Wiele uwagi na blogu poświęciłem wizualizacji danych na mapie Polski w Excelu, np. w celu budowania podziału regionalnego lub prezentacji wyników na takiej mapie. Wiele scenariuszy analitycznych to jednak mapa inna niż geograficzna. Może to być mapa fabryki, magazynu, procesu, biura, centrum handlowego, konferencji itp. Jeśli mamy dane powiązane z obszarami mapy, możemy w Excelu przygotować różne wizualizacje z wykorzystaniem mechanizmów Twojej własnej mapy Excel.
Krok 1: Przygotuj mapę podkładową
Aby przygotować własną mapę, musimy mieć obraz startowy – mapę w postaci pliku graficznego. Jeśli obraz jest w postaci PNG lub JPG, będziemy musieli go sami odrysować. Jeśli ma postać pliku GIS (np. SHP) lub grafiki wektorowej (np. SVG), możemy częściowo wesprzeć się innymi programami (np. QGIS lub Inkscape). W poniższym przykładzie zaczynamy od planu fabryki w postaci pliku JPG.
Obraz taki pobieramy na karcie Wstawianie > Obrazy:

Krok 2: Zbuduj mapę kształtów Excel
Interfejs programu Twoja własna mapa Excel składa się z 2 arkuszy: Mapa i Dane. Naszym zadaniem jest zbudować w arkuszu Mapa zestaw kształtów o określonych nazwach, a w arkuszu Dane powiązać kształty z odpowiednimi nazwami. Kształty w programie zaczynają się od nazwy s_000 i lecą przez kolejne numery indeksów (s_000, s_001, s_002 itd.).
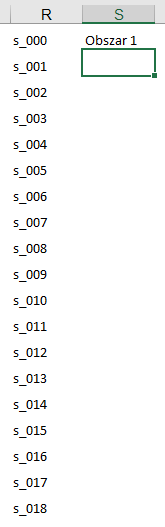
Rysując kształty, posługujemy się kartą Wstawianie > Kształty, gdzie znaleźć można szereg zdefiniowanych kształtów lub narzędzia do rysowania własnych kształtów (Dowolny kształt: kształt i Dowolny kształt: bazgroły). Ważne, aby rysować kształty o zamkniętym poligonie, które będzie można wypełnić kolorem. Pojedynczy kształt może być też zgrupowany z innych kształtów.
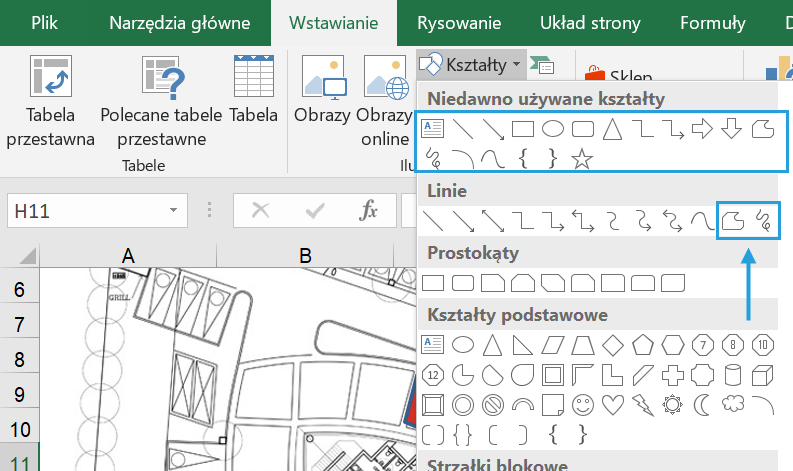
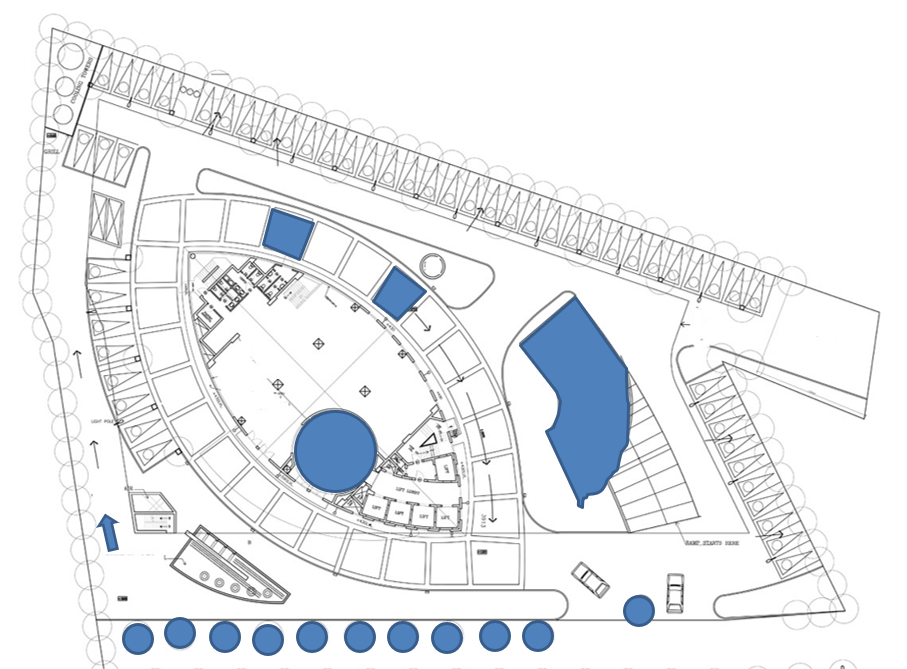
Jeśli chcemy poprawić wygląd mapy, możemy posłużyć się wyrównywaniem na karcie Formatowanie.
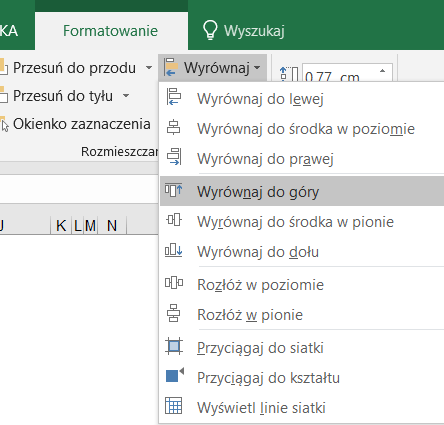
Dla każdego kształtu warto zapisywać jego nazwę w tabeli, aby później umieścić ją w arkuszu Dane.

Krok 3: Testowanie mapy
W kolumnie G arkusza Dane przypisujemy wartości liczbowe, które mają być wyświetlane na mapie za pomocą koloru. Mogą one odpowiadać wartościom liczbowym (1, 50, 100… lub 50%, 65%, 78%…) czy wartościom przypisanym do kategorii (np. 1 = jest, 2 = nie ma… lub 1 = niski, 2 = normalny, 3 = krytyczny…). Następnie klikamy Przypisz paletę na wstążce programu.
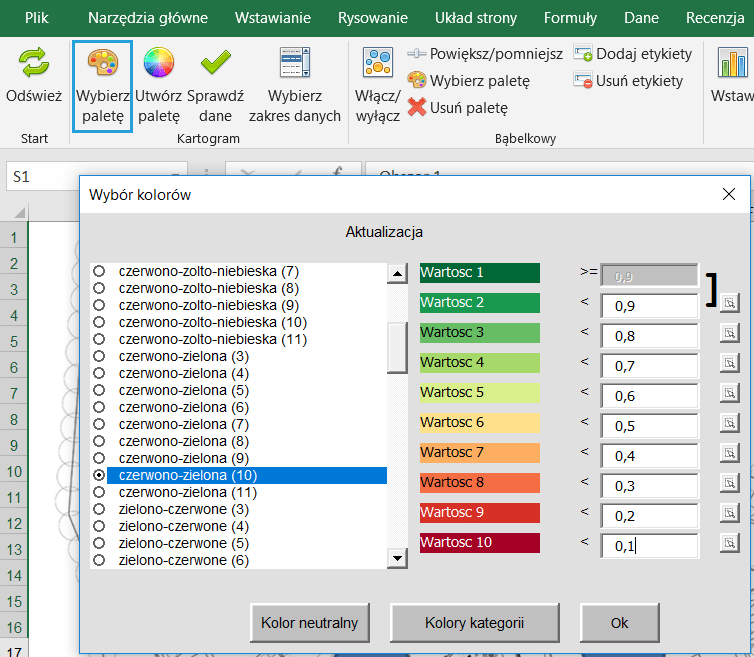
Jeśli kształty są ponazywane po kolei, mapa się pokoloruje, a w arkuszu Dane zobaczymy, ile kształtów zostało znalezionych.
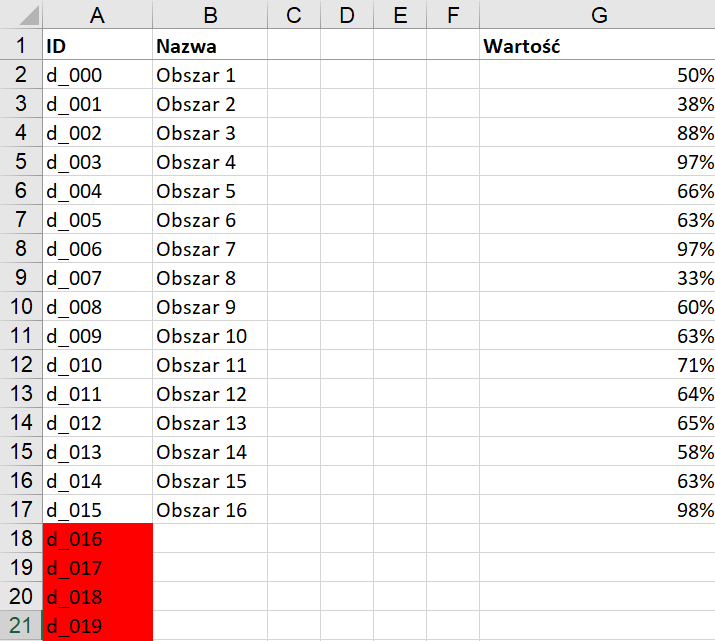

Krok 4: Budowa raportu na bazie Twojej własnej mapy Excel
Mając przygotowaną mapę, możemy przystąpić do budowy raportu opartego na mapie. Za pomocą różnych mechanizmów (najczęściej wykorzystywane przez nas to: Power Query > tabela przestawna) możemy zbudować interaktywny raport z filtrami i innymi wykresami, co szczegółowo zostało już opisane w artykule o fragmentatorach w Mapie Polski Excel oraz w innych artykułach o filtrowaniu w Excelu z użyciem fragmentatorów.
Do dyspozycji mamy też inne opcje graficzne programu Twoja własna mapa Excel:
Wykres bąbelkowy
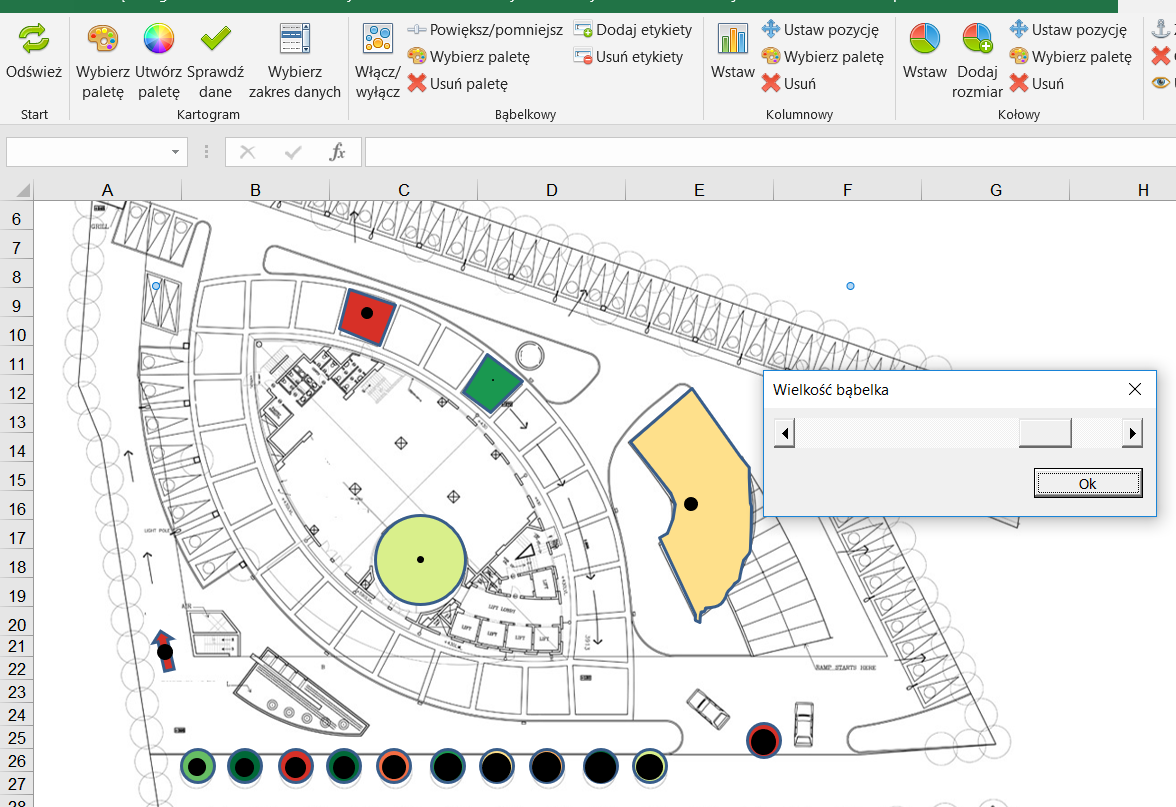
Wykres kolumnowy
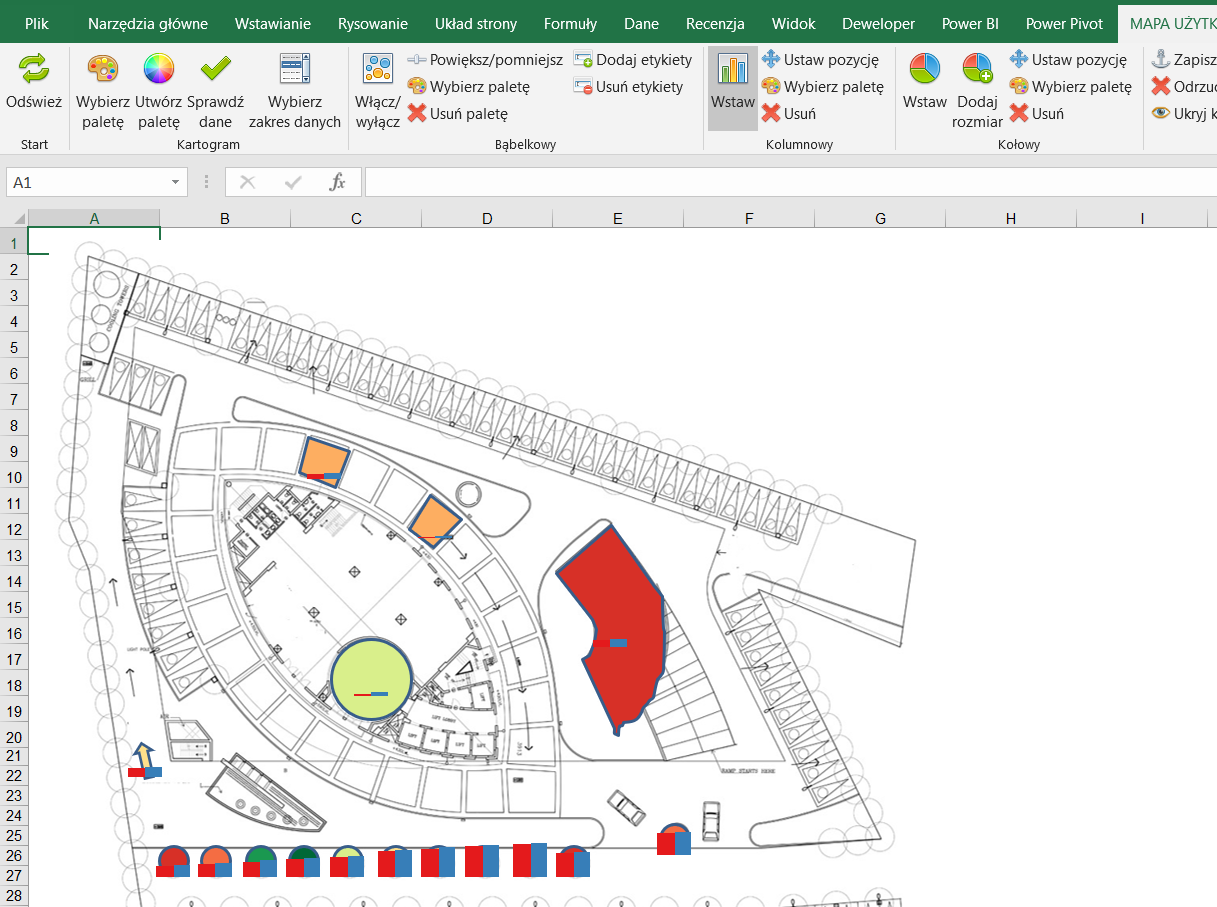
Wykres kołowy
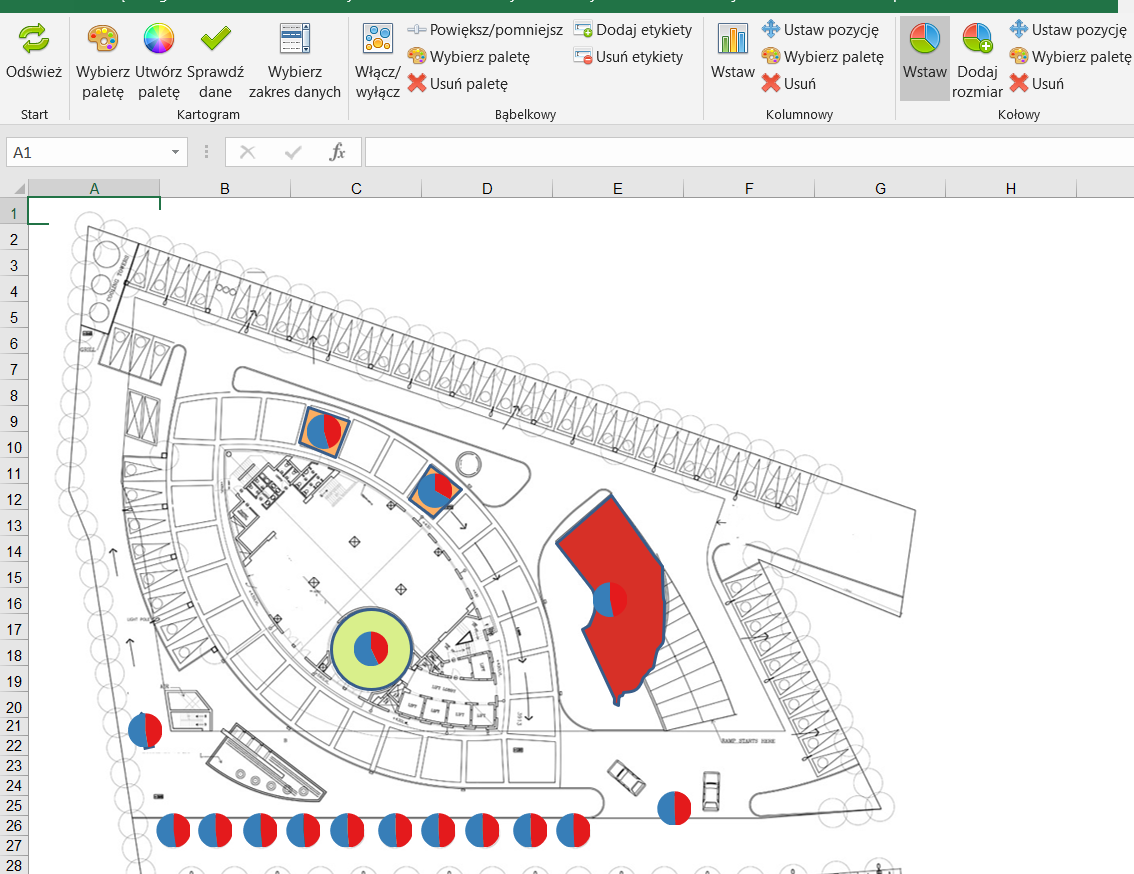
Etykiety danych

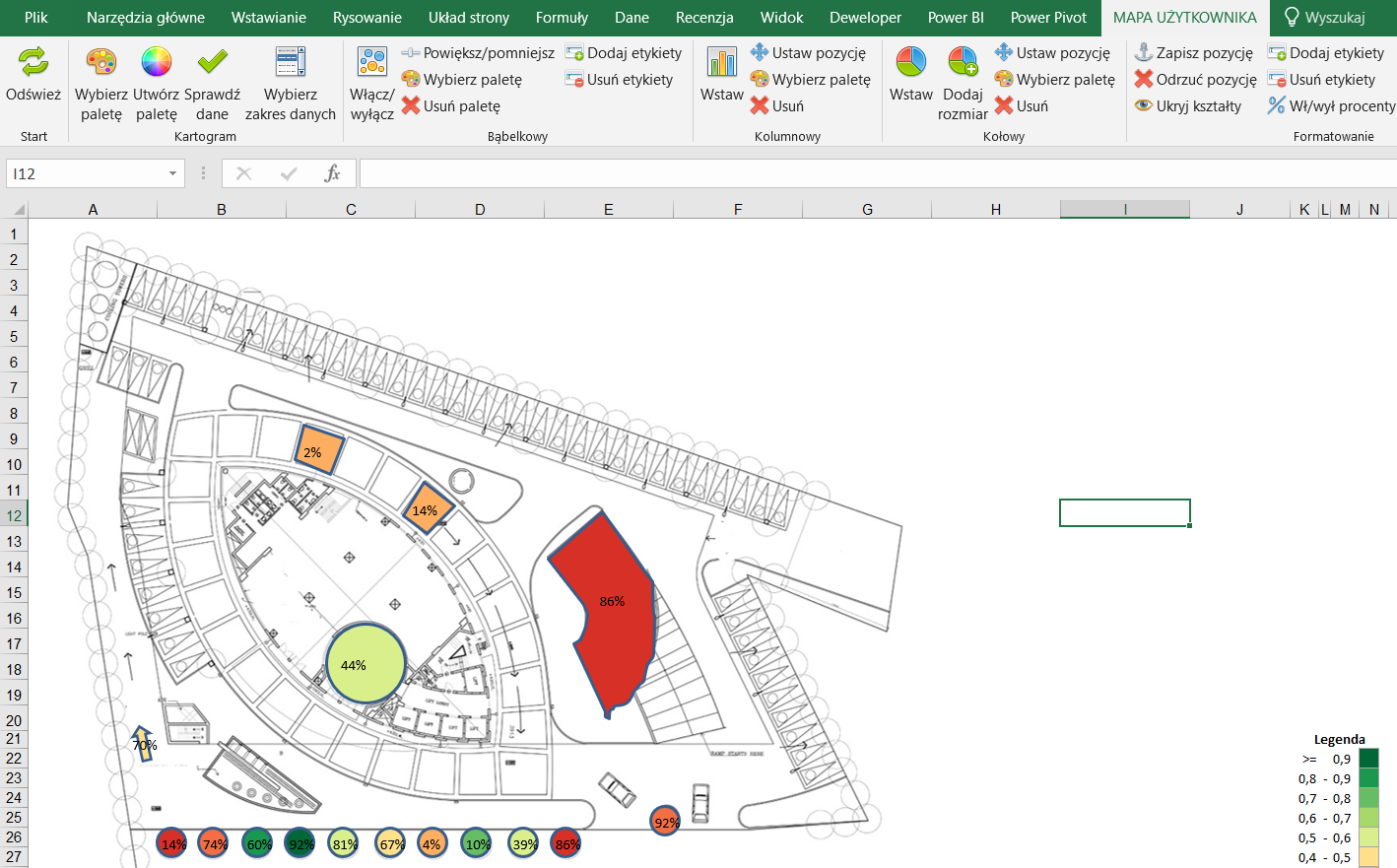
Chciałbyś utworzyć własną mapę?
Wybierz produkt Twoja własna mapa Excel i zdaj się na nasze doświadczenie raportowe. Mamy za sobą dziesiątki przygotowanych map i zadowolonych klientów, którzy widzą więcej i szybciej.


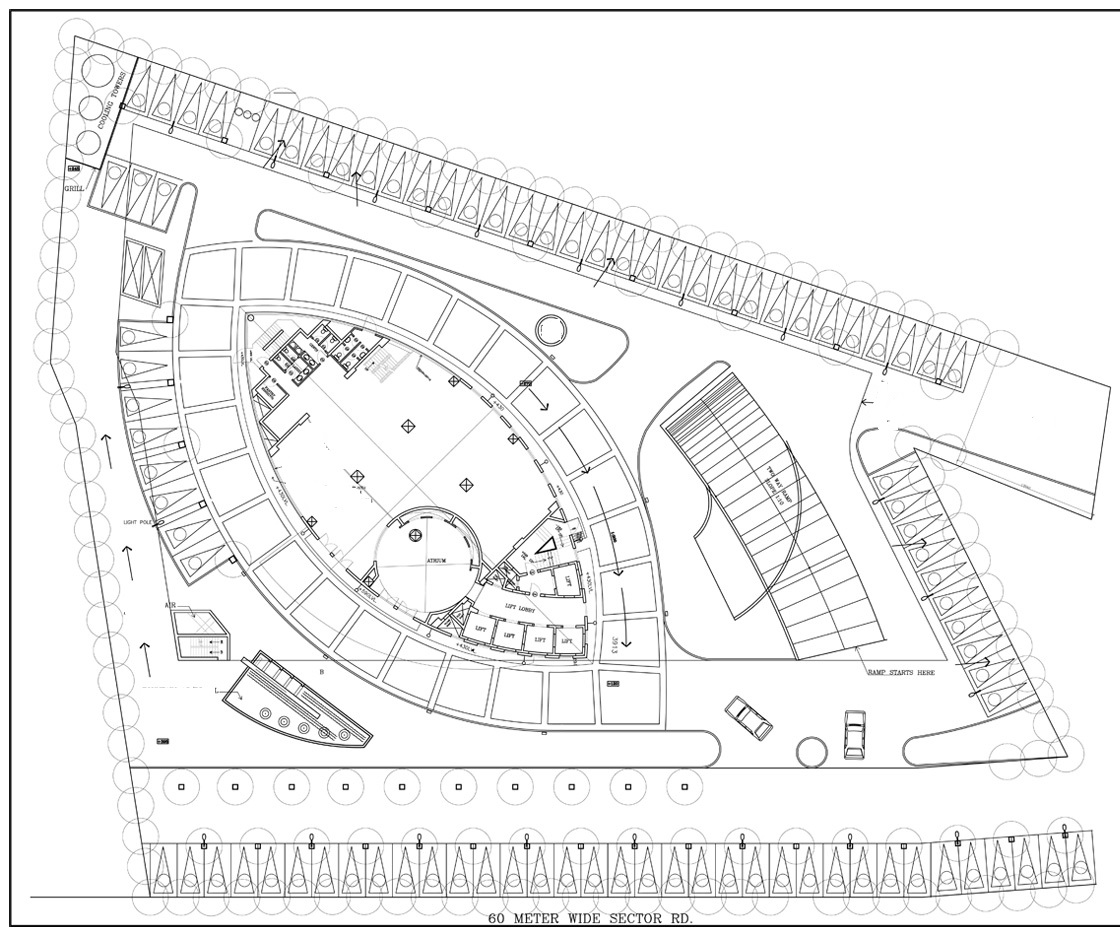




Jeden komentarz