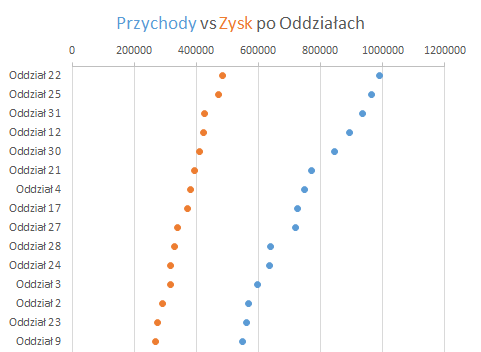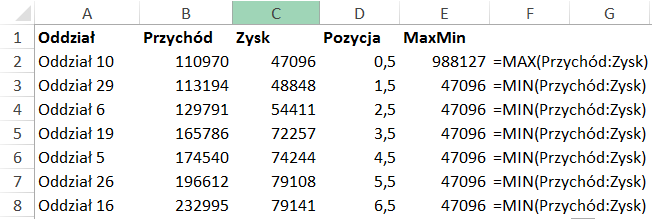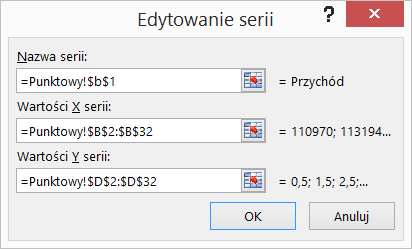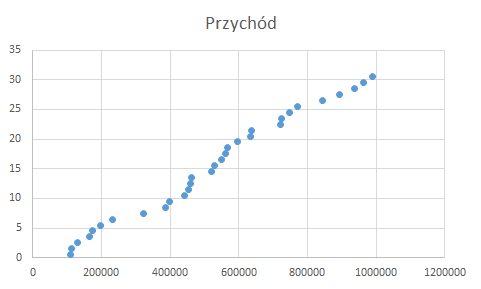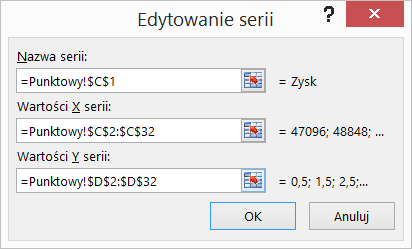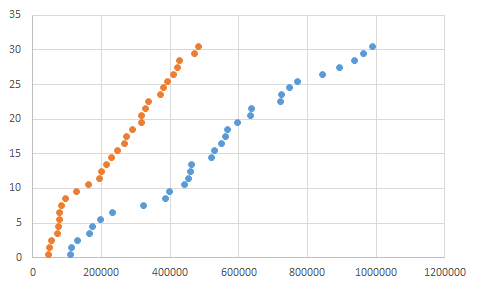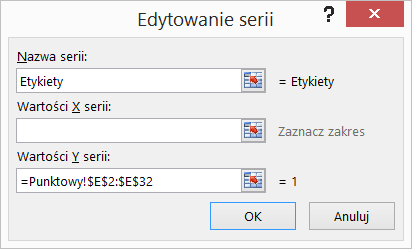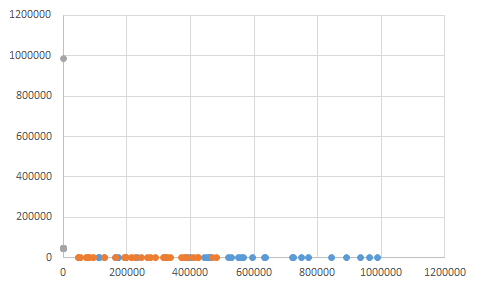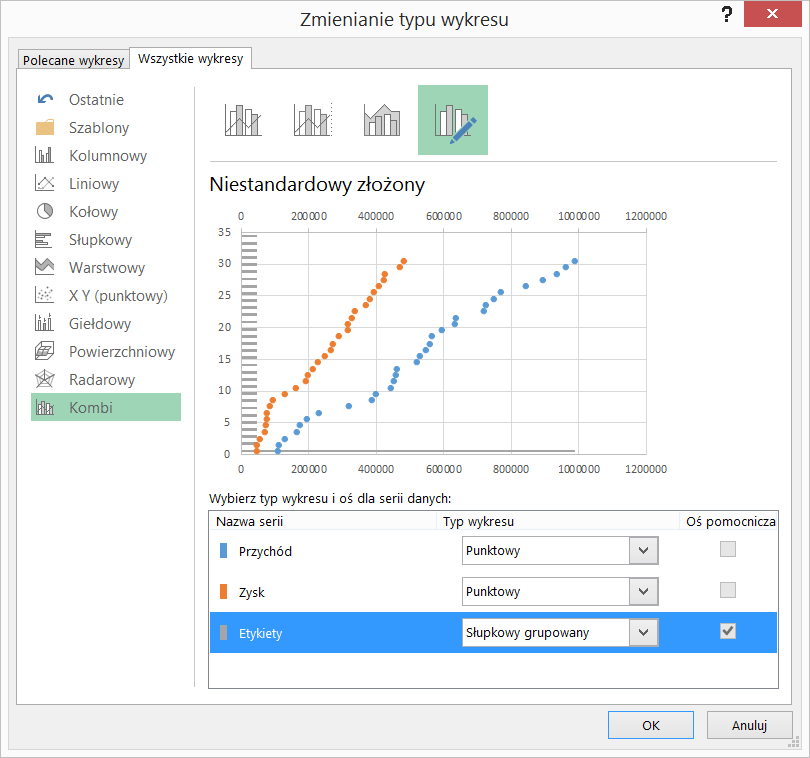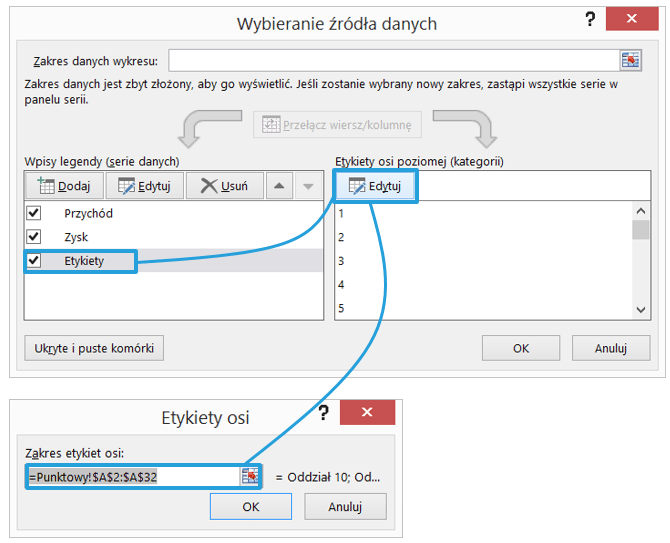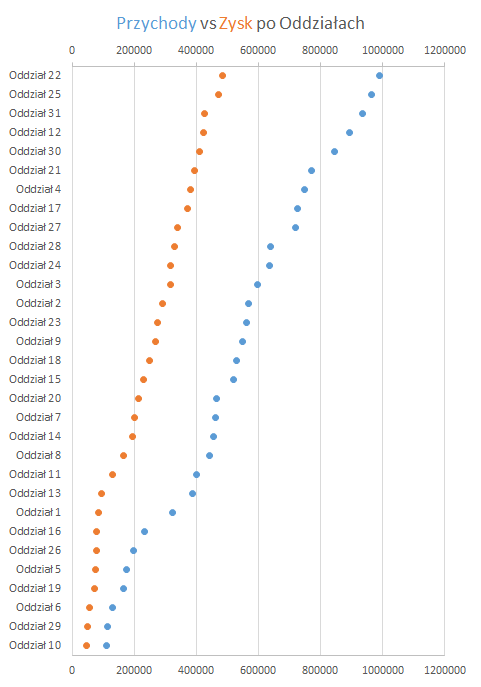Kontynuując serię o wykresie punktowym, pragniemy przedstawić kombinację wykresu punktowego i słupkowego, która pozwoli nam narysować wykres punktowy z etykietami na osi Y. W poprzednim wpisie użytkownicy Excela 2013 poznali sposób na przypisanie etykiet wykresu punktowego z zaznaczenia, ale ten sposób nie jest dostępny dla wcześniejszych wersji Excela. Poniższy sposób będzie bardziej uniwersalny i można go zastosować niezależnie od posiadanej wersji.
O serii Wykres punktowy
Ten artykuł jest częścią serii „Wykres punktowy”, który objął następujące tematy:
- Wykres punktowy (ang. dot plot) – alternatywa dla wykresu kolumnowego
- Jak stworzyć wykres punktowy częstotliwości w Excelu?
- Jak utworzyć porównawczy wykres punktowy w Excelu?
- Jak utworzyć porównawczy wykres punktowy w Excelu z etykietami na osi Y?
- Jak zachowuje się wykres punktowy w programie Excel 2013?
Przygotowanie danych do wykresu punktowego
Opisywanego tu wykresu punktowego nie będziemy w stanie utworzyć z Excelowego kreatora. Ponownie musimy zatem utworzyć „sztuczne” serie danych, które pozwolą nam na umieszczenie naszych punktów w odpowiednich miejscach osi Y. Zatem nasze dane, oprócz posortowanych serii Przychód i Zysk, które będziemy przedstawiać na wykresie punktowym, będą zawierać kolumny Pozycja (początek w 0,5, a dalej co 1) oraz MaxMin (pierwsza komórka to maksimum z naszych danych, kolejne to minimum).
Mając tak przygotowane dane, wstawiamy czysty wykres punktowy > klikamy zaznacz dane i zaznaczamy dane dla pierwszej serii Przychód:
Excel narysuje pierwszą serię:
Następnie dodajemy drugą serię, ponownie posiłkując się „sztuczną” serią Pozycja dla osi Y.
Nasz wykres ma już dwie serie.
Dodajmy teraz kolejną serię danych o nazwie etykiety, która na wykresie będzie odpowiadać tylko za poprawne wyświetlanie etykiet osi Y. Klikamy prawym na wykres > Zaznacz dane > Dodaj serię danych i uzupełniamy dane, pozostawiając wartości dla osi X puste.
Nasz wykres się rozjedzie, bo dane na osi Y są obecnie bardzo wysokie.
Wreszcie przyszedł czas na wstawienie wykresu słupkowego zamiast punktowego, ale tylko dla serii danych „Etykiety”. Klikamy tę pojedynczą serię danych prawym przyciskiem > Zmień typ wykresu seryjnego. Użytkownicy Excela 2013 przejdą do wykresu kombi, w którym mogą zmienić typ wykresu dla pojedynczej serii, natomiast użytkownicy wcześniejszych wersji programu Excel mogą od razu wybrać słupkowy dla tej pojedynczej serii danych. Nasz wykres słupkowy ma też mieć niezależną oś pomocniczą, ale ponieważ zakres danych tej serii bazuje na Min i Max naszego zakresu, osie wykresu punktowego i słupkowego będą identyczne.
Ponownie klikamy Zaznacz dane, wybieramy serię Etykiety i edytujemy etykiety osi kategorii:
Kolejne kroki obejmują:
- Dodanie pomocniczej osi pionowej
- Ustawienie maksimum os pionowej głównej na 31 (dzięki temu wykresy punktowy i słupkowy nałożą się), a potem jej usunięcie
- Ustawienie pozycji etykiet pomocniczej osi pionowej na Nisko
- Ustawienie formatowania pomocniczej osi pionowej na Brak linii
- Ustawienie wypełnienia wykresu słupkowego na Brak wypełnienia.
- Dodanie tytułu wykresu
Finalnie nasz wykres powinien wyglądać następująco:
Plik Excel do pobrania
Tu możesz pobrać wykres punktowy w Excelu z etykietami na osi Y.
Seria artykułów o wykresie punktowym
- Wykres punktowy (ang. dot plot) – alternatywa dla wykresu kolumnowego
- Jak stworzyć wykres punktowy częstotliwości w Excelu?
- Jak utworzyć porównawczy wykres punktowy w Excelu?
- Jak utworzyć porównawczy wykres punktowy w Excelu z etykietami na osi Y?
- Jak zachowuje się wykres punktowy w programie Excel 2013?