Licznik (ang. gauge, meter, speedometer) jest formą prezentacji danych, która wywodzi się w linii prostej z motoryzacji. Trudno dziś wyobrazić sobie samochód bez deski rozdzielczej z okrągłymi lub półokrągłymi elementami. Licznik przedstawia najczęściej pojedynczą miarę. Zaprezentowanie na wykresie pojedynczej wartości np. sprzedaż w III kwartale wyniosła 150 tys. PLN bez właściwego kontekstu zwykle niewiele mówi. W głowie odbiorcy rodzą się pytania czy to dobrze czy źle, jaki był cel na ten kwartał, jak wygląda sprzedaż w ujęciu rok do roku i zapewne wiele innych.
Na co uważać, stosując licznik?
Uzupełnienie licznika o wszystkie istotne informację mocno go zaśmieca przez co staje się on trudniejszy w interpretacji i nie stanowi najprostszego sposobu prezentacji danych. Dodatkowo w celu wskazania pewnych ustalonych poziomów realizacji autorzy mają tendencję do stosowania kolorystyki czerwony-pomarańczowy-zielony. Jedną z wad tego rozwiązania jest niezrozumienie kolorów przez daltonistów, kolejną wadą, zwykle kolory te stosowane są w nadmiarze. Zbyt dużo koloru przytłacza i utrudnia odbiór przekazywanych informacji. Alternatywę dla wszelkiego rodzaju liczników stanowi wykres pociskowy, który zajmuje mniej miejsca i szybciej przekazuje informację, a jego utworzenie z dodatkiem Sparklines for Excel staje się znacznie prostsze.
Czy można zatem uznać licznik za bezużyteczne narzędzie wizualizacji danych? Odpowiedź brzmi: nie. Nie ukrywajmy, że czasami liczy się też efektowność. Należy jednak podchodzić do niego z rozwagą, żeby nie stał się jedynie ładnie pomalowanym wykresem który daje więcej pytań niż odpowiedzi. Warto zadbać też o biznesowo uzasadnioną otoczkę licznika wspierającą prezentowaną na liczniku informacje.
Prosty licznik w Excelu tworzymy poprzez nałożenie na siebie dwóch wykresów kołowych. Zanim jednak do tego dojdzie należy te wykresy odpowiednio przygotować.
Krok 1: Przygotowanie danych do licznika
Zaczynamy od stworzenia tabeli w której pierwsza kolumna odpowiada za przedziały wskaźnika, druga za poziom wskaźnika. Dodatkowo tworzymy oddzielną komórkę („Wartość”) która będzie zawierała aktualny poziom naszej zmiennej.
Kolumna przedziały odpowiada za liczbę klastrów na które zostanie podzielony wykres. W tym przypadku będą to trzy równe części (3×60). Komórka B4 zawiera formułę, która odpowiada za poziom wskaźnika na wykresie. Komórka B5 wyznacza grubość wskaźnika.
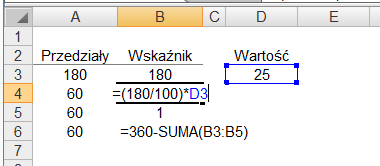
Krok 2: Tworzenie wykresu i formatowanie
Mając tak przygotowaną tabelę, tworzymy pierwszy wykres kołowy zaznaczając kolumnę Przedziały (Wstawianie > Wykres kołowy). Otrzymujemy wykres:
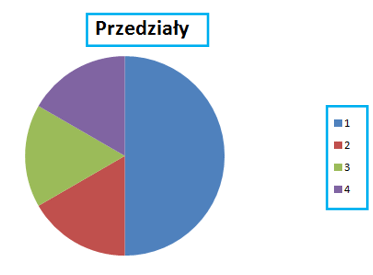
Usuwamy zbędne element legendę oraz tytuł a następnie poprzez kliknięcie na wykresie prawym przyciskiem myszy wybieramy Formatuj serię danych i ustawiamy kąt obrotu na 90 stopni.
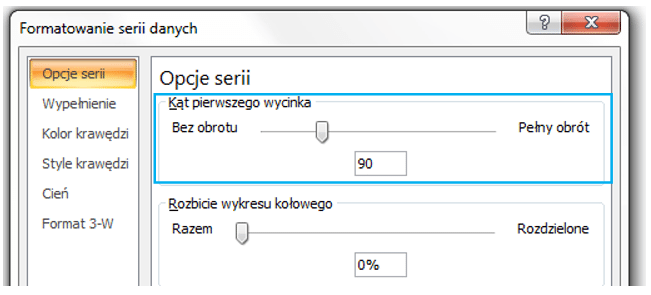
Następnie klikamy dwukrotnie na niebieskie obszar wykresu kołowego, żeby zaznaczyć tylko jeden punkt danych i formatujemy go.
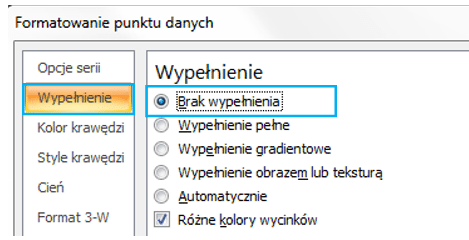
Po powyższych transformacjach wykres powinien wyglądać następująco:
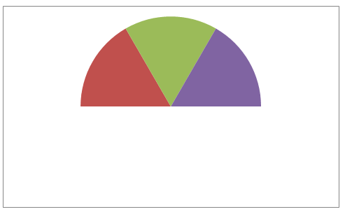
Następnie tworzymy jego duplikat przy użyciu skrótu klawiszowego Ctrl+C > Ctrl+V, klikamy na drugi wykres i przeciągamy obszar A2:A6 na B2:B6.
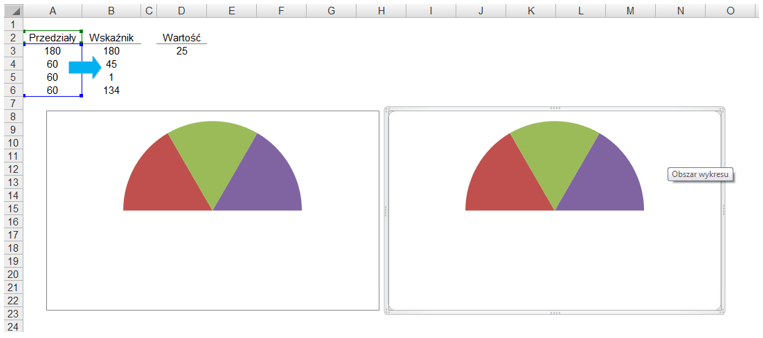 Otrzymujemy:
Otrzymujemy:
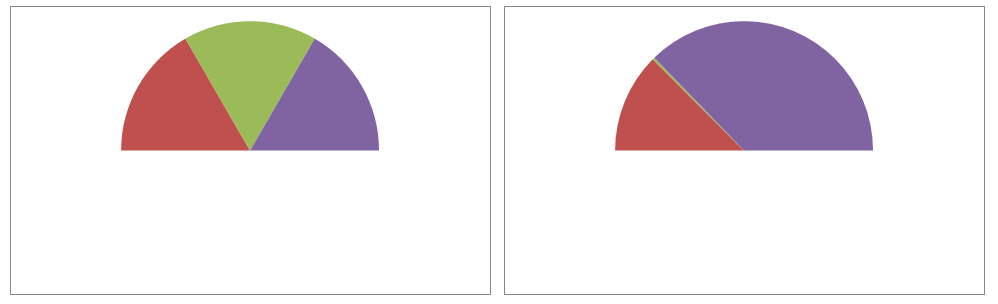
W kolejnym kroku poprzez „Formatowanie punktów danych” ustawiamy brak wypełnienia czerwonego oraz fioletowego obszaru wykresu po prawej stronie. To samo działanie powtarzamy dla „Formatowania obszaru wykresu”. W ten sposób otrzymujemy dwa wykresy półkołowe. Pierwszy z nich odpowiada za zdefiniowane przez nas przedziały, drugi za poziom wskaźnika.
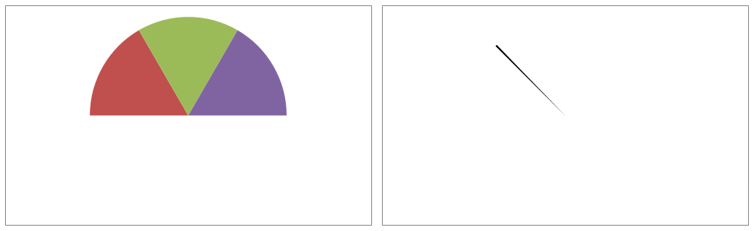
W ostatnim kroku pozostaje nałożyć dwa wykresy na siebie. W tym celu klikamy po kolei na wykresy przytrzymując klawisz Ctrl, a następnie wchodzimy w zakładkę Formatowanie > Wyrównaj > Wyrównaj do środka w poziomie oraz wyrównaj do środka w pionie. Wynik jest następujący:
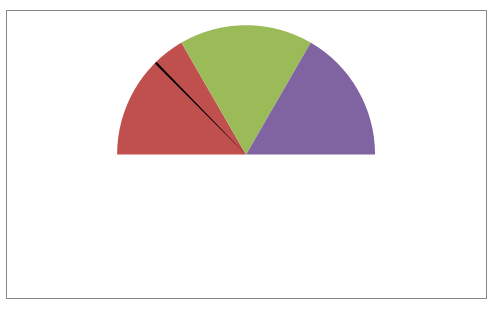
Zmiana wartości w komórce D3 powoduje automatyczne dostosowanie poziomu wskaźnika.
Krok 3: Formatowanie wyglądu licznika
Należy pamiętać, że standardowy zestaw kolorów Excela jest daleki od ideału (określany często przez amerykańskich specjalistów jako „circus stripes” – niczym kolory pasków na namiotach cyrkowych). Warto zatem popracować nad wykresem i nadać mu wygląd przyjemny w odbiorze, np.:
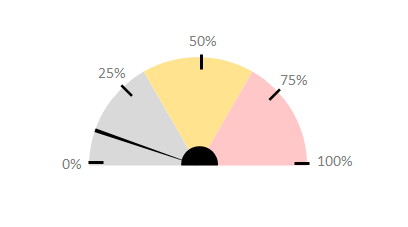
Plik do pobrania
Tu możesz pobrać szablon licznika w programie Excel.
Znasz ciekawe sposoby wizualizacji danych w Excelu? Podziel się!Ten artykuł został przygotowany przez Piotra Lorenca, stałego czytelnika SkuteczneRaporty.pl. Jeżeli znasz ciekawe sposoby na wizualizację danych w Excelu lub przygotowałeś ciekawy dashboard, podziel się swoimi umiejętnościami z innymi Czytelnikami. Więcej na stronie Współpraca. |






