W ostatnim czasie do mojego Excela 365 (zarówno w wersji stacjonarnej, jak i online) trafiło sporo nowości: Pole wyboru, obsługa Pythona, nowe funkcje (w tym funkcja obliczająca tabelę przestawną w postaci formuły: PRZESTAWIAJ.WEDŁUG). Ich opisywanie zaczniemy właśnie od nowego przycisku na karcie Wstawianie.
Jak wygląda budowa przycisków formularza w zwykłym Excelu?
Poprzednio użytkownicy budowali przyciski formularzy z kartą Deweloper. Można to była zrobić bez makr (VBA), ale każdy przycisk budowało się oddzielnie.
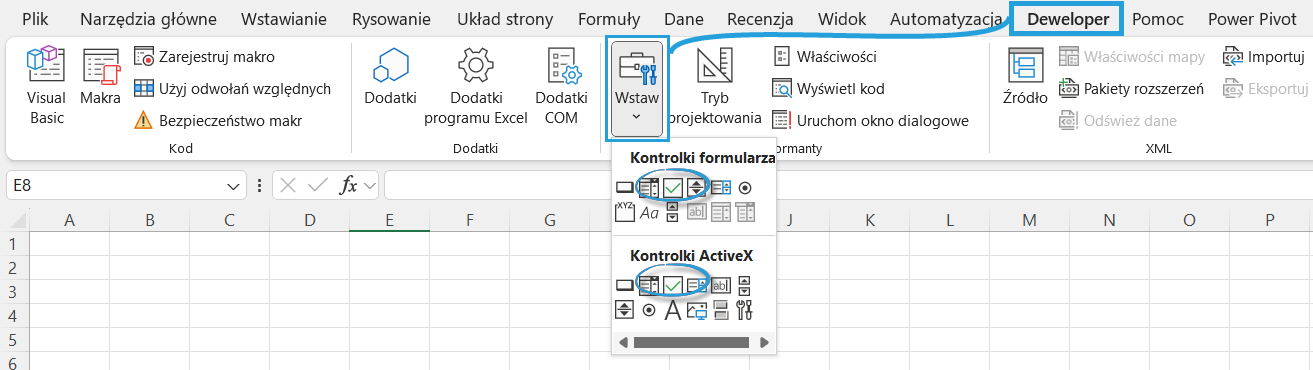
Jak zbudować przycisk Pole wyboru w nowym Excelu 365?
Dzięki aktualizacji budowa prostych przycisków, które odpowiadają na pytanie Tak lub Nie (a w języku formuł Excela PRAWDA lub FAŁSZ), jest prosta i szybka, szczególnie jeśli budujemy całą listę.
Oto przykład, w którym do stanowiska chcemy przypisać benefity pracownicze. Zaznaczmy komórki > idziemy na kartę Wstawianie > Pole wyboru.
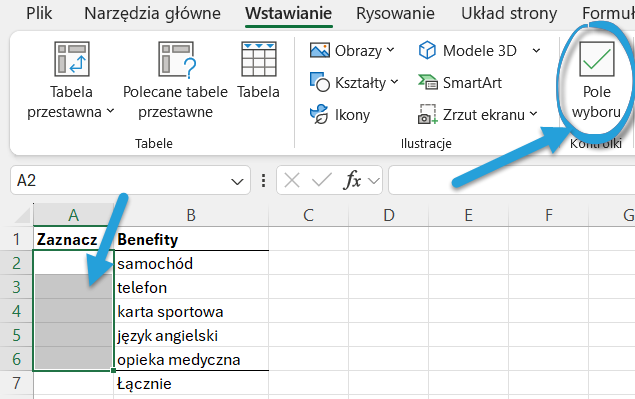
Następnie zaznaczamy checkboxami elementy, a „zaptaszkowane” komórki otrzymują wartość PRAWDA. Pole wyboru sformatujesz tak jak czcionkę.
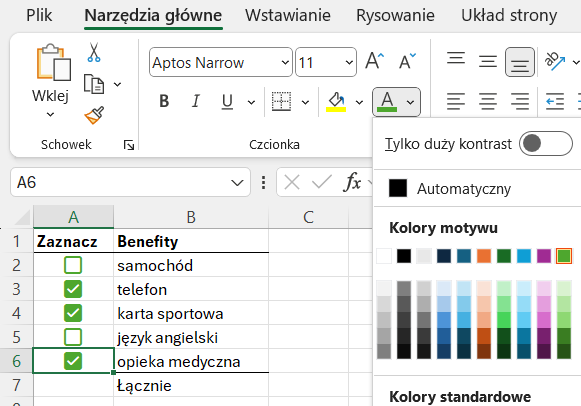
Żeby zliczyć, ile razy zaznaczono elementy, nie wystarczy funkcja SUMA. Trzeba wartość PRAWDA przekonwertować na 1, a dopiero później zsumować, np.:
=SUMA((A2:A6)*1)
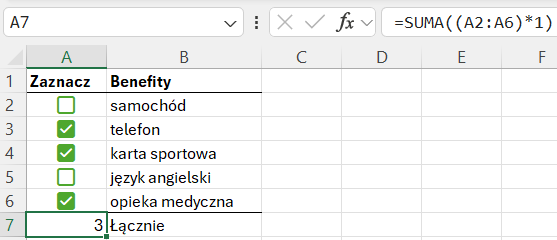
Przycisk wyboru jako funkcja logiczna w Excelu 365
Drugą opcją jest użycie przycisku do generowania odpowiedzi z wykorzystaniem np. funkcji wyszukujących. W poniższym przykładzie użyłem X.WYSZUKAJ (odpowiednik WYSZUKAJ.PIONOWO), aby znaleźć, jakie benefity posiada pracownik na danym stanowisku. Checkboxy w tej sytuacji zaznaczają się same.
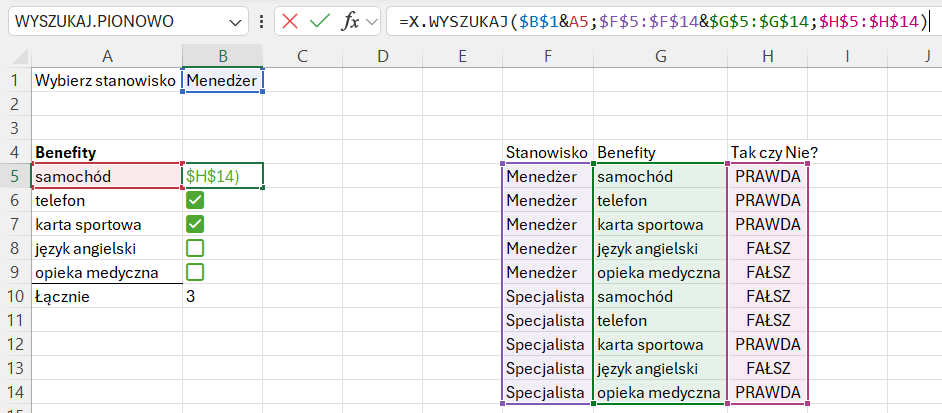
Gdy dokonam wyboru innego stanowiska, otrzymam inną kombinację zaznaczenia.
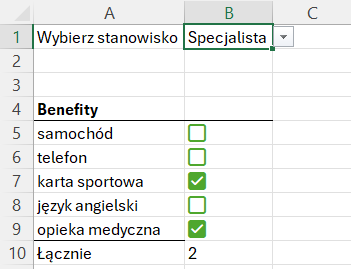
Co więcej, na przyciskach działa formatowanie warunkowe jak na każdej innej komórce. Dzięki temu odpowiedź FAŁSZ mogłem dodatkowo wyróżnić.
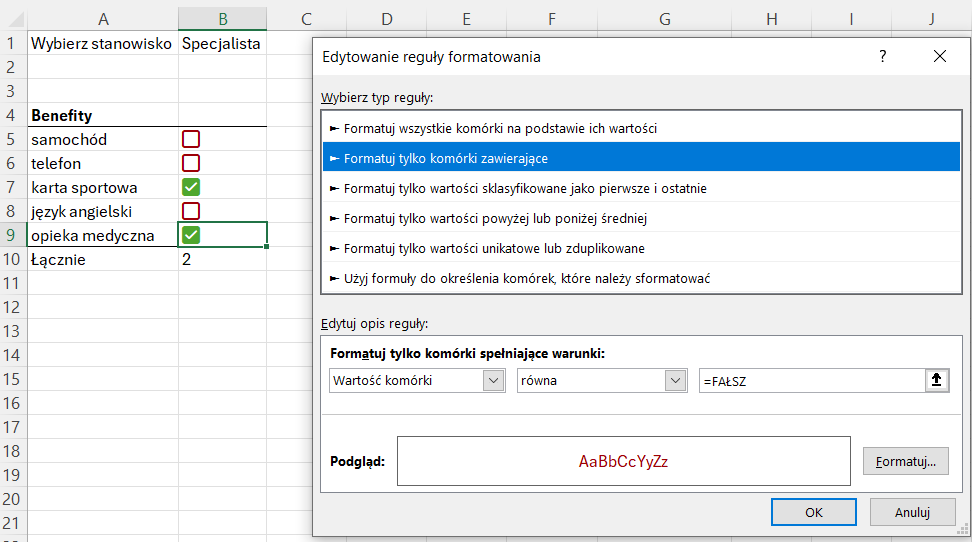
Ciekawostka nr 1 z Excela 365
Drobnym usprawnieniem wprowadzania danych w Excelu 365 jest też okienko wyboru daty dla komórek sformatowanych jako Data. Wystarczy, że taką komórkę klikniesz 2 x lewym przyciskiem lub wpiszesz cokolwiek (spację lub 2024), otworzy się kalendarz. Funkcjonalność ta nie działa w Excelu stacjonarnym.
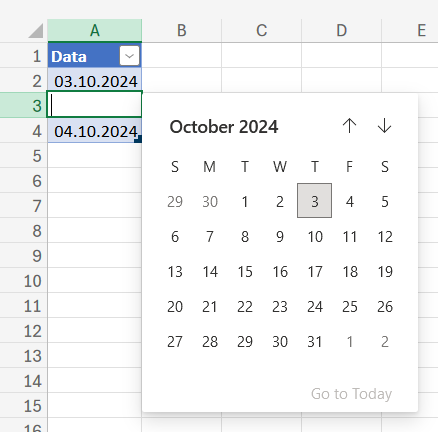
Ciekawostka nr 2 z Excela
Pamiętaj, że Excel to nie jest baza danych i wykorzystanie arkusza kalkulacyjnego w tym zakresie zwykle prowadzi do błędów (błędów wprowadzania danych, niespójności we wspólnej edycji pliku, problemów z historią wpisów itd.).
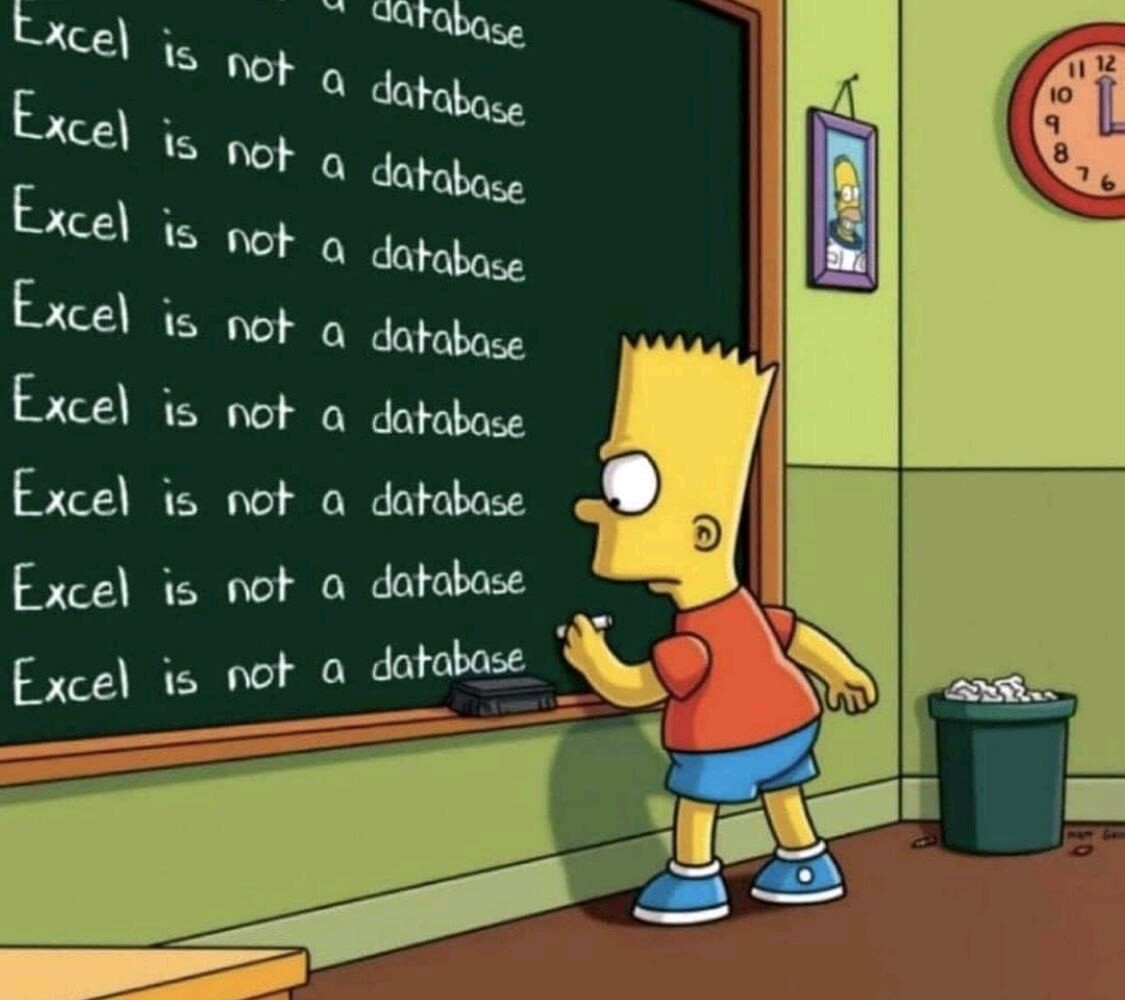
Plik Excel do pobrania z przyciskiem wyboru
Tu możesz pobrać plik Excel i przetestować działanie nowego przycisku wyboru. Pamiętaj, że potrzebujesz do tego zaktualizowaną wersję Excela 365 lub jego odpowiednik w przeglądarce.






Super opcja, podoba mi się!
Ale nie mogę sobie poradzić z formatowaniem warunkowym:
W kolumnie A mam pole wyboru, w kolumnie B mam jakiś tekst.
Jak ustawić formatowanie warunkowe – jeżeli A jest włączone / zaznaczone ale jednocześnie B =”” żeby komórka w kolumnie B była wyróżniona kolorem?
Formułą dla formatowania warunkowego:
=ORAZ(A1=PRAWDA;B2=””)
Dzień dobry
W której wersji Excel 365 ta funkcjonalność działa? W wersji desktop Microsoft 365 (wersja 2408 kompilacji 16.0.17928.20114) 64-bitowa brak jest tej kontroli natomiast w wersji On Line Excel 365 ona występuje?
Hej Sebastian, ja mam wersję 2409 kompilacji 16.0.18025.20030.