Nawiązując do pytania jednego z Czytelników nt. możliwości dodania strzałek, które pokażą zmianę na wykresie punktowym lub bąbelkowym, postanowiłem uzupełnić dotychczasowe artykuły o taki, który pokaże możliwości Excela w zakresie pokazywania kierunku zmiany (albo jakby powiedział mój nauczyciel od fizyki – zwrotu).
O zastosowaniu wykresów punktowych i ich różnych kombinacjach powstało już kilka artykułów, m.in.:
- Jak pokazać upływ czasu na wykresie punktowym w Excelu?
- Wykres punktowy (ang. dot plot) – alternatywa dla wykresu kolumnowego
- Jak utworzyć porównawczy wykres punktowy w Excelu z etykietami na osi Y?
- Średnia, Min i Max na wykresie punktowym ze słupkami błędów w Excelu
- Jak wstawić wykres punktowy w tabeli przestawnej Excel?
- Rozedrgany wykres punktowy – Poznaj technikę wibrowania (ang. jittering)
W poniższym artykule wykorzystamy wykres punktowy do obserwowania zmian pomiędzy dwoma datami. Wykorzystamy też kilka przydatnych trików.
Jak stworzyć wykres punktowy Excel ze strzałkami?
Wykres zostanie przygotowany na podstawie poniższych danych: dzietność oraz długość życia w 1965 i 2015 roku w czterech krajach (Niemcy, Polska, USA, Wietnam).
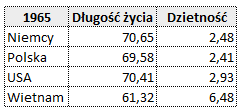
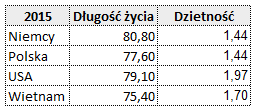
Na podstawie powyższych danych wstawiamy wykres punktowy – dane zostaną wstawione jako dwie serie.

Domyślny wykres będzie wyglądał jak poniżej:
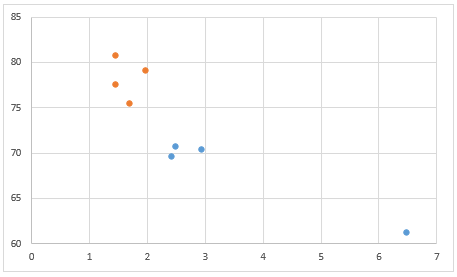
Do wykresu dodajmy tytuły osi, legendę, etykiety na podstawie nazw krajów oraz sformatujmy znaczniki.
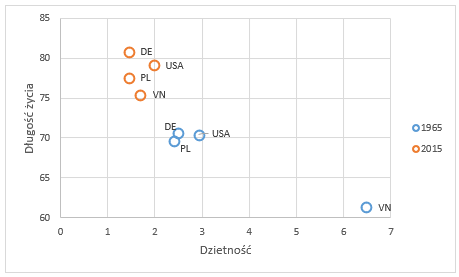
Dwie serie dotyczą tych samych danych tylko w różnych latach – aby podkreślić zależność, wstawmy (ręcznie) strzałki z Kształtów łączące te same kraje.

I właściwie wykres byłby gotowy, gdyby nie fakt, że przy zmianie rozmiaru wykresu strzałki całkowicie zmieniają pozycje.

Ta sama sytuacja ma miejsce wtedy, gdy zmienimy granice osi.
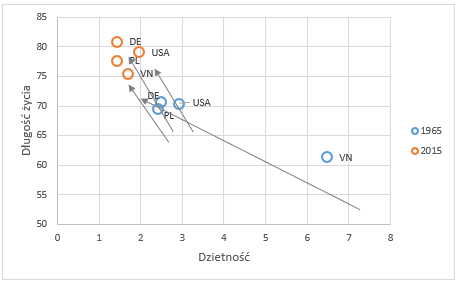
Sposób 1: Osobne serie
Pierwszym krokiem będzie przygotowanie danych źródłowych. Zróbmy z dwóch tabeli jedną większą.
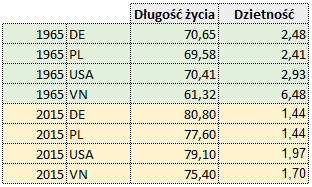
Do danych dodajmy kolumnę techniczną z liczbą porządkową każdego rekordu w poszczególnych podtabelach (jak poniżej).
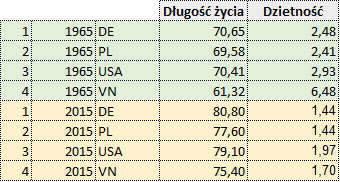
Posortujmy teraz dane według liczby porządkowej.
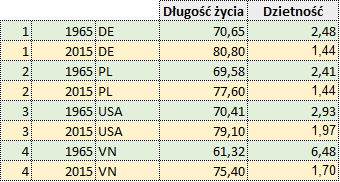
Do wcześniej przygotowanego wykresu (bez strzałek) dodajmy kolejną serię na podstawie powyższej tabeli. Nowa seria będzie prezentowana jako wykres punktowy z prostymi liniami.
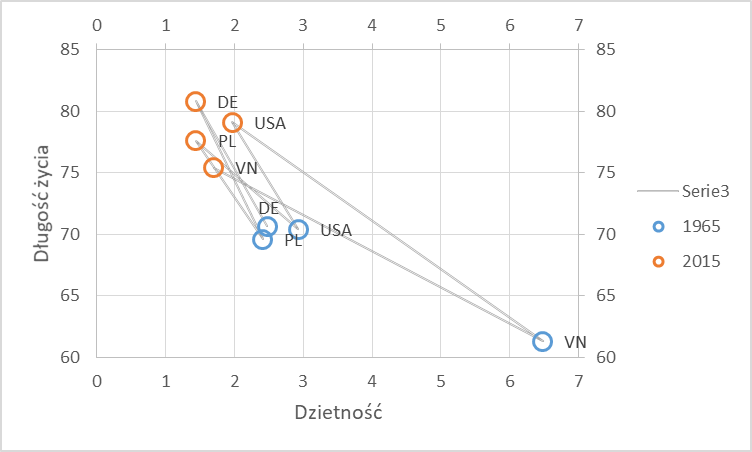
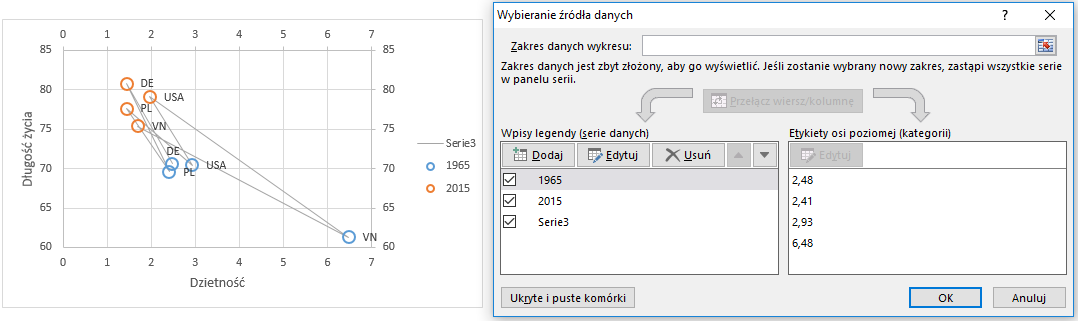
Możemy też dodać każdą grupę danej liczby porządkowej jako osobną serię danych.
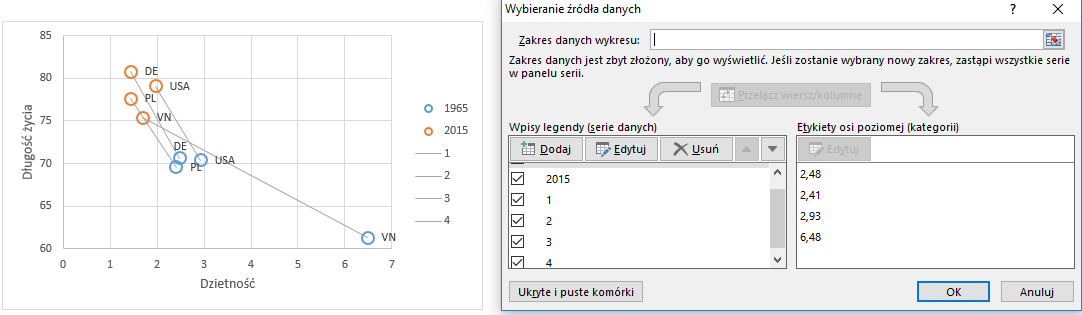
Następnie wystarczy zmienić typ zakończenia czterech nowych serii na strzałki.
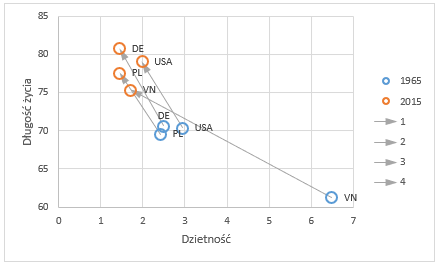
Sposób 2: Posortowane źródło
Przygotujmy dane źródłowe w poniższy sposób – dane składają się z trzech mini tabeli (dane dla 1965 roku, dla 2015 roku oraz pusta tabela).
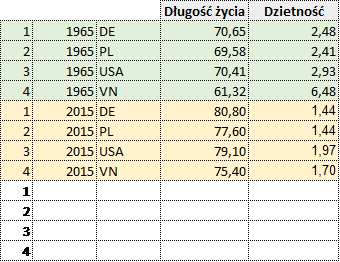
Posortujmy dane według liczb porządkowych.
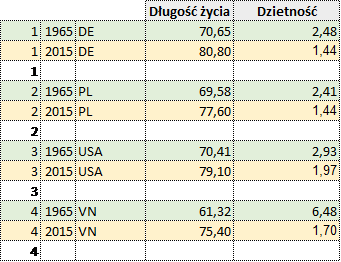
Wstawmy teraz wykres punktowy na podstawie powyższej tabeli.
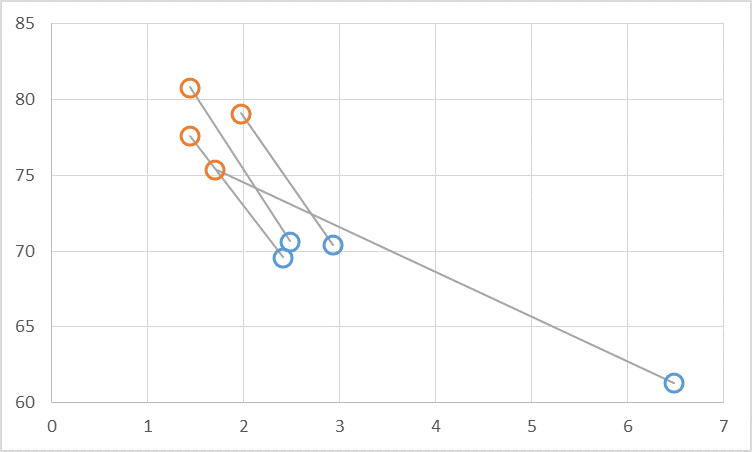
Dane możemy przygotować także w inny sposób: każda z poniższych tabeli pod każdym rekordem będzie posiadać dwa puste rekordy
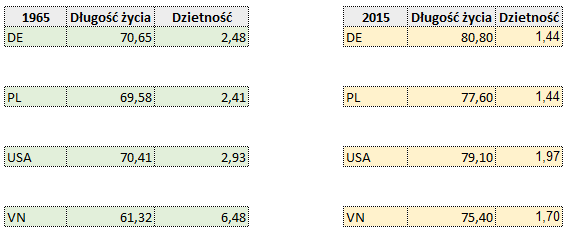
Następnym krokiem będzie przygotowanie tabeli zbiorczej (po prawej poniżej). Skopiujmy dane z pierwszej tabeli i wklejmy je do tabeli zbiorczej.
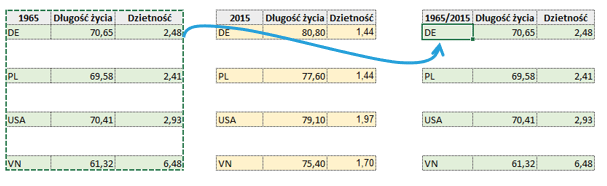 Dane z drugiej tabeli skopiujmy i wklejmy do tabeli zbiorczej poniżej pierwszego wklejonego wcześniej wiersza.
Dane z drugiej tabeli skopiujmy i wklejmy do tabeli zbiorczej poniżej pierwszego wklejonego wcześniej wiersza.
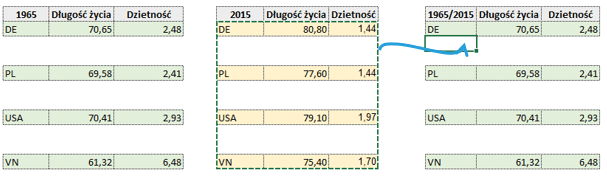 Dane wklejmy poprzez polecenie Wklej specjalnie.
Dane wklejmy poprzez polecenie Wklej specjalnie.
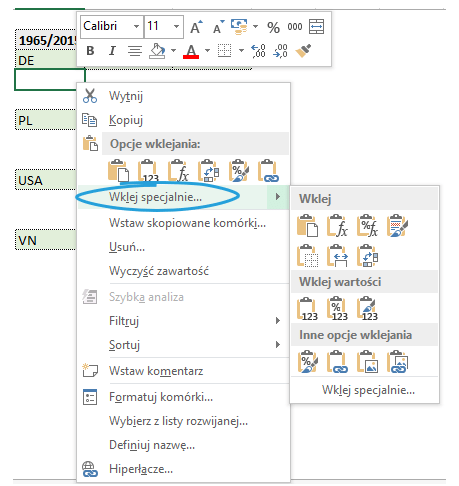
Zaznaczmy checkbox Pomijaj puste.
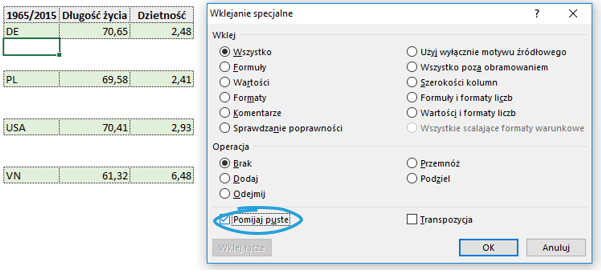 Dane wkleją się jak poniżej:
Dane wkleją się jak poniżej:
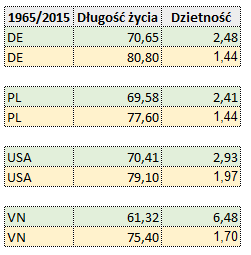
Na podstawie poniższych tabel przygotujmy raz jeszcze wykres punktowy.

Na podstawie danych z pierwszej tabeli zbudujemy wykres punktowy, natomiast dane z drugiej tabeli wkleimy specjalnie jako nową serię.
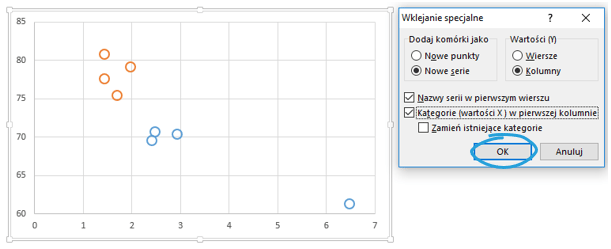 Do wykresu z dwoma seriami dodajmy kolejną na podstawie poniższych danych.
Do wykresu z dwoma seriami dodajmy kolejną na podstawie poniższych danych.
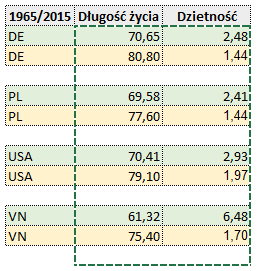
Trzecią serię również wkleimy specjalnie jako nową serię.
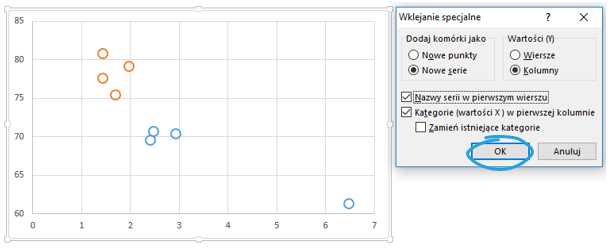 Wykres będzie zawierał poniższe dane:
Wykres będzie zawierał poniższe dane:
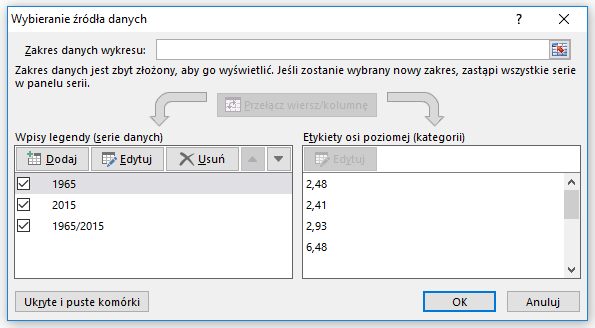
Trzecia seria będzie prezentowana jako wykres punktowy z prostymi liniami.
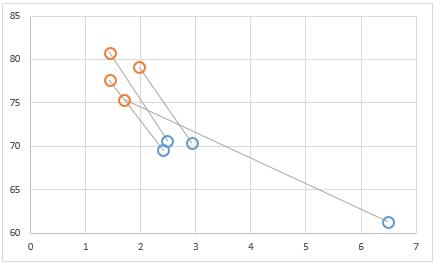
Zmieńmy teraz typ zakończenia strzałki oraz jej rozmiar tak, aby trzecia seria łączyła dane z roku 1965 z danymi z roku 2015.
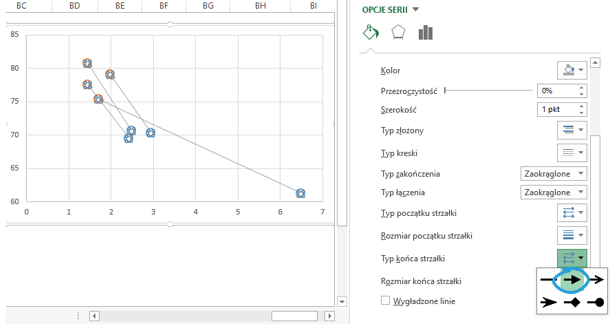 Prawie gotowy wykres prezentuje się jak poniżej:
Prawie gotowy wykres prezentuje się jak poniżej:
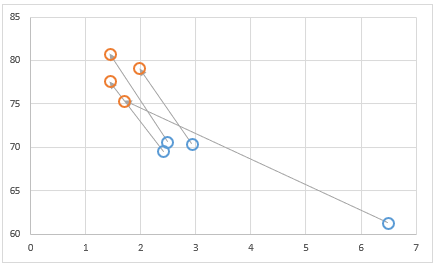
Po zmianie rozmiaru wykresu strzałki nadal łączą odpowiednie punkty danych.
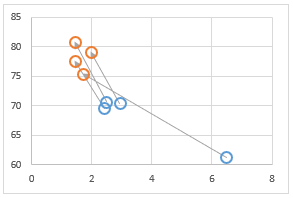
Po zmianie granic osi strzałki również prezentują się poprawnie.
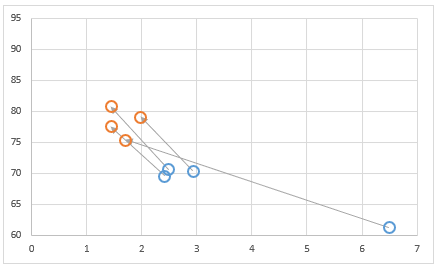
Ostatnim krokiem będzie usunięcie linii siatki, dodanie tytułów (wykresu i osi), legendy oraz etykiet. Gotowy wykres wygląda jak poniżej.
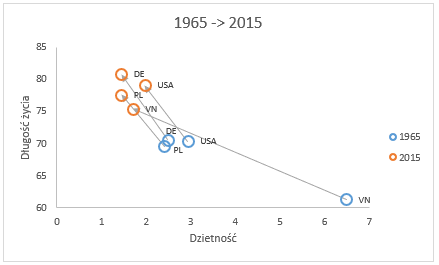
Pobierz plik Excel i wstaw swoje dane
Tu możesz pobrać szablon Excel z wykresem punktowym ze strzałkami i wstawić Twoje dane.






