![]() Dużo powiązanych ze sobą danych do wpisania ręcznie? A może odpowiedzi uzyskane z formularza na Dysku Google są w nieco innej formie niż ta pożądana i wszystko musi zostać przepisane na nowo? Nic bardziej mylnego! Opcja Flash Fill wykona prawie całą pracę za nas. Jak nie przemęczać palców porządkując dane w programie Excel 2013? Odpowiedź jest jedna- wypełnianie błyskawiczne.
Dużo powiązanych ze sobą danych do wpisania ręcznie? A może odpowiedzi uzyskane z formularza na Dysku Google są w nieco innej formie niż ta pożądana i wszystko musi zostać przepisane na nowo? Nic bardziej mylnego! Opcja Flash Fill wykona prawie całą pracę za nas. Jak nie przemęczać palców porządkując dane w programie Excel 2013? Odpowiedź jest jedna- wypełnianie błyskawiczne.
O cyklu „Co nowego w programie Excel 2013?”
Artykuł jest częścią cyklu, w którym szczegółowo opisujemy wszystkie nowości programu Microsoft Excel 2013. Dotychczas w serii ukazały się:
Co nowego w programie Excel 2013?
Quick Analysis – szybka analiza danych w programie Excel 2013
Flash Fill – wypełnianie błyskawiczne w Excel 2013
Współczynnik Dane/Atrament w programie Excel 2003, 2007, 2010 i 2013
Oś czasu – nowy sposób na filtrowanie dat na dashboardzie w programie Excel 2013
Wykres bąbelkowy w Excel 2013 – dodawanie opisów bąbelków
Wykres kombi, czyli wykres z dwiema osiami w programie Excel 2013
Tabele i wykresy przestawne Excel 2013 (1/4) – Jak wstawić tabelę przestawną opartą o kilka różnych tabel?
Tabele i wykresy przestawne Excel 2013 (2/4) – Wykres przestawny bez tabeli przestawnej
Tabele i wykresy przestawne Excel 2013 (3/4) – Szybka eksploracja danych w tabeli przestawnej
Tabele i wykresy przestawne Excel 2013 (4/4) – Szybka eksploracja i drążenie (drill-down) na wykresie przestawnym
Błyskawicznie
Błyskawicznie nie znaczy samoistnie. Co za tym idzie, aby móc skorzystać z wypełniania musimy zadać programowi polecenie, które będzie musiał powtórzyć, by wypełnić nasz skoroszyt. Wystarczy w pierwszej komórce wpisać dane w pożądanej formie, a w komórce niżej podać pierwszy znak kolejnego elementu. Excel sam wykryje prawidłowość zgodnie z którą chcemy przekształcić dane i zaproponuje wypełnienie kolejnych komórek. Do zaakceptowania wystarczy Enter. Brzmi chaotycznie? Zatem spójrzmy na przykład.
Przykład zastosowania Flash Fill w Excel 2013
Korzystając z wypełniania błyskawicznego możemy połączyć kolumny Imię, Nazwisko w jedną tak jak na obrazku poniżej: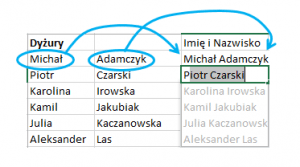 Możliwości jest wiele, w zależności od potrzeb. Pierwsza litera imienia + nazwisko; imię + pierwsza litera nazwiska; inicjały.
Możliwości jest wiele, w zależności od potrzeb. Pierwsza litera imienia + nazwisko; imię + pierwsza litera nazwiska; inicjały.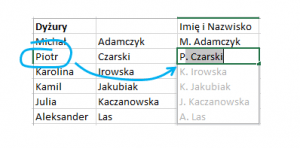 Data i godzina podane w jednej komórce, podczas gdy trzeba je rozdzielić to kolejny właściwy moment do skorzystania z opcji Flash Fill. Pamiętajmy jednak, by w tej sytuacji dane w Excelu były widziane w formacie tekstowym.
Data i godzina podane w jednej komórce, podczas gdy trzeba je rozdzielić to kolejny właściwy moment do skorzystania z opcji Flash Fill. Pamiętajmy jednak, by w tej sytuacji dane w Excelu były widziane w formacie tekstowym. 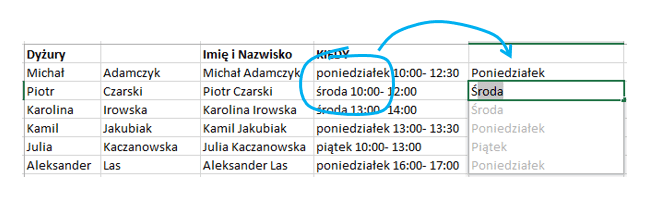 Za pomocą tego narzędzia możemy również rozdzielić kolejne znaki numeru serii, czy numeru identyfikatora.
Za pomocą tego narzędzia możemy również rozdzielić kolejne znaki numeru serii, czy numeru identyfikatora.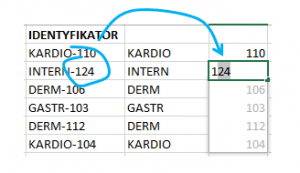 Być może zmorą są numery telefonu wpisane bez żadnych odstępów, co oznacza trudny to odczytania ciąg przykładowo 9 cyfr. W tej sytuacji Flash Fill również służy pomocą.
Być może zmorą są numery telefonu wpisane bez żadnych odstępów, co oznacza trudny to odczytania ciąg przykładowo 9 cyfr. W tej sytuacji Flash Fill również służy pomocą.  Flash Fill umożliwi także przekształcenie źle wpisanej daty, a co ciekawe – z jego pomocą zbudujemy pełne zdania, które wyjaśnią laikowi wszystkie wartości, gdy danych jest za dużo do szybkiego ogarnięcia ich wzrokiem.
Flash Fill umożliwi także przekształcenie źle wpisanej daty, a co ciekawe – z jego pomocą zbudujemy pełne zdania, które wyjaśnią laikowi wszystkie wartości, gdy danych jest za dużo do szybkiego ogarnięcia ich wzrokiem. 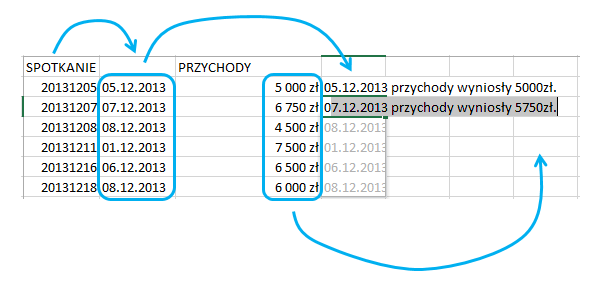
Poznaj cały cykl „Co nowego w programie Excel 2013?”
Co nowego w programie Excel 2013?
Quick Analysis – szybka analiza danych w programie Excel 2013
Flash Fill – wypełnianie błyskawiczne w Excel 2013
Współczynnik Dane/Atrament w programie Excel 2003, 2007, 2010 i 2013
Oś czasu – nowy sposób na filtrowanie dat na dashboardzie w programie Excel 2013
Wykres bąbelkowy w Excel 2013 – dodawanie opisów bąbelków
Wykres kombi, czyli wykres z dwiema osiami w programie Excel 2013
Tabele i wykresy przestawne Excel 2013 (1/4) – Jak wstawić tabelę przestawną opartą o kilka różnych tabel?
Tabele i wykresy przestawne Excel 2013 (2/4) – Wykres przestawny bez tabeli przestawnej
Tabele i wykresy przestawne Excel 2013 (3/4) – Szybka eksploracja danych w tabeli przestawnej
Tabele i wykresy przestawne Excel 2013 (4/4) – Szybka eksploracja i drążenie (drill-down) na wykresie przestawnym






