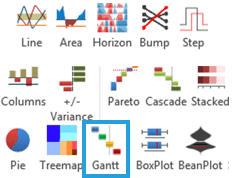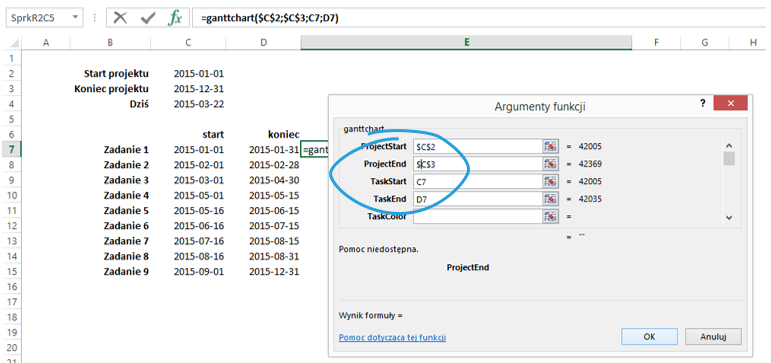Wykres Gantta służy do tworzenia harmonogramów projektów, przedstawiając kolejne zadania do wykonania na siatce będącej kalendarzem. Artykuł o tym, jak wykonać wykres Gantta w Excelu cieszy się niesłabnącą popularnością. Sparklines for Excel to kolejna propozycja wykonania wizualizacji naszego harmonogramu.
Ten wykres również nie jest klasycznym sparklines – nie mieści się w jednej komórce. Za pomocą formuły SfE możemy rysować w pojedynczych komórkach paski odpowiadające kolejnym zadaniom (niestety nie znajdziemy tu opcji rysowania bardziej zaawansowanych harmonogramów, które można tworzyć np. w MS Project). Daje to dość dużą swobodę w projektowaniu – sterując rozmiarem i rozmieszczeniem komórek, a także rozmieszczeniem pozostałych elementów wykresu Gantta (takich jak daty, opis zadań, oś czasu etc.) możemy dopasować go do swoich potrzeb. Jednocześnie bardzo łatwo jest narysować cały wykres, bo przy odpowiednim blokowaniu zakresów w formule, wystarczy dobrze zaprojektować pojedynczy pasek zadania, a potem przeciągnąć formułę na żądany zakres komórek. SfE, poza możliwością zaprojektowania wykresu, daje także możliwość jego edytowania w miarę wykonywania poszczególnych zadań – sprawia więc, że nasz wykres staje się interaktywnym narzędziem do pracy z projektem.
Przygotowanie danych do wykresu Gantta w Sparklines for Excel
Zacznijmy jednak od początku. Aby narysować nasz wykres, musimy zacząć od określenia początku projektu, jego końca, a także początku i końca poszczególnych zadań w jego ramach. Przyda się również komórka z bieżącą datą, którą wskazywać nam będzie excelowa funkcja DZIŚ:
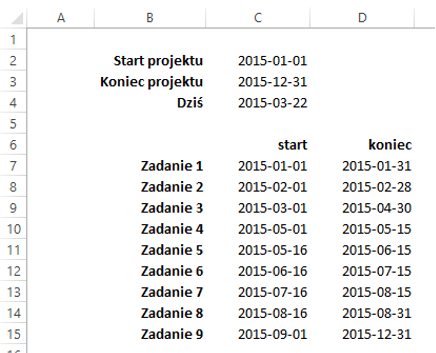
Utworzenie wykresu Gantta
Następnie ustawiamy się w komórce E7, czyli tej na wysokości pierwszego zadania. Warto poszerzyć dość znacznie kolumnę E tak, aby nasz wykres był przejrzysty. Ze wstążki Sparklines wybieramy przycisk „Gantt”:

Następnie w oknie dialogowym wpisujemy w cztery pierwsze pola nasze parametry, zgodnie z opisem:
W pola ProjectStart i ProjectEnd wpisujemy adresy komórek z datami początku i końca projektu, pamiętając o tym, aby zablokować te parametry tak, aby przy przeciąganiu formuły zadziałała ona również w kolejnych komórkach. W pola TaskStart i TaskEnd wpisujemy adresy komórek z datami początku i końca zadania. Tym razem nie blokujemy tych adresów, tak, aby przy przeciąganiu formuły uwzględniała ona kolejne zadania. Wynikiem tej operacji jest szary pasek w komórce E7, reprezentujący długość zadania w stosunku do czasu całego projektu:
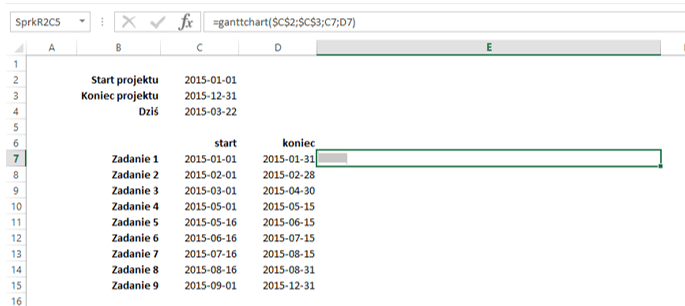
Przeciągnięcie formuły do pozostałych komórek daje następujący efekt:
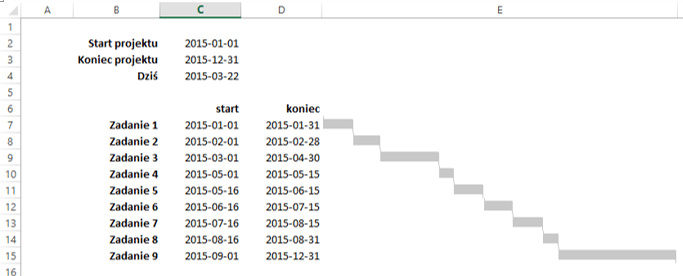
Mamy już podstawową wersję naszego wykresu. Osoby, które czytały poprzednie części naszego cyklu, mogą słusznie podejrzewać, że to tylko wstęp do możliwości edycji, jakie daje nam w przypadku tego wykresu SfE. Przede wszystkim, nie powoływaliśmy się jeszcze na paletę kolorów. Właśnie nadszedł ten moment, bo kolejne pole, czyli TaskColor, pozwala na określenie koloru danego paska za pomocą kodu dostępnego w rzeczonej palecie. Wystarczy w to pole wpisać odpowiedni kod, aby pasek przybrał żądaną barwę. Pamiętając o współczynniku dane/atrament, zmieniajmy kolor tylko tych zadań, które chcemy jakoś wyróżnić.
Otrzymany podstawowy wykres jest bardzo czysty w formie, co jest oczywistą zaletą, jeśli tylko zawarte w nim informacje wystarczą odbiorcom. Twórca programu przewidział jednak rozwiązania, które nieco nasz wykres urozmaicą i pozwolą śledzić postęp prac w projekcie. Pierwszym z nich jest wskaźnik wykonania danego zadania. W pole TaskCompl możemy wpisać odwołanie do komórki, która zawierać będzie dane na temat realizacji zadania, wyrażone w procentach. Dodajmy więc do naszego wykresu kolumnę „wykonanie”, która posłuży do uzupełniania tych danych:
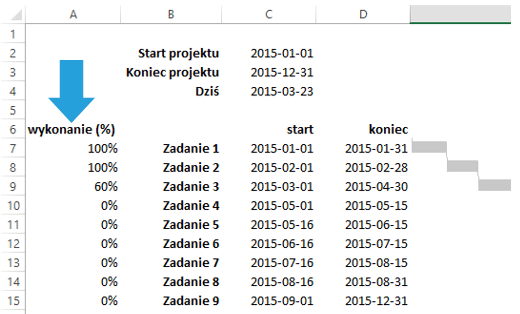
Następnie, w pole TaskCompl wpisujemy A7, czyli adres komórki z realizacją pierwszego zadania. Gotową formułę przeciągamy do wszystkich wierszy wykresu:
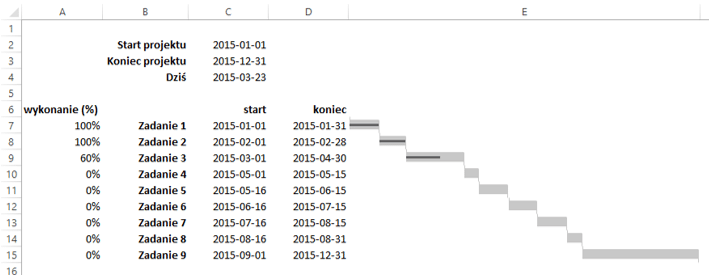
W efekcie, w trzech pierwszych paskach pojawiły się ciemnoszare linie, oznaczające stopień realizacji zadania (analogiczną funkcję pełnią podobne linie w wykresie pociskowym). Kolor tej linii zmieniamy w polu ComplColor, dostępnym pod koniec okna dialogowego funkcji. Dodatkowo, możemy nanieść na wykres etykiety do poszczególnych zadań, które opiszą procent realizacji bezpośrednio w obszarze kreślenia. Do tego celu służy pole ComplLabel, w które wpisujemy „1”. Pamiętajmy jednak, że w ten sposób powielamy tę samą informację w polu widzenia odbiorcy, warto więc zdecydować się na jedno z dwóch – albo usuwamy z wykresu etykiety, albo ukrywamy kolumnę „wykonanie” (wtedy jednak tracimy możliwość edycji wykresu).
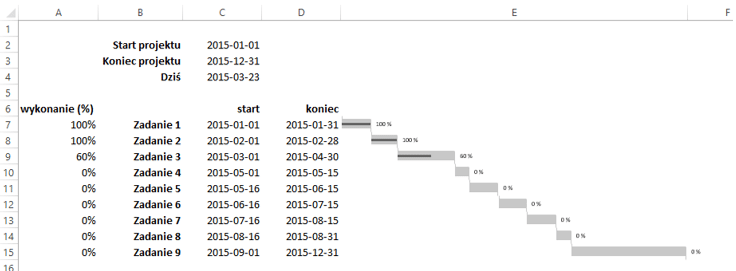
Kolejne dwa pola służą do uczynienia naszego wykresu jeszcze bardziej interaktywnym – są to pola TaskHlink i TaskTooltip. Pierwsze z nich służy do podłączenia do paska zadania hiperłącza, które przeniesie nas w dowolne miejsce, np. do arkusza z bardziej szczegółowymi danymi dotyczącymi danego zadania. Drugie zaś służy do umieszczenia komentarza, który pojawi się nad danym paskiem w momencie najechania na niego myszką. Funkcja ta może przydać się w przypadku bardziej rozbudowanych wykresów, w których dalsze zadania pojawiać się będą na wykresie w znacznym oddaleniu od etykiety z kolumny B – w komentarzu możemy wtedy umieścić nazwę zadania, która ułatwi jego identyfikację – wystarczy wtedy, że odbiorca najedzie myszką na konkretny pasek, a pokaże mu się odpowiednia nazwa.
Następne pole z okna dialogowego to Today. Teraz właśnie przyda się nam komórka C4, w której umieściliśmy funkcję „DZIŚ”, wskazującą bieżącą datę. Po wpisaniu w pole Today adresu C4, na wykresie pojawi nam się pionowa linia, oznaczająca upływ czasu. Co więcej, linia ta będzie zmieniać swoją pozycję wraz ze zmianą daty. Oto efekt:
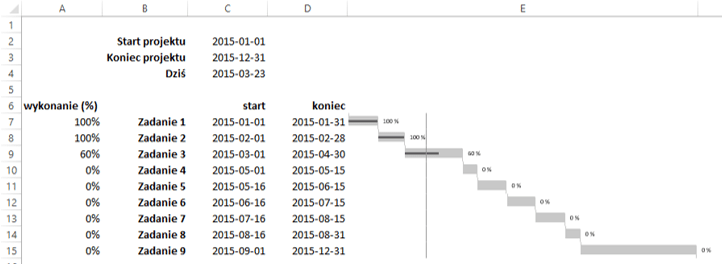
Kolejnym polem o nazwie TodayColor określamy kolor naszej linii, jeśli chcemy, by był on inny, niż domyślny szary. Stosujemy oczywiście paletę kolorów.
Jeśli nasz projekt jest rozbudowany i ma, oprócz daty końcowej, inne punkty zwrotne, możemy je również odwzorować na wykresie. Twórca SfE® przewidział miejsce na trzy takie daty. Aby je narysować, używamy kolejnych sześciu pól z okna dialogowego (Deadline1, Deadline1Color, Deadline2, Deadline2Color, Deadline3 i Deadline3Color). Pola Deadline1, 2 i 3 służą do wpisania żądanej daty (albo odniesienia do komórki z datą), a pola DeadlineColor do określenia kodu koloru, jeśli chcemy dodatkowo odróżnić od siebie te daty. Linie, które powstają w ten sposób na wykresie, są przerywane i domyślnie mają kolor czerwony:
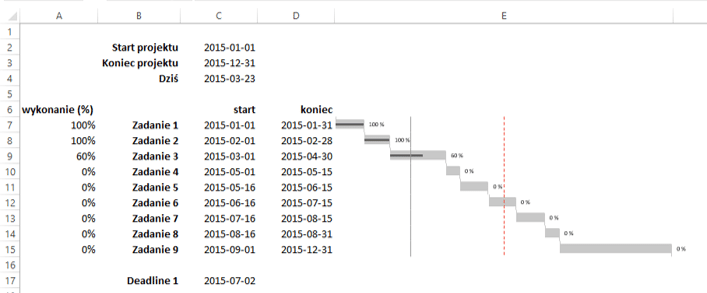
Możemy też dodatkowo wyróżnić jakąś datę za pomocą pól HitDate, HitSymbol, HitColor. Wyróżnienie polega na dodaniu na wykresie punktu w odpowiednim miejscu. W pierwsze z tych pól wpisujemy żądaną datę (albo odwołanie do komórki z tą datą), kolejne dwa pola służą do zmiany domyślnego formatu (czerwony romb). W pole HitSymbol możemy wpisać cyfry od 1 do 4 (romb przyjmuje wówczas formę koła bądź strzałki), a w pole HitColor dowolny kod koloru z palety. Poniżej efekt określenia dodatkowej daty „Hit” dla zadania 1:
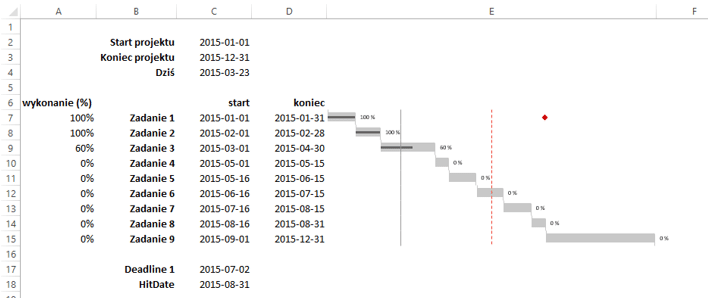
Ostatnim polem z okna dialogowego jest pole LabelSize, którym określamy wielkość czcionki etykiet na wykresie.
Wykres można uzupełnić o oś czasu, która pomoże w orientacji. Zachęcamy do zajrzenia do pliku z przykładem, gdzie możecie podejrzeć formułę osi w komórce E6:
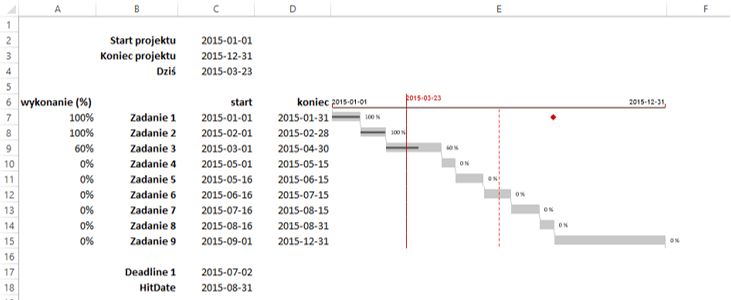
Plik do pobrania
Tu możesz pobrać wykres Gantta w Excelu utworzony z pomocą Sparklines for Excel