Po przeczytaniu wielu książek i artykułów o wizualizacji danych, poznaniu wielu dobrych praktyk i przetestowaniu ich w praktyce w Excelu i Power BI, przedstawiam 7 najważniejszych wg mnie zasad prezentacji danych finansowych: Wynik, Zeszły rok, Budżet, Prognoza, Odchylenie. Niezależnie od obranego podejścia / filozofii / metodyki, tych 7 rzeczy powinno być wg mnie w każdej organizacji standardem.
Dane finansowe w tabeli Excel
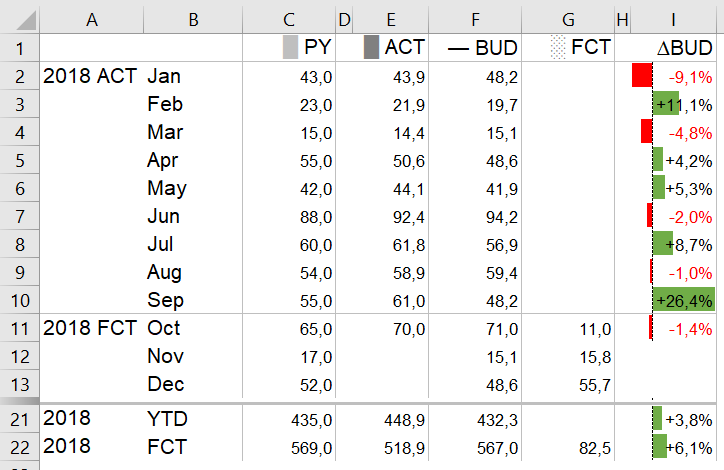
1. Wynik najważniejszy
Twój aktualny wynik, nazywany standardowo ACT = Actual, powinien odgrywać główną rolę. Dlatego jego kolor ma być dominujący, wg mnie prawie czarny.
2. Pokaż zeszły rok w tle
Wynik porównawczy z zeszłego roku (PY = Previous Year) umieść w tle. Możesz to zrobić na 2 sposoby jednocześnie: lżejszy kolor i nakładanie kolumn. W przykładzie poniżej zastosowałem w Excelu pustą kolumnę D, która sprawia, że LY jest przesunięte względem ACT.
3. Cel (budżet /plan / target) jako linia
Ten punkt nie jest tak oczywisty, gdyż jest wiele sposobów na pokazanie budżetu (BDT = Budget). Jednak zbudowanie jednego standardu w postaci linii poziomej (dla wykresów kolumnowych) i pionowej (dla słupkowych) pozwoli na szybszą ocenę sytuacji w każdym kolejnym raporcie.
4. Pokaż prognozę linią przerywaną
To pozwoli w prosty sposób odróżnić dane rzeczywiste (ACT) od kalkulowanych (FCT = Forecast). Co więcej, możesz okresy rozdzielić na osi.
5. Pokaż odchylenie z wykorzystaniem czerwonego i zielonego
Choć w zasadzie nr 23 z infografiki nt. wizualizacji danych napisałem, aby tych kolorów nie łączyć, nie ma to zastosowania w przypadku tego wykresu, gdyż czerwony i zielony są przedstawione z innym znakiem. Do porównania wybierz najważniejszy wskaźnik, np. ∆BUD% lub ∆BUD.
6. Pokaż dane na wykresie panelowym
Wykres panelowy pozwala połączyć perspektywę ∆BUD% z ACT poprzez posłużenie się wspólnymi osiami. Delikatne linie siatki mogą pomóc w powiązaniu tych widoków i umożliwić ukrycie etykiet osi x dla jednego z wykresów.
7. Oddziel podsumowania
Jeśli przedstawiasz dane po miesiącach i dla całego roku, oddziel je graficznie, aby dokonać rozdziału wskaźników i umożliwić właściwe porównania. Przykładowo dane od początku roku (YTD = Year-To-Date) i prognozę aktualnego roku umieść z lekkim odstępem i wyróżnij je np. wypełnieniem (w przykładzie wykorzystałem zwykły kształt).
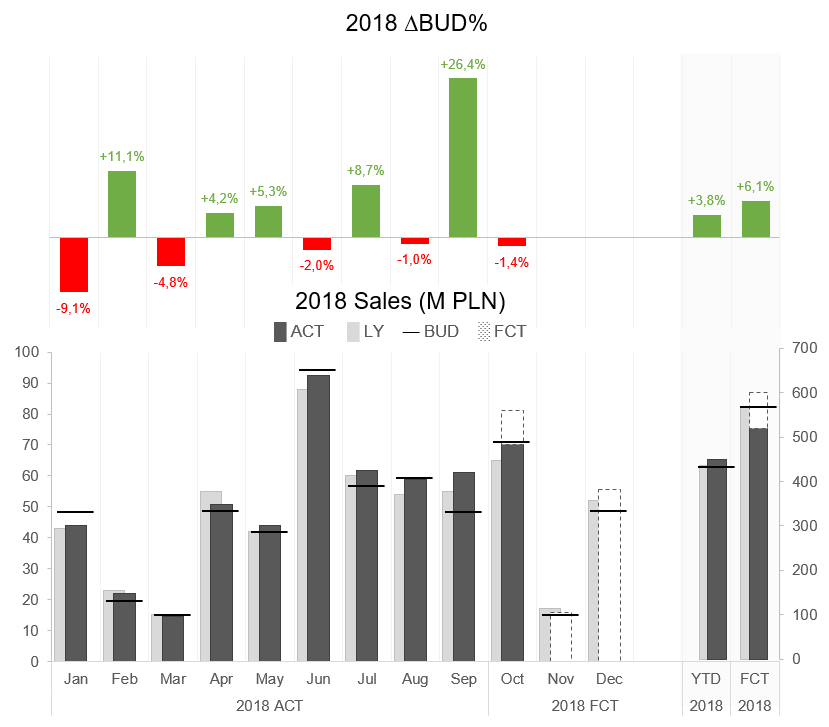
Jak zbudować taki wykres w programie Excel?
W przedstawionym przykładzie w programie Excel użyłem jeszcze kilku ciekawych opcji programu Excel:
- Ukrywanie osi transparentną czcionką,
- Ręczne synchronizowanie osi y (Uwaga! każdy wykres ma 2 osie pionowe, z czego jedną ukrytą i trzeba je ręcznie synchronizować w zależności od danych),
- Symbole w tytule jako legenda,
- Dwupoziomowa oś pozioma,
- Formatowanie komórek wpływające na wygląd etykiet kolumn,
- Wklejanie kształtów znaczników,
- Nakładanie na siebie wykresów.
Taki sposób przedstawiania danych finansowych dotyczy oczywiście nie tylko Excela, ale też innych narzędzi. Jednak tylko w Excelu będziemy mieli tak dużą swobodę w odpowiednim sformatowaniu wykresów. Niemniej warto szukać w innych narzędziach (np. Power BI) wykresów niestandardowych, które będą spełniały część z tych założeń.
Pobierz szablon wykresu finansowego dla programu Excel
Tu możesz pobrać plik 7 zasad wizualizacji danych finansowych i wstawić Twoje dane.

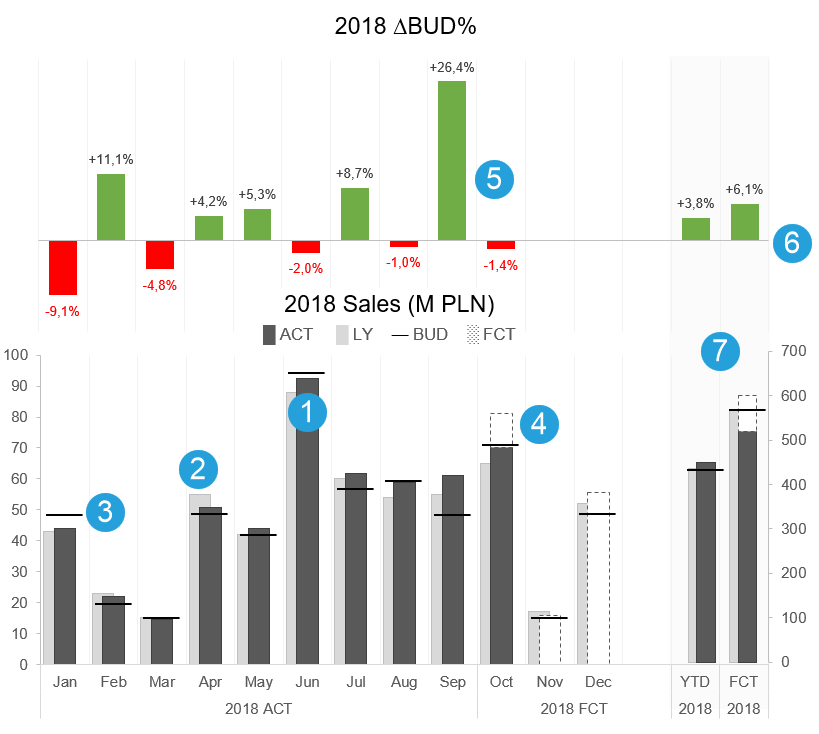





Świetny wykres. Jesteśmy zachwyceni z kolegą z pracy!!! Wpisaliśmy nawet nasze wyniki, aby obejrzeć efekt. Rewelacja!
Jedno spostrzeżenie.
Uwaga na osie pionowe w dodatkowym wykresie liczącym narastająco! (Panie Bartoszu, proszę skorygować, jeśli się mylę) Wykres pomocniczy narastająco jest nałożony, co było zapisane na końcu artykułu. Kiedy wprowadzamy nasze dane , musimy sformatować osie pionowe wykresu pomocniczego. Napisałem osie pionowe, ponieważ na wykresie widać tylko jedną. Przez formatowanie obszaru wykresu w opcjach osi należy zmienić maksymalną wartość i trzeba to zrobić zarówno w osi głównej jak i pomocniczej na takie same wartości. (zmiana bieżące zaznaczenie). Ponadto aby dopasować osie pionowe wykresu pomocniczego do osi pionowej wykresu głównego (miesięcznego) należy zmienić wartość minimum. Tak było w naszym przypadku, jeżeli w wynikach mamy ujemne wartości.
Dziękuję za komentarz i cieszę się, że szablon się przydał. Rzeczywiście, żeby wykres działał prawidłowo, trzeba synchronizować ręcznie obie osi y, także tę ukrytą. Dopisałem tę uwagę do artykułu.
Bardzo pomocne rady, które wzbogacą prezentacje i sprawią, że będą jeszcze bardziej profesjonalne.