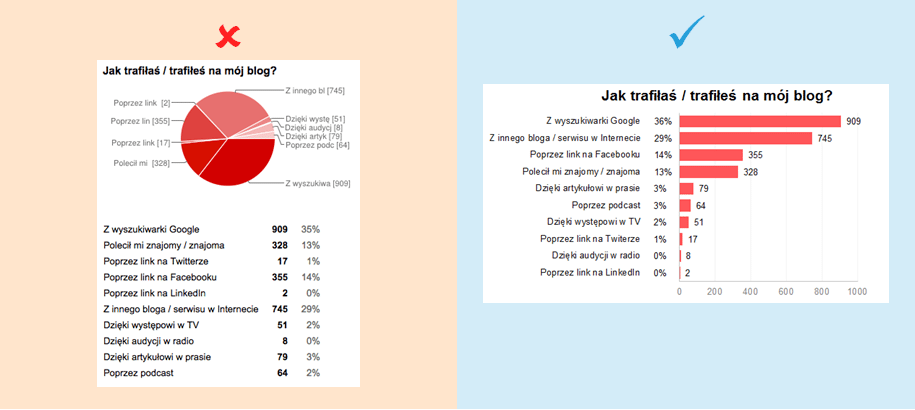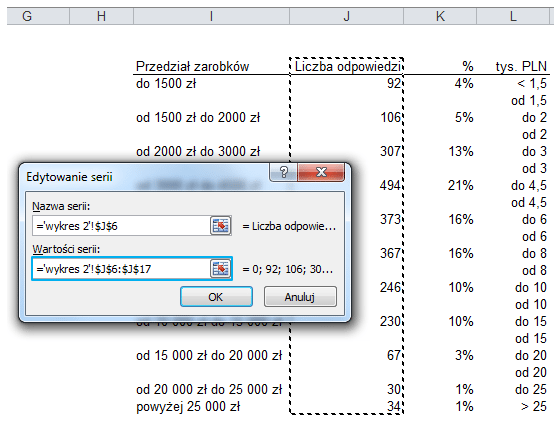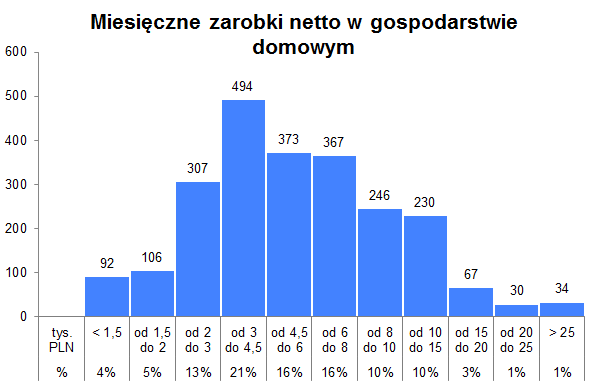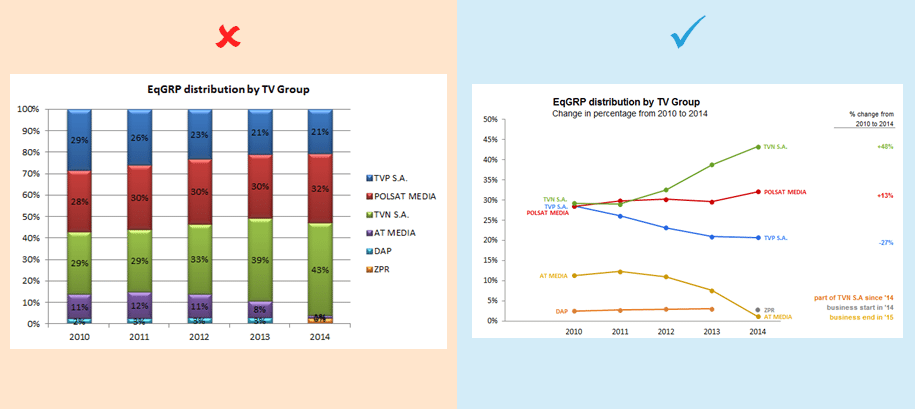Korzystanie z domyślnych ustawień wykresów programu Excel jest szybkie, ale niekoniecznie skuteczne. Dobrze zaprojektowany wykres wymaga więcej wysiłku i dbałości o każdy detal. Piotr Lorenc, stały Czytelnik SkuteczneRaporty.pl, podzielił się swoimi przykładami redesignu wykresów w artykule gościnnym.
Przykład 1. – wykres słupkowy zamiast kołowego
Jednym z klasycznych przykładów poprawy wykresu kołowego jest jego zamiana na wykres słupkowy. Kluczem do stworzenia wykresu słupkowego który będzie przedstawiał zarówno wartości absolutne oraz procentowe np. wyników ankiety jest stworzenie dwóch jednakowych wykresów oraz odpowiednie ich wyrównanie w przestrzeni.
Zatem tworzymy wykres słupkowy. W pierwszej kolejności formatujemy oś kategorii klikając na nią prawym przyciskiem myszy (Formatuj oś).
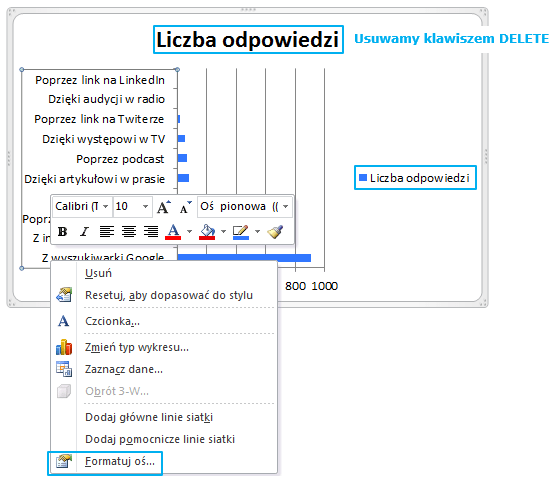
Zaznaczamy opcję „kategorie w kolejności odwrotnej” oraz przecięcie z osią poziomą „przy kategorii maksymalnej”, ustawiamy „etykiety osi” oraz „typ głównego znacznika osi” na brak, a następnie usuwamy zbędne elementy wykresu tj. tytuł, legendę, dodajemy etykiety danych oraz nadajemy wykresowi estetyczny wygląd zgodny z dobrymi praktykami wizualizacji danych.
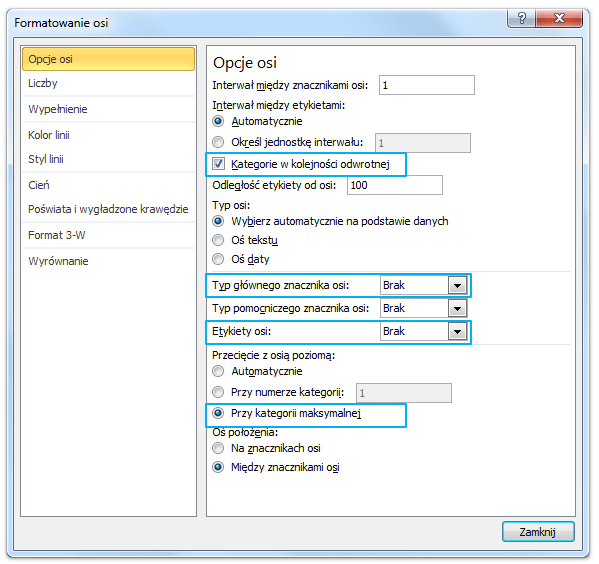
Wynikiem powyższych operacji jest pierwsza część naszego wykresu.
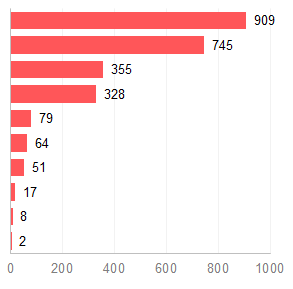
Następnie tworzymy jego duplikat przy użyciu skrótu klawiszowego Ctrl+C > Ctrl+V, klikamy na serię danych drugiego wykresu i przeciągamy obszar zakresu danych na wartości %.
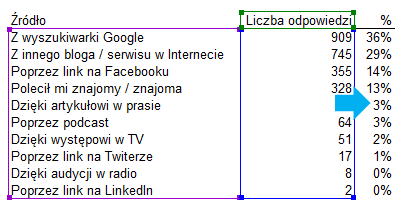
Otrzymujemy:
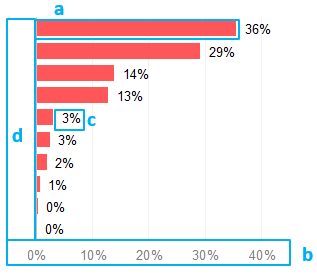
Drugą część wykresu również należy odpowiednio sformatować. Kolejno:
a) Zaznaczamy serie danych i wybieramy brak wypełnienia (Formatowanie > Wypełnienie kształtu > Brak wypełnienia)
b) Zaznaczamy oś wartości i wypełniamy białym kolorem (Formatowanie > Wypełnienie tekstu > Biały oraz Formatowanie > Kontur tekstu > Biały
c) Ustawiamy etykiety danych na podstawie (Formatowanie etykiet danych > Podstawa wewnętrzna) oraz kolor linii osi pionowej na biały
d) Zaznaczamy oś kategorii (oś pionowa) i ustawiamy opcję etykiet osi „obok osi” (Formatowanie osi > Opcje osi > Etykiety osi > Obok osi)
e) Wstawiamy tytuł wykresu
Druga część naszego wykresu jest gotowa i prezentuje się następująco:
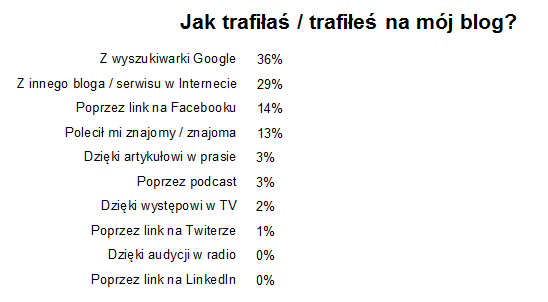
W ostatnim kroku pozostaje nałożyć dwa wykresy na siebie. W tym celu klikamy po kolei na wykresy przytrzymując klawisz Ctrl, a następnie wchodzimy w zakładkę Formatowanie > Wyrównaj > Wyrównaj do środka w pionie, dostosowujemy ręcznie w poziomie oraz grupujemy oba wykresy.
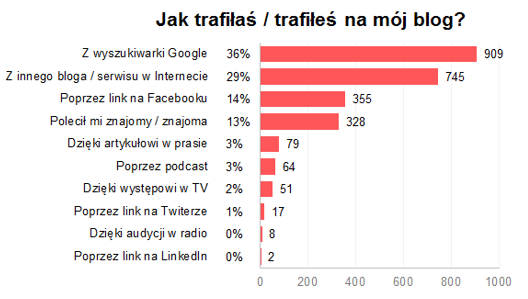
Przykład 2. – rozkład na wykresie kolumnowym
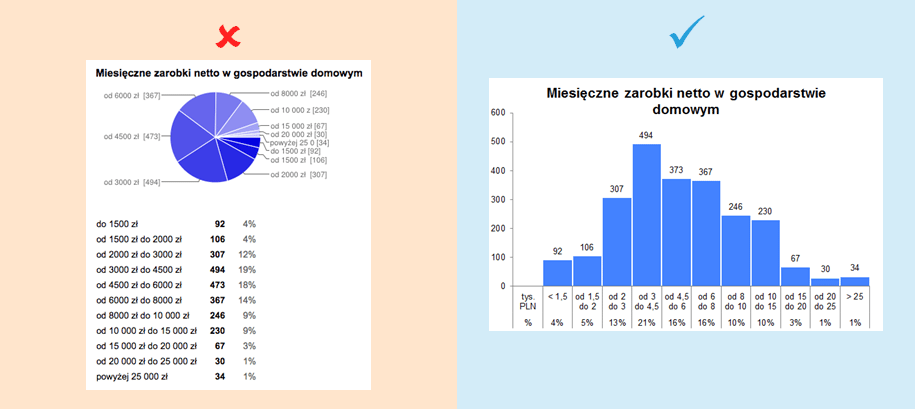
W drugim przykładzie zajmiemy się rozkładem danej zmiennej, w której to wykres kołowy zastąpimy dużo bardziej czytelnym słupkowym wykresem dystrybucji. Przygotujmy najpierw dane:
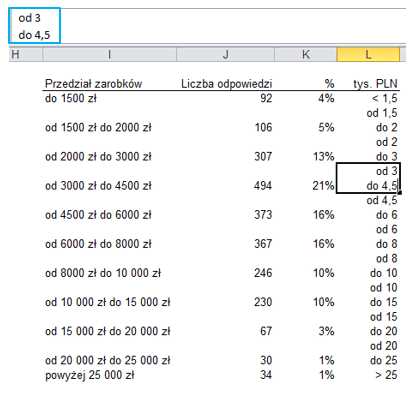
Dane w ostatniej kolumnie tys. PLN zostały odpowiednio ustawione poprzez użycie skrótu klawiszowego Alt+Enter Zastosowanie tego skrótu pozwala przenieść dany fragment tekstu do następnej linijki w danej komórce.
Zaczynamy od wstawienia wykresu kolumnowego wykorzystując kolumny „Przedział zarobków” oraz „Liczba odpowiedzi”. W ten sposób uzyskujemy wykres który po odpowiednim sformatowaniu powinien wyglądać następująco:
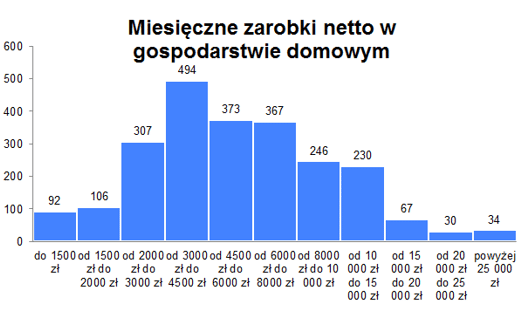
Cały myk polega teraz na wstawieniu osi kategori tak, żeby przesunąć wykres o jedną kolumnę w prawo oraz otrzymać oś wielo(w tym przypadu dwu)-poziomową. Aby uzyskać pożądany wynik klikamy na wykres, wybieramy zakładkę Projektowanie > Zaznacz dane > Edytuj serię (a), a następnie zaznaczamy zakres serii razem z nazwą kolumny.
W ten sposób nasz wykres przesunie się o jedną pozycję w prawo. Ostatnim etapem jest analogiczny zabieg dla etykiet osi poziomej (kategorii) (b).
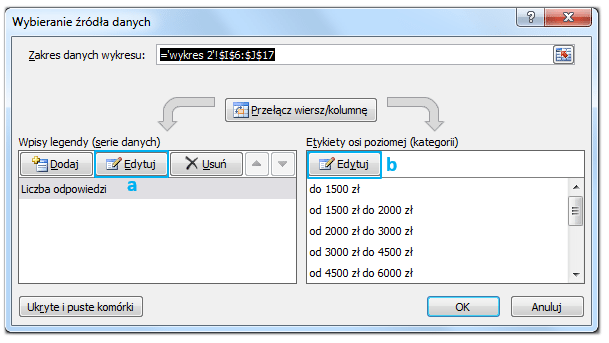
Edytuj etykiety osi, a następnie zaznaczamy zakres razem z nazwami kolumn.
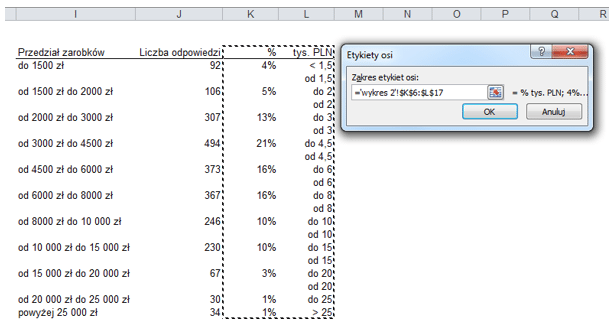
Otrzymujemy finalny wykres rozkładu, który w czytelny sposób przedstawia zarówno wartości absolutne jak i procentowe udziały odpowiedzi w ankiecie odnośnie miesięcznych zarobków w gospodarstwie domowym.
Już na pierwszy rzut oka możemy określić dominantę w ankietowanej próbie, którą stanowią zarobki w przedziale od 3 do 4,5 tys. PLN (21% ankietowanych osób).
Przykład 3. – wykres liniowy i panelowy zamiast skumulowanego kolumnowego
Zaczynamy od odpowiedniego przygotowania danych. Drugą kolumnę w naszej tabeli danych pozostawiamy pustą. Wpłynie to na czytelność wykresu w dalszym etapie jego konstrukcji. Kolumna „Etykiety” to procentowa zmiana udziałów na koniec 2014 w stosunku do 2010 roku. Wykorzystamy ją w późniejszym etapie.
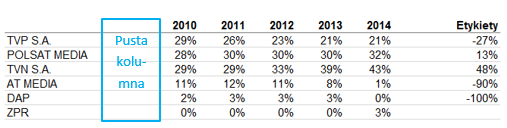
Zaznaczamy kolumny od 1 do 7 i wstawiamy wykres liniowy. Excel automatycznie błędnie zaznacza nam zakres nazw serii (o jedną kolumnę za dużo) oraz zakres danych (o jedną kolumnę za mało). Dostosowujemy ręcznie zakres każdej serii poprzez Projektowanie > Zaznacz dane > Edytuj serię. Nadajemy poszczególnym seriom indywidualny kolor oraz wstawiamy wbudowany typ znacznika (kółko). Po tych zabiegach wykres wygląda następująco.
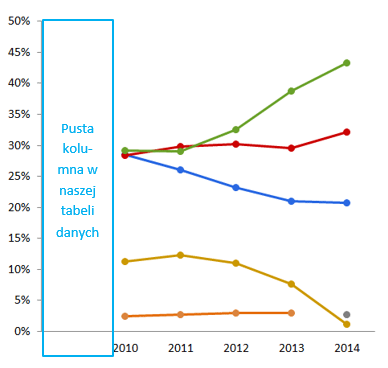
Dodajemy etykiety danych punktów krańcowych. Zaznaczamy każdy z punktów indywidualnie poprzez dwukrotne kliknięcie i dodajemy etykiety danych. Formatujemy każdą etykietę z osobna (do lewej dla punktów krańcowych z lewej strony oraz do prawej dla punktów z prawej). Dopasowujemy kolor czcionki do koloru serii oraz stosujemy pogrubienie. Ostatecznie wstawiamy tytuł wykresu.
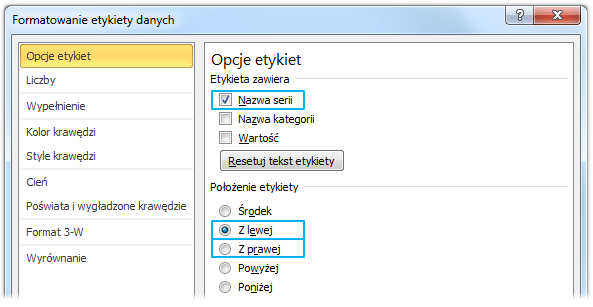
Otrzymujemy sformatowany wykres.
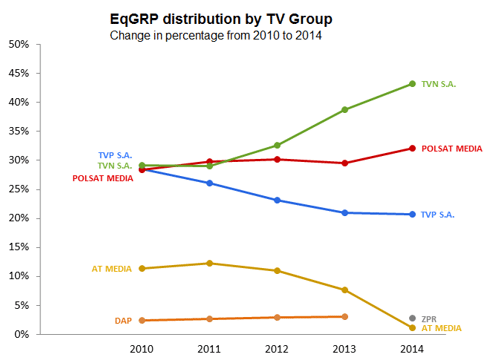
Nie widać na nim jeszcze o ile procent zmieniły się udziały poszczególnych grup telewizyjnych w 2014 vs 2010 rok. Do przedstawienia procentowej zmiany wykorzystamy komórki arkusza oraz formatowanie niestandardowe. Musimy najpierw ustawić właściwości wykresu na „Nie przenoś ani nie zmieniaj rozmiaru z komórkami”. Umożliwi do dostosowywanie położenia wartości etykiet na poziomie odpowiednich serii danych bez wpływu na rozmiar wykresu.
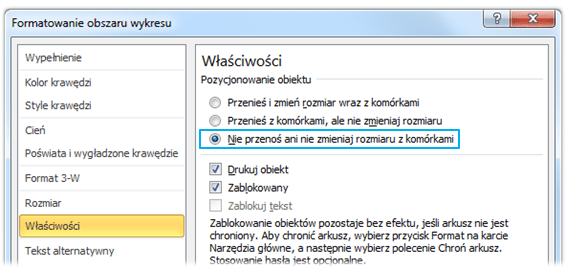
Wstawiamy w komórkach odwołanie do obliczonych wcześniej % zmian w latach 2010-2014. Jeśli komórka nie znajduje się na poziomie końca odpowiadającej jej serii danych możemy dowolnie manipulować wysokością wiersza żeby zsynchronizować ją w jednej linii z serią danych.
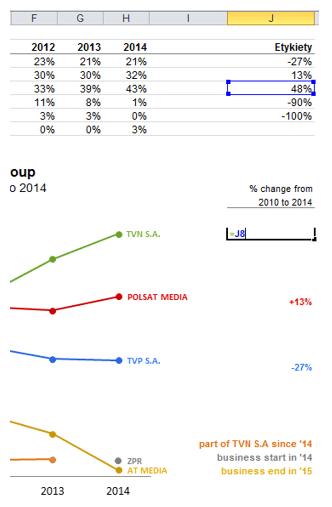
Ostatnim działaniem będzie ustawienie niestandardowego formatu komórek, tak żeby wartości dodatnie były wyświetlane z (+) przed liczbą. W formatowaniu komórek wpisujemy „+0%;-0”.
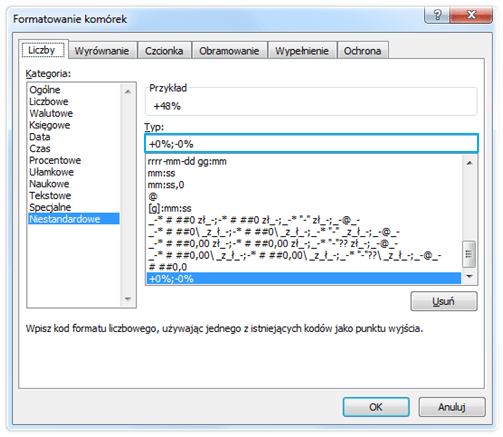
Voilà:
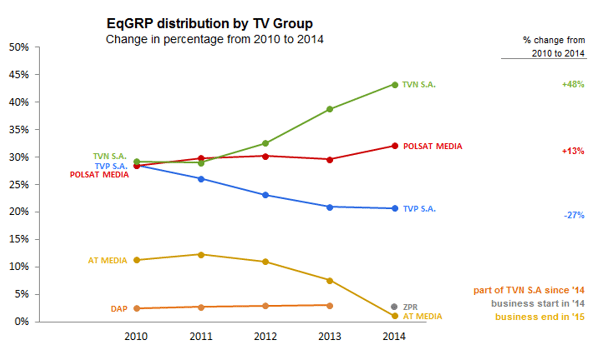
Alternatywę dla powyższego wykresu może stanowić propagowana przez Edwarda Tufte’go tzw. „mała wielokrotność” (ang. small multiples). Doskonale obrazuje ona trendy poszczególnych zmiennych.
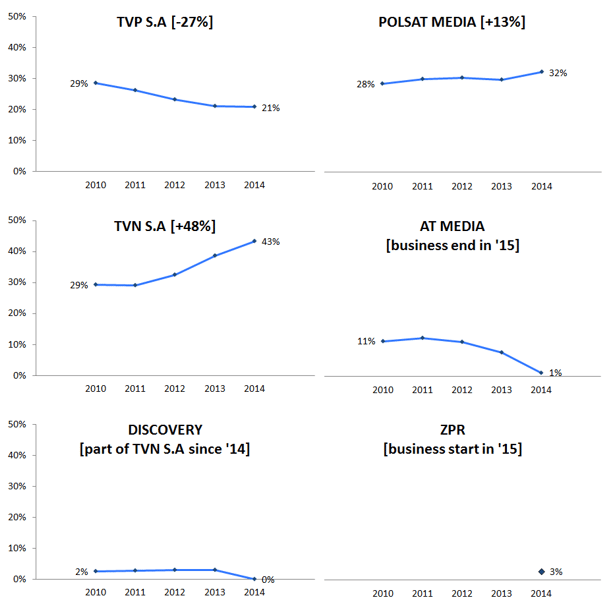
 O autorze
O autorze
Piotr Lorenc – analityk biznesowy jednej z głównych firm energetycznych w Polsce.
Ty też możesz opublikować własny artykuł na blogu SkuteczneRaporty.pl
Jeżeli czujesz, że temat wizualizacji danych i dashboardów jest Ci bliski i masz ciekawe doświadczenia, praktyczne przykłady wykorzystania wiedzy z tej strony czy triki Excel, którymi chcesz się podzielić, zerknij na stronę Współpraca lub po prostu napisz na kontakt@skuteczneraporty.pl. Czekam na Twoje wykresy i dashboardy.
Podoba Ci się redesign wykresów? Podziel się Twoją opinią w komentarzu.