Analizując dobre i złe praktyki prezentacji wyników ankiet i badań, wspomniałem o wykresie mozaikowym, na którym mamy możliwość przedstawienia danych na dwóch osiach liczbowych, otrzymując w rezultacie wykres złożony z prostokątów, podobny trochę do mapy drzewa. Skąd tyle różnych nazw dla jednego wykresu (mozaikowy, Marimekko, Mekko, macierzowy) i jak utworzyć go w Excelu?
Skąd tyle nazw wykresu mozaikowego?
Nazwy pochodzą od skojarzeń osób, które ten wykres widziały i nazwały go w literaturze. Jednym przypomina on mozaikę – czyli dekorację z małych kolorowych kamieni.
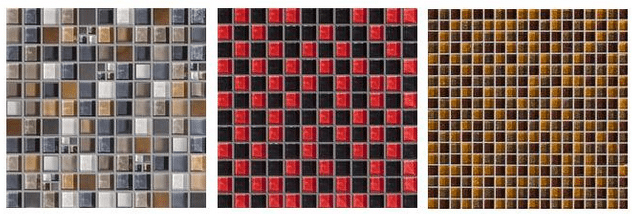
Innym skojarzył się z designem tkanin fińskiej firmy Marimekko, której nazwa oznaczała dosłownie „odzież Marii”, stąd nazwy „Marimekko” i „Mekko”.
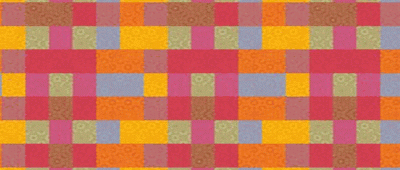
Czasami wykorzystuje się też nazwę wykres macierzowy (ang. matrix chart) jako nawiązanie do struktury danych źródłowych, które są przedstawione w formie tabeli, tak jak w naszym przykładzie:
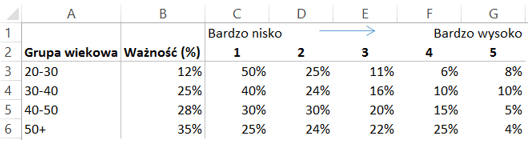
Utworzenie wykresu mozaikowego w programie Microsoft Excel nie jest sprawą prostą i wymaga sporo pracy po stronie przygotowania danych. Do jego budowy wykorzystuje się wykres warstwowy z osią czasu oraz dodatkowo utworzone sztuczne serie. Podjęty wysiłek z pewnością się opłaci, gdyż wykres mozaikowy pozwoli nam przypisać dodatkowy atrybut liczbowy do naszych kolumn.
Przygotowanie danych do wykresu mozaikowego
Punktem wyjścia są dane pochodzące z ankiety, w której respondenci w różnych grupach wiekowych odpowiadali na pytanie: Jak oceniasz jakość naszego produktu? Ponieważ każda grupa ma inne znaczenie dla naszej firmy, co odzwierciedla aktualną strukturę wiekową kupujących i w różnej liczbie wzięła udział w badaniu, poszczególnym grupom przypisujemy ważność (%) – im klient starszy tym większy jest jego udział w naszym portfelu i większe jest jego znaczenie dla wyników badania. Następnie każda z odpowiedzi uzyskuje procentowy udział w danej grupie wiekowej. Wykres kolumnowy skumulowany, który nie uwzględniałby ważności, wyglądałby na podstawie tych danych następująco:
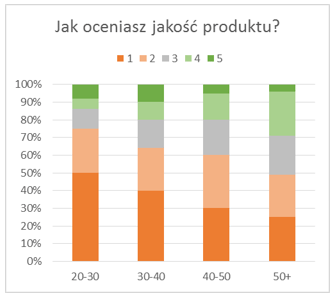
My jednak spróbujemy dodać dodatkowy wymiar, tworząc wykres mozaikowy. Czas więc na przygotowanie tabeli przejściowej, która posłuży do utworzenia wykresu. Zaczynamy od utworzenia wiersza dla etykiet (krok 1), potem wstawiamy serię o wartości 0% (krok 2), następnie trzykrotnie powtarzamy wartości dla pierwszego wiersza (50%, 25%, 11%, 6%, 8%) (krok 3), po czym powtarzamy tę procedurę dla wszystkich wierszy.
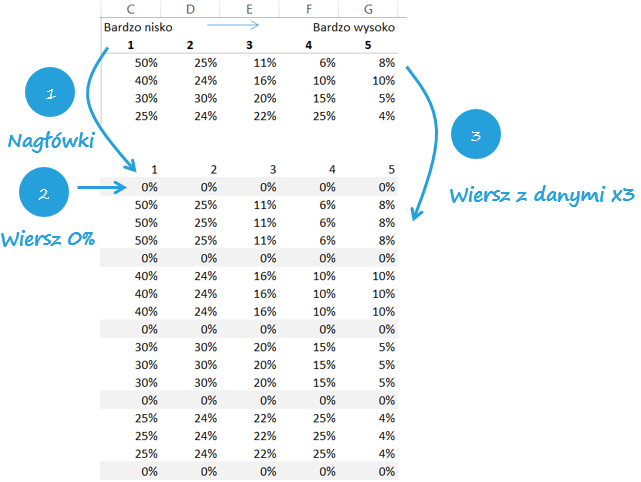
Jeszcze trudniejsze jest przygotowanie pierwszej kolumny z ważnością, gdyż w celu wykorzystania osi czasu (typ osi w formatowaniu osi poziomej), musimy wstawić dane z tej kolumny w formacie zwykłych liczb w wierszach oznaczonych 0% w postaci skumulowanej:

Następnie powtarzamy wpisy w szarych komórkach nad i pod nimi:
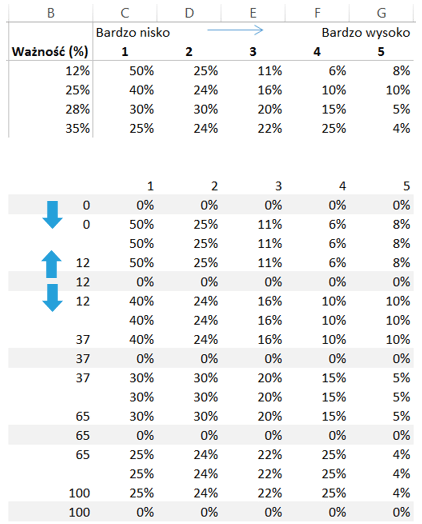
Ostatnim krokiem jest obliczenie w pozostałych miejscach wartości średniej z liczb nad i pod:
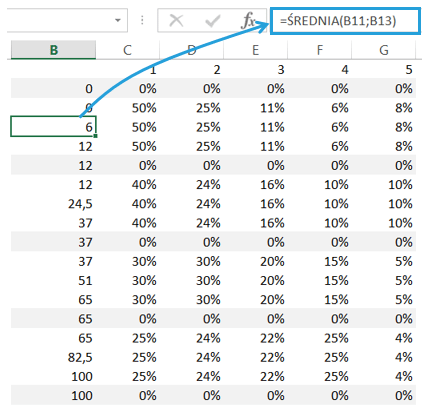
Utworzenie wykresu mozaikowego w programie Excel
Tak przygotowane dane są wreszcie podstawą do utworzenia wykresu. Zaznaczamy tabelę z danymi i wstawiamy wykres warstwowy skumulowany:
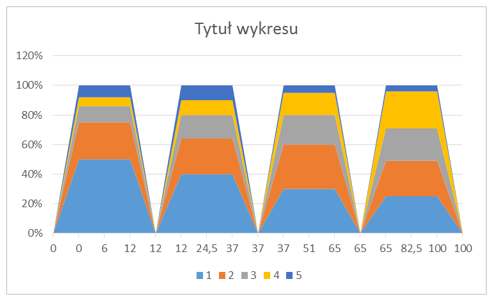
Następnie klikamy prawym przyciskiem na oś poziomą > Formatuj oś > Opcje osi > Oś daty.
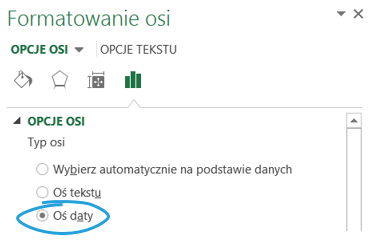
W ten sposób powstanie nam mozaika:
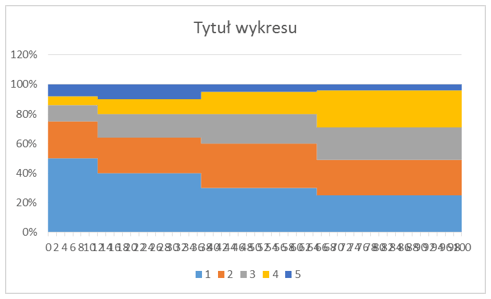
Formatujemy oś poziomą, ustawiając maksimum na 100, jednostkę główną na 10 dni, a formatowanie liczb na Niestandardowe i 0″%”.
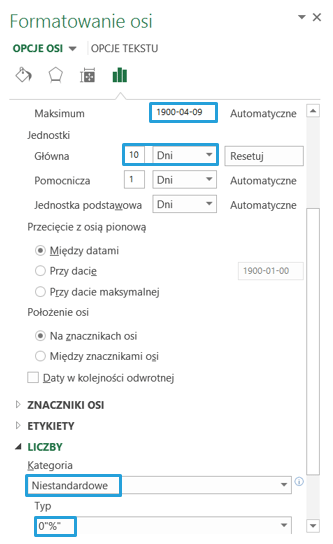
Po krótkiej zabawie z formatowaniem wykres będzie wyglądał następująco:
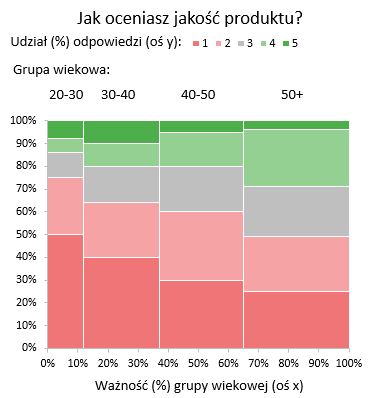
Plik do pobrania
Tu możesz pobrać szablon wykresu mozaikowego w Excelu.






