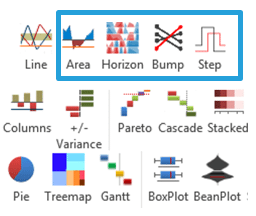Wiemy już, jak za pomocą dodatku SfE narysować wykres liniowy, a także wykres pociskowy, czas zatem poznać kolejne typy wykresów, które możemy stworzyć i wykorzystać w naszej pracy. W dodatku jest kilka innych sposobów na prezentację zmian w czasie – są to wykres warstwowy z pojedynczą serią (area chart), innowacyjny wykres horyzontalny (horizon chart), wykres zmiany pozycji (bump chart) oraz wykres schodkowy (step chart).
Wykres warstwowy z 1 serią
Wykres warstwowy z pojedynczą serią, opisany na blogu w tradycyjnej formie, znalazł się w dodatku SfE nieprzypadkowo – jest bardzo efektywny, bo łączy tradycyjny wykres z wykorzystaniem koloru. Narysowanie go za pomocą dodatku SfE jest bardzo proste. Po przygotowaniu danych, ze wstążki Sparklines wybieramy przycisk Area, po czym w oknie dialogowym wpisujemy zakres komórek z danymi.

Wykres jest w zasadzie gotowy:
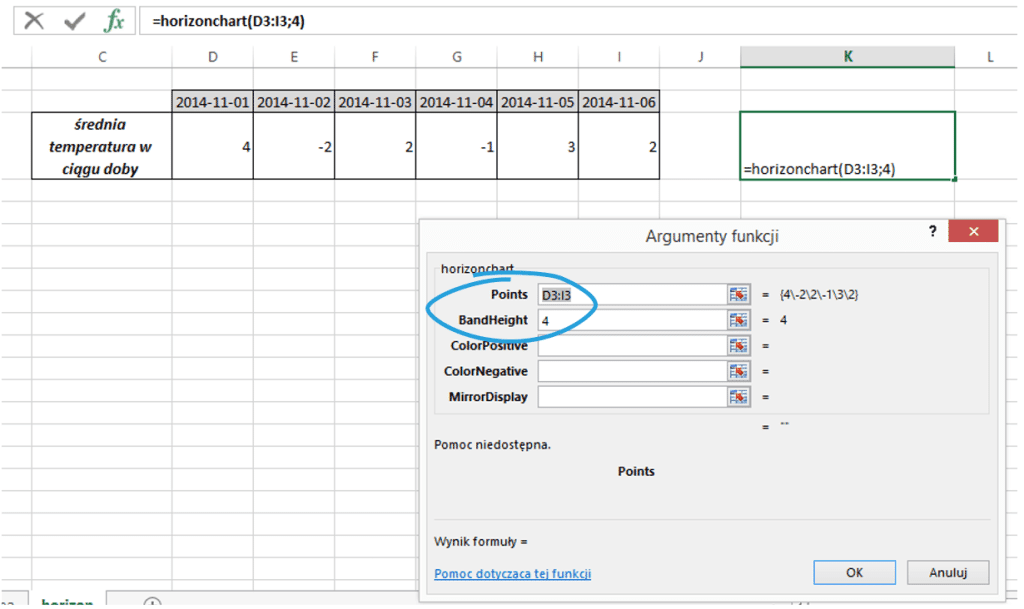
Modyfikacje, jakie możemy wprowadzić, to zmiana zakresu osi pionowej (wprowadzenie parametrów Mini i Maxi), dodanie dwóch linii odniesienia, zmiana kolorów i wyświetlanie danych w odwrotnej kolejności.
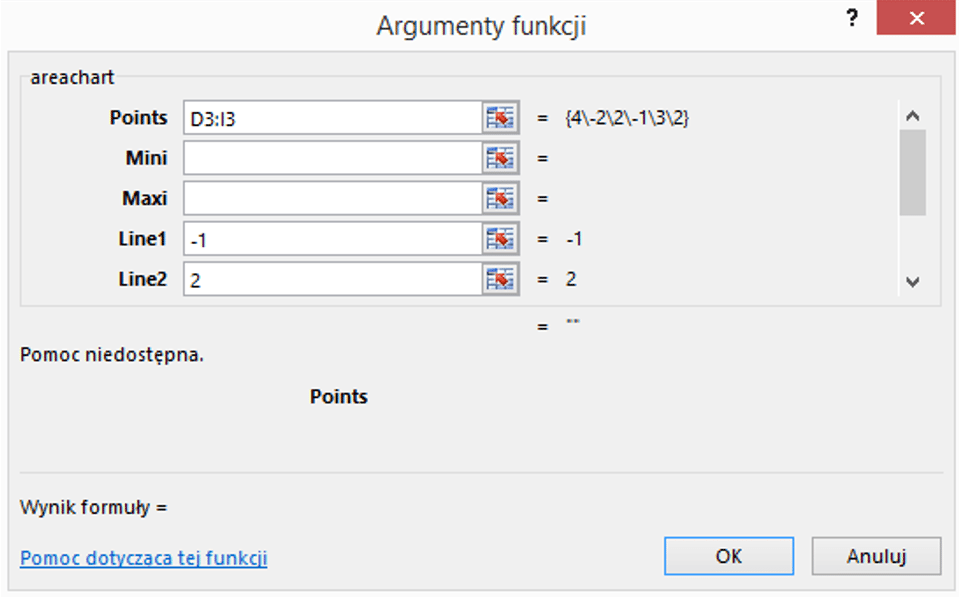
Aby wyświetlić linie odniesienia, w pola Line1 i Line2 wpisujemy odpowiednie wartości:

Możemy też zmienić domyślne kolory dla wartości pozytywnych i negatywnych. Aby to zrobić, w pola ColorPositive i ColorNegative, wpisujemy odpowiednie kody kolorów z tabeli umieszczonej pod adresem: http://garr.dl.sourceforge.net/sourceforge/sparklinesforxl/color_codes.pdf. Daje to następujący wynik:

Ostatnią możliwością jest wyświetlenie danych w odwrotnej kolejności. Za tę modyfikację odpowiada pole MirrorDisplay. Jeśli chcemy, aby nasze dane wyświetliły się w lustrzanym odbiciu, w to pole należy wpisać 1 bądź „true”. Wpisanie tam 0, „false”, lub pozostawienie pustego miejsca sprawia, że dane wyświetlą się w kolejności zgodnej z danymi źródłowymi.
Wykres horyzontalny (horizon chart)
Kolejny wykres, jaki możemy narysować za pomocą dodatku SfE, to tzw. horizon chart. Jest to bardzo ciekawe rozwiązanie, które umożliwia analizę wielu punktów danych na ograniczonej przestrzeni. Więcej na temat wykresu horyzontalnego i jego interpretacji dowiesz się z artykułu o tym sposobie wizualizacji.
Używając tych samych danych, co w poprzednim przykładzie, ze wstążki Sparklines wybieramy przycisk Horizon:

W oknie dialogowym wpisujemy zakres danych oraz parametr BandHeight, który odpowiada za wskazanie przedziału przełamywania wykresu warstwowego i budowy go od początku osi y:
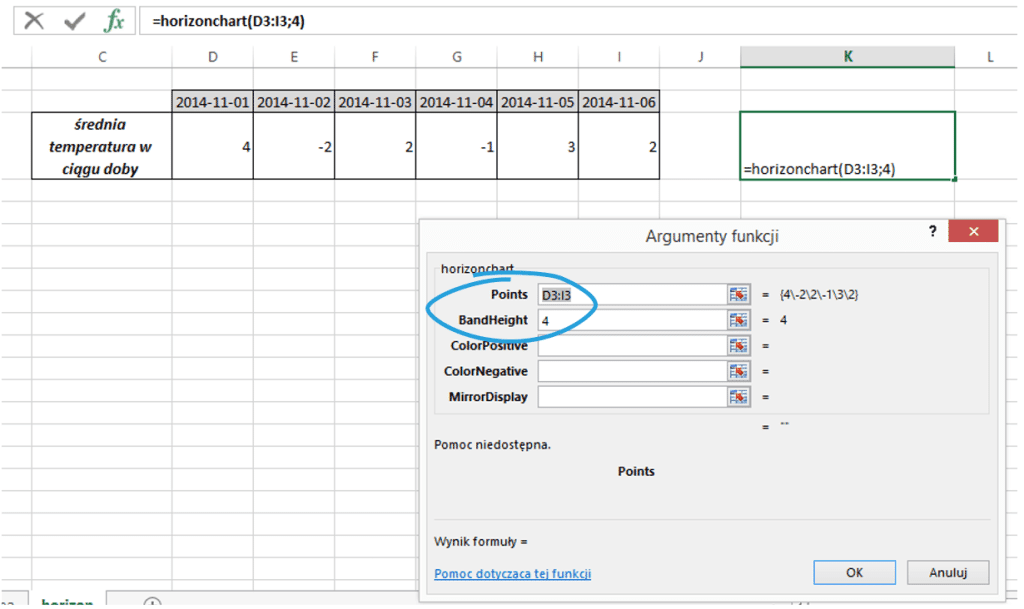
Gdy ustawimy go na 4 (najwyższa wartość z zakresu danych), wykres będzie wyglądał następująco:
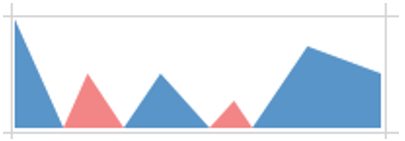 Otrzymaliśmy wykres przypominający wykres warstwowy, gdzie wartości powyżej zera są pokazane na niebiesko, a te poniżej zera – na czerwono. Wszystkie liczby są pokazane w wartości bezwzględnej (czyli nawet te ujemne widzimy powyżej osi, a możemy je teraz rozpoznać wyłącznie po kolorze czerwonym).
Otrzymaliśmy wykres przypominający wykres warstwowy, gdzie wartości powyżej zera są pokazane na niebiesko, a te poniżej zera – na czerwono. Wszystkie liczby są pokazane w wartości bezwzględnej (czyli nawet te ujemne widzimy powyżej osi, a możemy je teraz rozpoznać wyłącznie po kolorze czerwonym).
Co jednak stanie się, jeśli zaczniemy zmniejszać parametr BandHeight? Oto wyniki takiego eksperymentu:
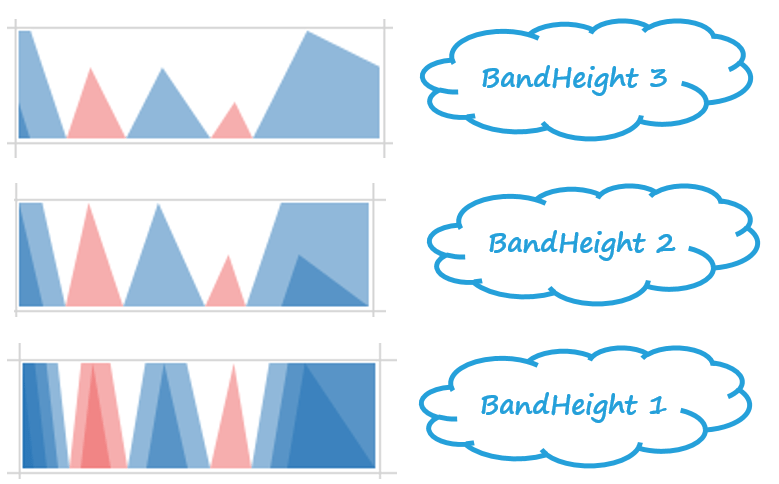
Widzimy, jak na wykresie stopniowo zmieniają się kolory, a sam wykres zaczyna się spłaszczać. Otóż jest to właśnie istota tego rozwiązania – gdy ustawimy BandHeight na 1, widzimy największe zróżnicowanie intensywności czerwonego i niebieskiego. Widzimy też, że najciemniej jest w pierwszym punkcie. Co to oznacza? Ten punkt ma największą wartość z całego wykresu. Z kolei drugi ma największą wartość na minusie – bo jest bardziej czerwony, niż punkt czwarty. W taki właśnie sposób należy czytać ten wykres.
Zauważmy też, że nawet jeśli znacząco zmniejszymy wysokość komórki, to wykres nadal pozostaje czytelny:
![]() Pamiętajmy o tym, że parametr BandHeight powinien zawsze zostać dopasowany do zakresu danych, jaki prezentujemy – ustawiamy go na 1 tylko w przypadku jak w przykładzie, czyli jeśli nasze dane obejmują bardzo mały zakres.
Pamiętajmy o tym, że parametr BandHeight powinien zawsze zostać dopasowany do zakresu danych, jaki prezentujemy – ustawiamy go na 1 tylko w przypadku jak w przykładzie, czyli jeśli nasze dane obejmują bardzo mały zakres.
Dodatkowe opcje, jakie oferuje SfE® w tym wykresie, to zmiana kolorów oraz odbicie lustrzane.
Wykres zmiany pozycji (bump chart)
Wykres zmiany pozycji, zwany wykresem zderzeń (ang. bump) pozwala na szybkie porównanie rankingów z różnych okresów. O tym, jaka jest geneza wykresu zmiany pozycji przeczytacie szerzej w tym artykule. Za pomocą dodatku SfE możemy taki wykres szybko stworzyć. Powiedzmy, że chcemy porównać i graficznie przedstawić, jak zmieniało się poparcie dla trzech partii politycznych w wyborach do Rad Powiatów podczas ostatnich 2 edycji wyborów samorządowych. W tym celu zestawmy ze sobą w dwóch oddzielonych od siebie kolumnach ranking tych trzech partii:
 Czas na użycie SfE, który narysuje nam linie łączące pozycje z obydwu rankingów. Aby tak się stało, ze wstążki Sparklines wybieramy przycisk Bump:
Czas na użycie SfE, który narysuje nam linie łączące pozycje z obydwu rankingów. Aby tak się stało, ze wstążki Sparklines wybieramy przycisk Bump:
 Następnie w dwóch pierwszych polach okna dialogowego (InitialPositionsRange i FinalPositionsRange) wprowadzamy zakresy komórek odpowiadające obu zestawieniom – z 2006 i 2010 roku. Oto wynik takiej operacji:
Następnie w dwóch pierwszych polach okna dialogowego (InitialPositionsRange i FinalPositionsRange) wprowadzamy zakresy komórek odpowiadające obu zestawieniom – z 2006 i 2010 roku. Oto wynik takiej operacji:
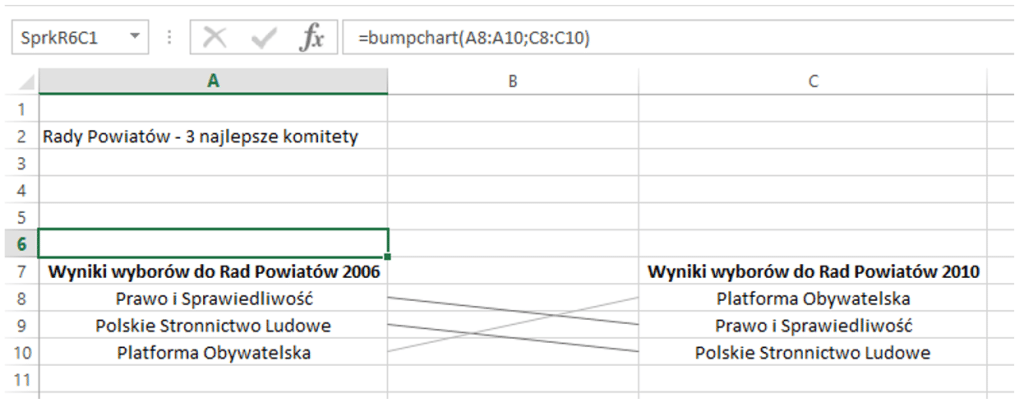
Zwróć uwagę, że w odróżnieniu od dotychczas prezentowanych wykresów rysowanych za pomocą SfE®, formuła jest w innym miejscu, niż grafika wykresu. Wykres Bump zawsze będzie łączył komórki z kolumn, które wskażemy jako interesujący nas zakres porównania, bez znaczenia jest w tym przypadku miejsce wprowadzenia formuły.
Sprawdźmy teraz, co jeszcze możemy uzyskać za pomocą SfE® na tym wykresie. Dwa kolejne pola pozwalają nam dodatkowo wyróżnić linię łączącą wybrany komitet – możemy wskazać albo nazwę komitetu (NameHighlight) albo jego pozycję w rankingu (PositionHighlight; wpisujemy numer pozycji w wyjściowym rankingu, czyli w naszym przypadku w 2006 roku). Wyróżnienie takie wygląda następująco:
 Możemy również zmienić domyślne kolory wykresu. W tym celu, wybieramy kolory z tabeli kodów dostępnej pod adresem http://garr.dl.sourceforge.net/sourceforge/sparklinesforxl/color_codes.pdf i wpisujemy je w odpowiednie pola:
Możemy również zmienić domyślne kolory wykresu. W tym celu, wybieramy kolory z tabeli kodów dostępnej pod adresem http://garr.dl.sourceforge.net/sourceforge/sparklinesforxl/color_codes.pdf i wpisujemy je w odpowiednie pola:
- ColorUp – kolor linii dla komitetów awansujących w rankingu
- ColorDown – kolor linii dla komitetów spadających w rankingu
- ColorHighlight – kolor linii dla wyróżnionego komitetu
 Ostatni parametr to RoundLineHead, który pozwala na określenie końca linii łączących pozycje w rankingu. Jeśli chcemy, aby linie miały okrągłe zakończenie, wpisujemy w to pole cyfrę 1:
Ostatni parametr to RoundLineHead, który pozwala na określenie końca linii łączących pozycje w rankingu. Jeśli chcemy, aby linie miały okrągłe zakończenie, wpisujemy w to pole cyfrę 1:

Wykres schodkowy (step chart)
Kolejnym wykresem, który możemy narysować za pomocą SfE®, jest wykres schodkowy. Jest to wykres, który stosuje się do zobrazowania zmian z natychmiastowym efektem, czyli np. zmiany stóp procentowych albo zmiany na koncie. Wykres taki można również stworzyć za pomocą wbudowanych wykresów Excela, jednak zadanie to jest wtedy dość skomplikowane i wymaga zaawansowanego formatowania. O tym, jak wykres schodkowy narysować w Excelu, możesz przeczytać w tym artykule.
Załóżmy, że chcemy przedstawić zmiany w cenie skupu pszenicy za ostatnie 12 miesięcy. Przygotujmy więc dane:

Następnie ze wstążki Sparklines wybieramy przycisk Step:

W oknie dialogowym, w polu Serie1, wpisujemy zakres danych. Wygląda to następująco:
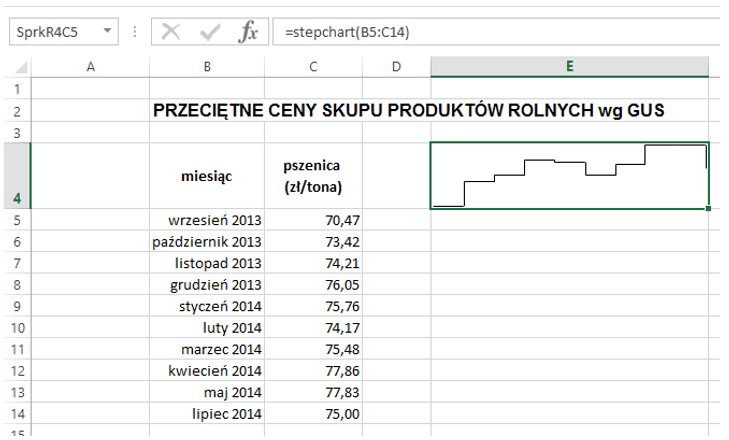
SfE narysował nam linię, która obrazuje zmiany w sposób skokowy. Przyjrzyjmy się teraz kolejnym polom z okna dialogowego tego wykresu.
- Serie2 – to pole pozwala na dodanie do wykresu kolejnej serii danych. Pamiętajmy jednak o tym, aby w zakresie komórek uwzględnić dane dla obu osi – X i Y (jak w powyższym przykładzie – zarówno miesiące, jak i ceny).
- XMini, XMaxi, YMini, YMaxi – w tych czterech polach możemy określić zakres osi X i Y, jeśli chcemy, aby był on inny, niż zakres uwzględnionych danych. Jeśli pozostawimy te pola puste, SfE® sam dopasuje zakres osi do danych.
- HLine, VLine – te dwa pola dają nam możliwość dodania poziomej i pionowej linii do wykresu. Domyślnie jest to czerwona przerywana linia (nie ma możliwości zmiany tego formatowania).
- MinZone, MaxZone – za pomocą tych dwóch pól możemy zacieniować fragment wykresu, aby podkreślić jakiś zakres danych (na przykład średnią). Analogiczne rozwiązanie, jak w wykresie liniowym Sparklines for Excel.
- ColorLine1, ColorLine2 – te pola pozwalają na zmianę domyślnych kolorów dla obu serii (dla tego wykresu jest to czarny i niebieski). Aby dokonać zmiany, wybieramy odpowiedni kod koloru z tabeli i wpisujemy go w odpowiednie pole.
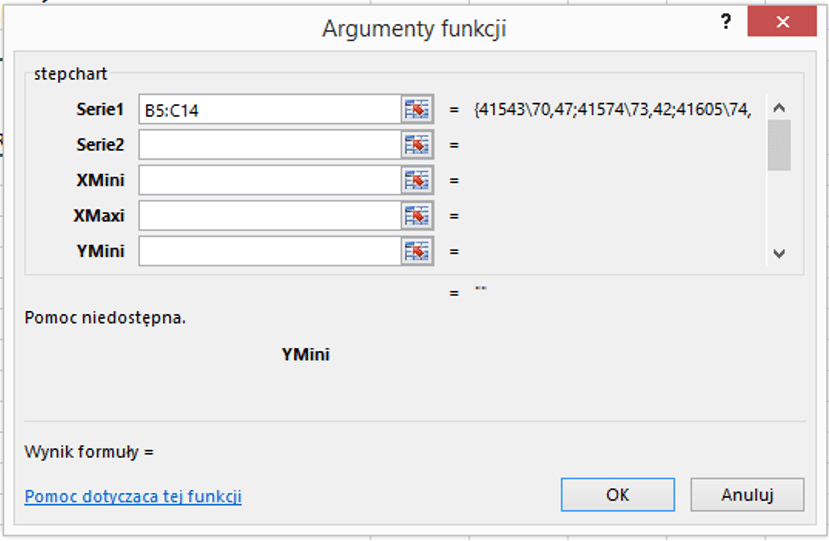
Oto przykład użycia powyższych pól:
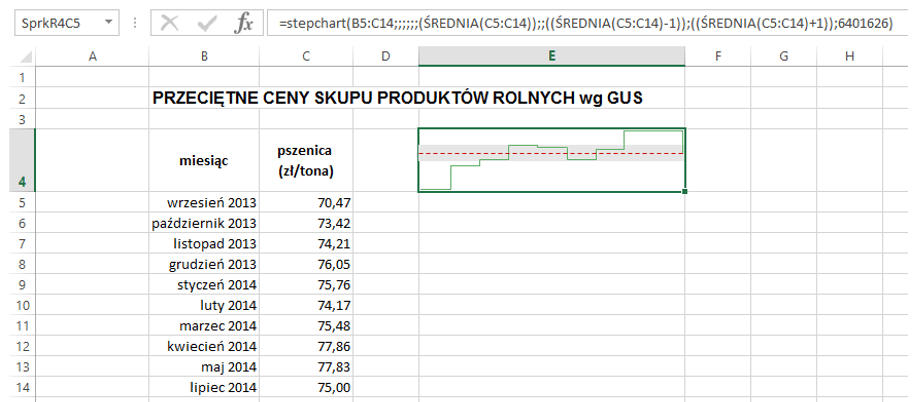
Tym samym zakończyliśmy omawianie wykresów zmian w czasie. W kolejnym odcinku cyklu o Sparklines for Excel przyjrzymy się wykresom służącym porównaniom.
Plik do pobrania
Tu możesz pobrać plik Excel z przykładem wykresu warstwowego, horyzontalnego, zmiany pozycji i schodkowego.