Przygotowując prezentację, możemy korzystać z wykresów bezpośrednio w PowerPoint, ale możemy też osadzić wykresy bezpośrednio z Excela. Jest na to kilka sposobów, a wybór sposobu osadzenia danych zależy od tego, jakiego efektu oczekujemy i jak zamierzamy korzystać z przygotowanej prezentacji. Ja sam korzystam ze sposobu nr 2, ale jeśli znasz lepszy, podziel się w komentarzu.
Jak osadzić wykresy i tabele Excel w prezentacji PowerPoint?
Sposób 1: Kopiuj-Wklej
Pierwsza opcja to skopiowanie wykresu i/lub tabeli (Ctrl+C) i wklejenie danych (Ctrl+V) bez żadnych zmian.
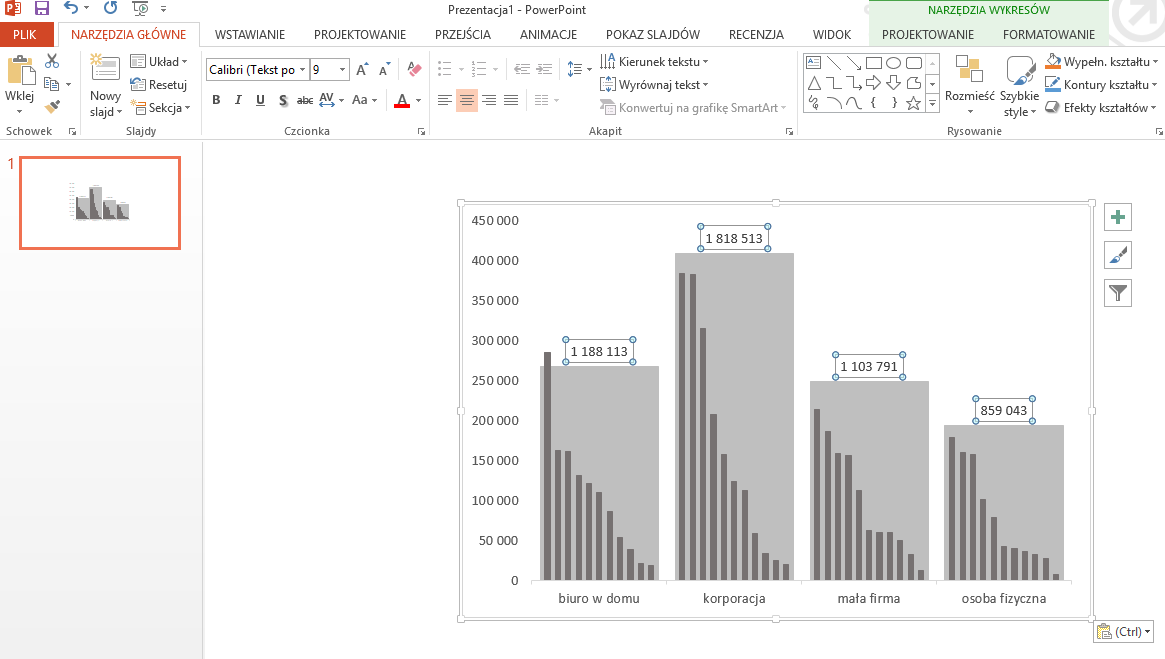
Wykres będzie edytowalny. Możemy usuwać serie, zmieniać dowolnie etykiety.

Możemy także dodawać poszczególne elementy wykresu, których wcześniej na nim nie było.
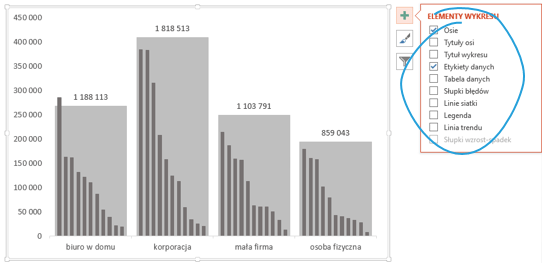
Edycja jednak będzie dotyczyła tylko danych w prezentacji. Żadna ze zmian tutaj naniesionych nie pojawi się na danych źródłowych w Excelu.
Wady:
- Brak połączenia z danymi źródłowymi
- Edycja wykresu/tabeli tylko w prezentacji
- Formatowanie nie zawsze zgodne z formatem danych źródłowych (szczególnie tabeli)
Zalety:
- Nieduży rozmiar plików
Sposób 2: Wklej obiekt arkusza Excel
Zamiast wklejać wykres, możesz wkleić dane jako Obiekt Arkusza programu Microsoft Excel.
Aby wkleić w taki sposób dane należy wybrać polecenie Wklej specjalnie.
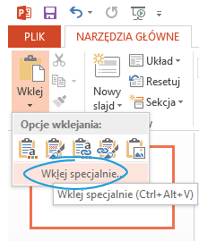
Następnie należy wybrać Wklej łącze oraz wybrać wklejanie jako Obiekt Arkusz programu Microsoft Excel.

Tak osadzone dane nie są edytowalne w prezentacji. Edycji możemy dokonać w Excelu – możemy zmienić dosłownie wszystko.
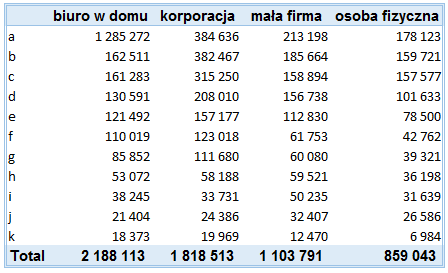
Aby wklejone do prezentacji dane wyglądały jak dane źródłowe wystarczy kliknąć prawym przyciskiem i wybrać Aktualizuj łącze.
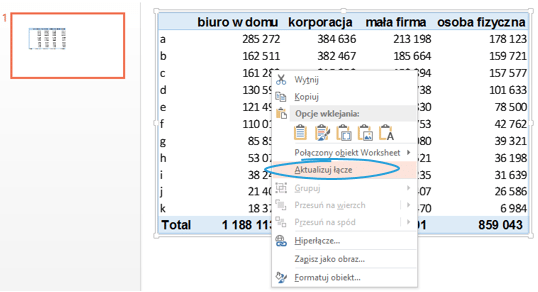
Dane po aktualizacji dostosowują się do zmodyfikowanych danych w Excelu.
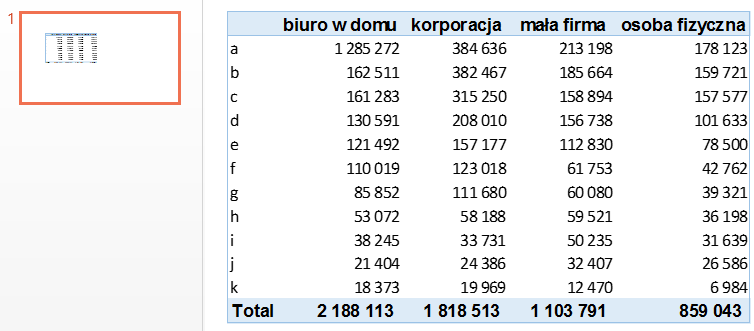
Wybrałem ten sposób, ponieważ wpisuje się on w rekomendowaną przeze mnie ścieżkę raportowania w Excelu z użyciem Power Query i Power Pivot.
Wady:
- Duży rozmiar plików
- Nie wszystkie obiekty i elementy wykresów wyglądają identycznie, jak w Excelu
- Po otwarciu pliku pojawia się ostrzeżenie o połączeniach zewnętrznych
- Aktualizacja łączy trwa (rekomenduję otworzyć oba pliki – najpierw program Excel, potem PowerPoint)
- Nie działa dla nowych wykresów Excela 2016
- Pliku nie można podłączyć do innego źródła danych (np. wersja 1, wersja 2, wersja final) – trzeba to robić ręcznie dla każdego łącza. Dlatego na końcu artykułu umieszczam przydatne makro
Zalety:
- Połączenie ze źródłem danych
- Aktualizacja danych po wskazaniu polecenia
- Oszczędność czasu
Sposób 3: Wklej jako obraz
Trzecim najbardziej popularnym sposobem osadzania danych jest wklejanie danych jako obraz.
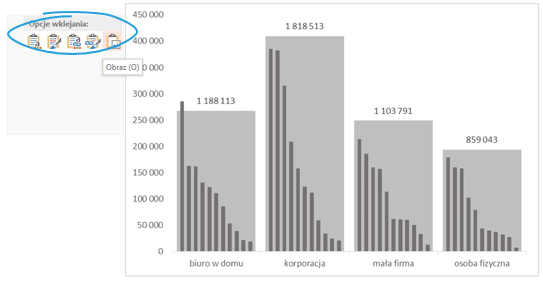
Opcję tę stosuje się w przypadku, kiedy nie zależy nam na edycji danych, a raczej na tym, żeby plik był jak najlżejszy, a formatowanie źródłowe zostało w pełni zachowane.
Wady:
- Brak połączenia ze źródłem danych
- Brak możliwości edycji wykresu/tabeli
Zalety:
- Mały rozmiar plików
Sposób 4: Wklej specjalnie jako arkusz programu Excel
Ten sposób jest na pewno ciekawy, gdyż jako jedyny pozwala na szybkie wyjście z prezentacji i odfiltrowanie danych (np. za pomocą fragmentatorów). Niestety nie da się tego zrobić w trybie prezentacji – trzeba wrócić do okna PowerPoint > dwa razy kliknąć obrazek, który stanie się Excelem > odfiltrować dane > na koniec kliknij poza obszarem Excela.
Wady:
- Brak połączenia ze źródłem danych
- Duży rozmiar pliku
Zalety:
- Interaktywny charakter po wejściu do obiektu – np. możliwość filtrowania
Inne sposoby
Innymi opcjami osadzania danych są:
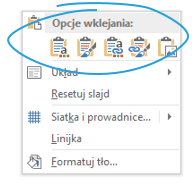
- Użyj motywu docelowego i osadź skoroszyt – formatowanie wykresu zostanie zaktualizowane, aby dopasować je do formatowania docelowego
- Zachowaj formatowanie źródłowe i osadź skoroszyt – formatowanie wykresu zostanie zachowane w niezmienionej postaci
- Użyj motywu docelowego i połącz dane – formatowanie zostanie zaktualizowane i zachowuje wykres połączony z oryginalnym arkuszem
- Zachowaj formatowanie źródłowe i połącz dane – dzięki temu formatowanie jest niezmienne, a wykres jest połączony z oryginalnym arkuszem
Makro do aktualizacji ścieżki plików PowerPoint w sposobie 2
Jeśli kiedyś zdarzyło Ci się poplątać ścieżki i pozmieniać nazwy plików, prezentacja może się posypać. Jeśli to jeden wykres, możesz to ręcznie zmienić pod opcją Plik > Edytuj linki do plików.
A co jeśli masz 100 wykresów? Każdy obiekt pamięta oddzielny link. Z pomocą może przyjść poniższe makro, które odpowiada za aktualizację ścieżki Twojego pliku. Makro ma 2 parametry, które trzeba wyedytować: PRZED i PO, które oznaczają ścieżki plików Excel (wraz z ich nazwą). Żeby wkleić makro, wciśnij w PowerPoint Alt+F11 > Insert Module > Wklej > Alt+F8.
Przykład
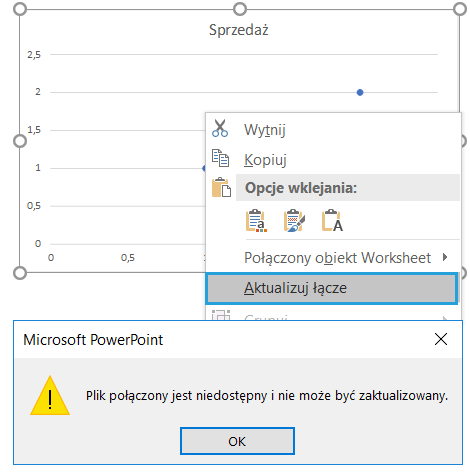 Nie mogę odświeżyć pliku, bo zmieniłem źródło i plik jest w katalogu Raport zamiast Raport2. Wklejam kod VBA > Uruchamiam > Sprawdzam.
Nie mogę odświeżyć pliku, bo zmieniłem źródło i plik jest w katalogu Raport zamiast Raport2. Wklejam kod VBA > Uruchamiam > Sprawdzam.

Makro do wklejenia
Sub updater() Dim osld As Slide Dim oshp As Shape For Each osld In ActivePresentation.Slides For Each oshp In osld.Shapes If oshp.Type = msoLinkedOLEObject Then If oshp.OLEFormat.ProgID Like "Excel*" Then oshp.LinkFormat.SourceFullName = Replace(oshp.LinkFormat.SourceFullName, "PRZED", "PO") oshp.LinkFormat.Update End If End If Next oshp Next osld End Sub

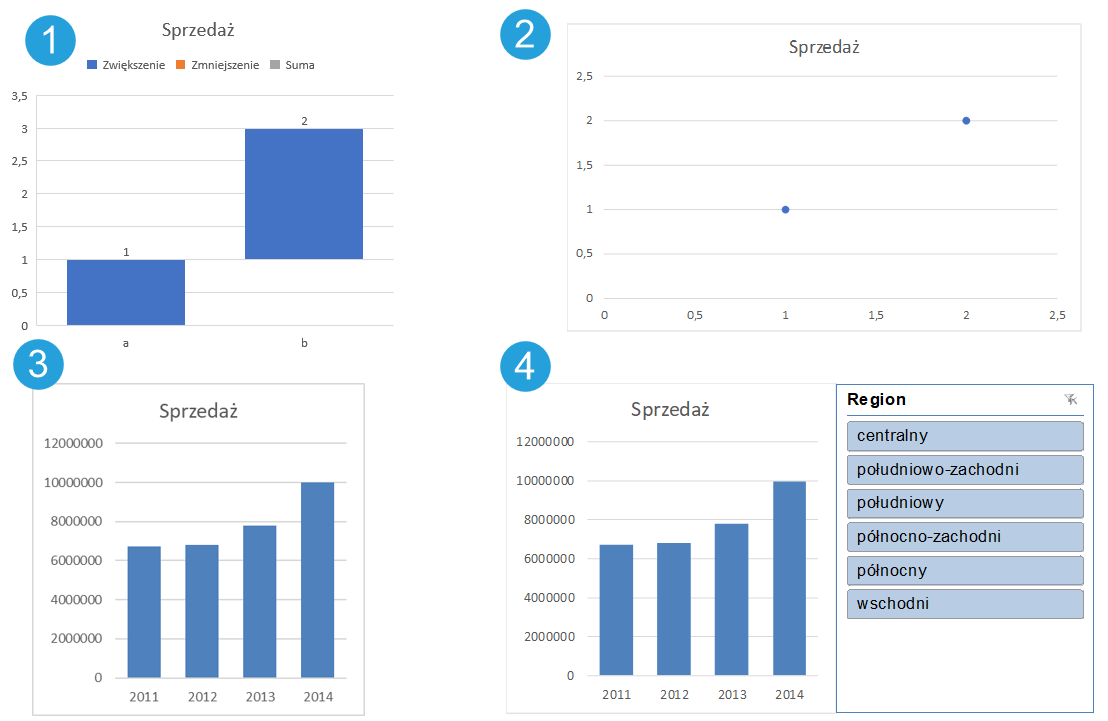

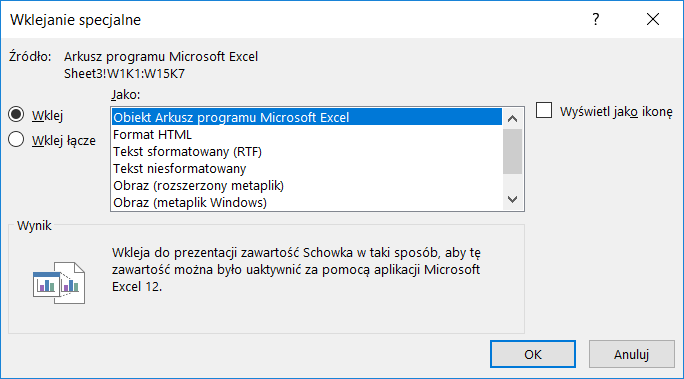
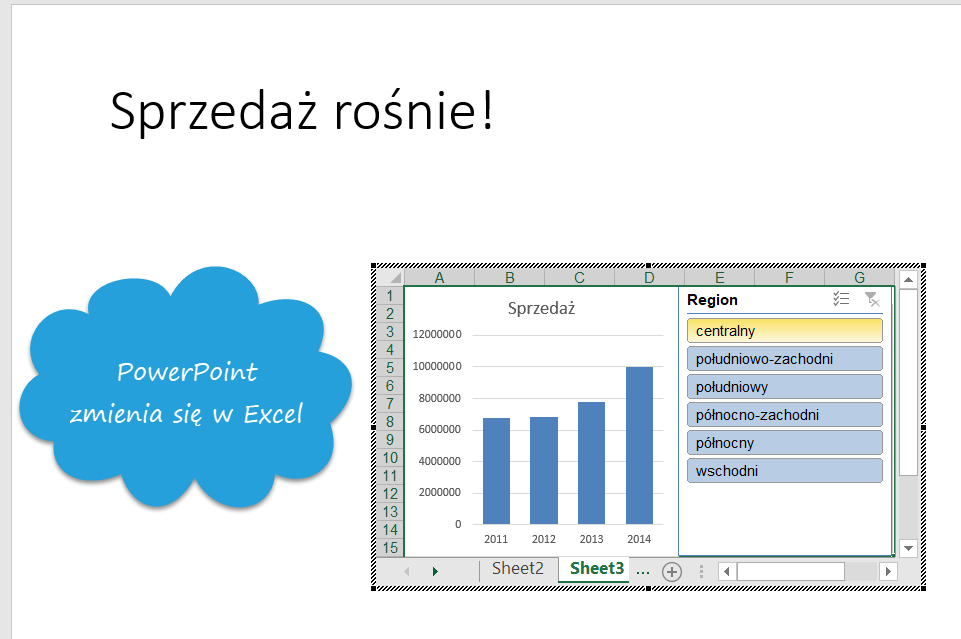
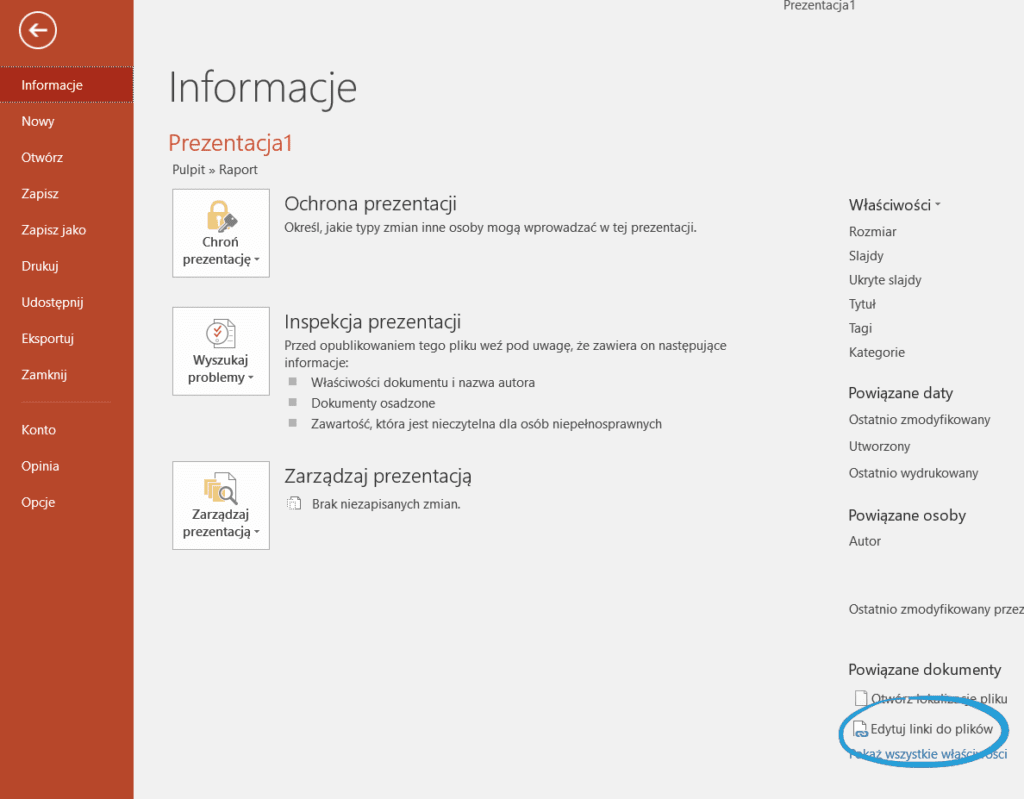




Podczas uruchamiania makra wyrzuca błąd „Syntax error” i zaznacza wiersz „oshp.LinkFormat.SourceFullName = Replace(oshp.LinkFormat.SourceFullName, „, czym to może być spowodowane ? Wersja Excella 2016.
Proszę sprawdzić, czy nie ma spacji w kodzie VBA.
Niestety nie ma, całość wygląda tak:
Sub updater()
Dim osld As Slide
Dim oshp As Shape
For Each osld In ActivePresentation.Slides
For Each oshp In osld.Shapes
If oshp.Type = msoLinkedOLEObject Then
If oshp.OLEFormat.ProgID Like „Excel * ” Then
oshp.LinkFormat.SourceFullName=Replace(oshp.LinkFormat.SourceFullName,„C:\Users\admin\Desktop\test\test.xlsx”,„C:\Users\admin\Desktop\test.xlsx”)
oshp.LinkFormat.Update
End If
End If
Next oshp
Next osld
End Sub
Już wiem. To kwestia cudzysłowów, które zostały przekonwertowane na zgodne z zasadami języka polskiego. Poprawiłem formatowanie tekstu w artykule i teraz powinno być OK.
Zgadza się, poprawiłem również i nie pojawia się żaden błąd tylko niestety po uruchomieniu nie zmienia się ścieżka łącza.
Sub updater()
Dim osld As Slide
Dim oshp As Shape
For Each osld In ActivePresentation.Slides
For Each oshp In osld.Shapes
If oshp.Type = msoLinkedOLEObject Then
If oshp.OLEFormat.ProgID Like „Excel * ” Then
oshp.LinkFormat.SourceFullName = Replace(oshp.LinkFormat.SourceFullName, „C:\Users\admin\Desktop\test.xlsx”, „C:\Users\admin\Desktop\test1\test.xlsx”)
oshp.LinkFormat.Update
End If
End If
Next oshp
Next osld
End Sub
Co mogę robić źle ? Jeśli plik wyciągam z powrotem to łącze działa.
Cudzysłów jest w kodzie 3 razy (jeszcze przy słowie
"Excel*").Sprawdzałem jeszcze raz i kod mi zadziałał, musiałem tylko zmienić ustawienia bezpieczeństwa makr.
A jakie ustawienia trzeba zmienić?
Ścieżka PRZED i PO.
Czy ktoś tu wpadł może na pomysł co z nieszczęsnymi wykresami wodospadowymi – czyli „nowymi w excel 2016” ?
Mam ich sporo, a zależy mi na samo-odświeżajacej się prezentacji …
Tylko wklejenie Arkusza Excel (sposób 4) ?
Będę wdzięczna za pomoc
Hej Kinga. Nie byłem świadomy problemu, ale rzeczywiście nowych wykresów nie da się osadzić. Proponuję zaznaczyć komórki pod wykresem i je wkleić jako łącze do komórek (wcześniej trzeba tylko wyłączyć linie siatki w arkuszu Excel). U mnie zadziałało.
Można zaznaczyć i skopiować w excelu komórki znajdujące się pod wykresem i do PP wkleić łącze do nich.
Dzięki, Grzegorz. To właśnie sposób 4.
A czy da się wyłączyć to okienko, które wyskakuje po uruchomieniu Powerpointa z wykresami o aktualizacji łączy? Innymi słowy by odpaliła się prezentacja bez komunikatu (Aktualizuj łącza / Anuluj) i owej aktualizacji można było dokonać tylko ręcznie (Plik–> Edytuj linki do Plików –> Aktualizuj Teraz)?
W Excelu taką zmianę można wyklikać na wstążce w sekcji Dane. W Power Pointcie nie widzę takiej opcji.
W PowerPoint ta sama opcja jest schowana pod Plik > Informacje > Edytuj linki do plików (prawy dolny róg) > Aktualizacja automatyczna. Sprawdziłem, że jak tam wyłączymy Aktualizację automatyczną, ostrzeżenie się nie pojawia. Także dzięki za pytanie, Konrad!
A co zrobić w przypadku, jeżeli po aktualizacji makrem wykresy są ucięte? (zakres jest w porządku, niemniej jednak odcina część wykresu i nawet jeżeli w excelu zedytuję wielkość czcionki lub zmniejszę kolumny to i tak PP obcina nadal)
Hej Gosia, nie mam pojęcia. Podeślij screeny i przykładowe pliki na mail. Postaram się sprawdzić to na swojej wersji Excela.
Czy jest jakiś sposób na zbiorcze aktualizowanie wykresów w ramach całego slajdu/prezentacji? Muszę ręcznie klikać na każdy wykres z osobna, potem „projekt wykresu” -> „odśwież dane”. Aktualizacja „linku” do excela z poziomu edycji linków prezentacji nic nie daje.
Pozdrawiam
Hej Jakub, jeśli nie działa Ci zbiorcza aktualizacja, to znaczy, że coś z linkami jest nie tak. Proponuję spróbować jeszcze raz, otwierając najpierw wszystkie pliki Excel, a potem dopiero PowerPointa. Jeśli nie zadziała, opcja druga to makro, które przejdzie przez wszystkie łącza automatycznie.
Czy można osadzić wykres przestawny w PowerPoint tak aby działały slicery?
Hej Beata, niestety nie znam takiej opcji.