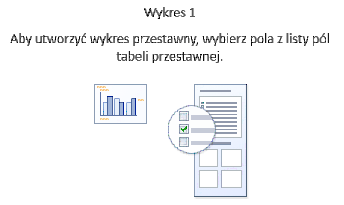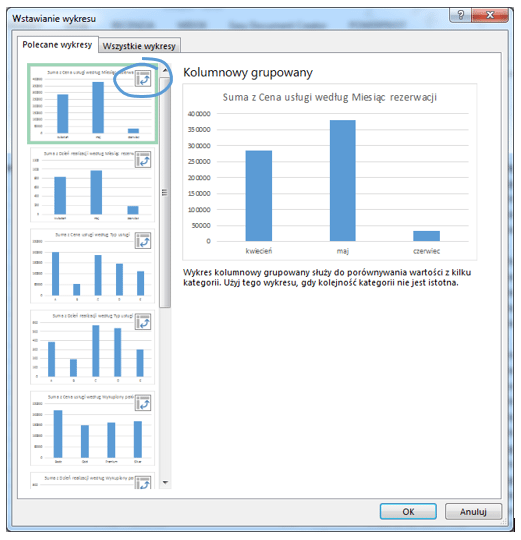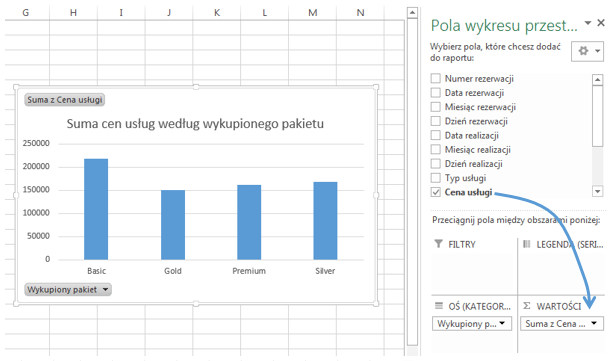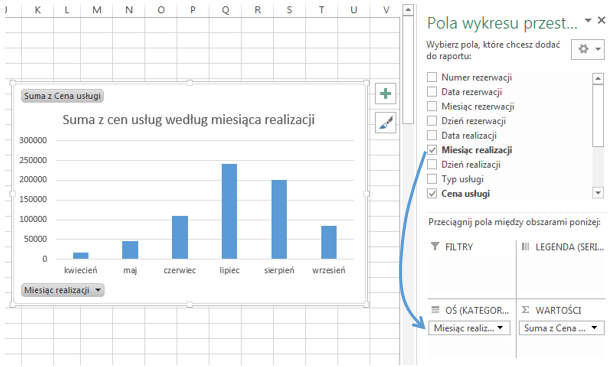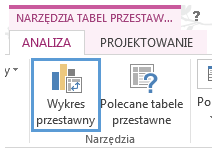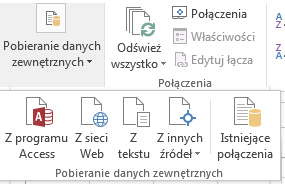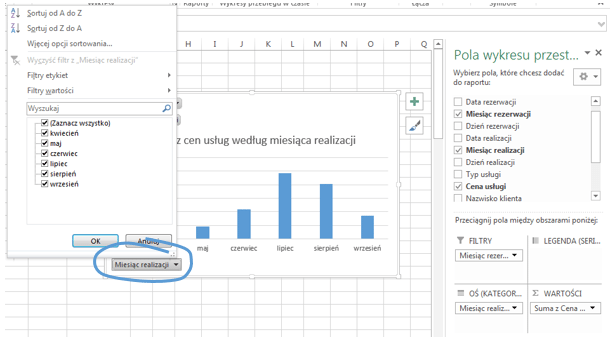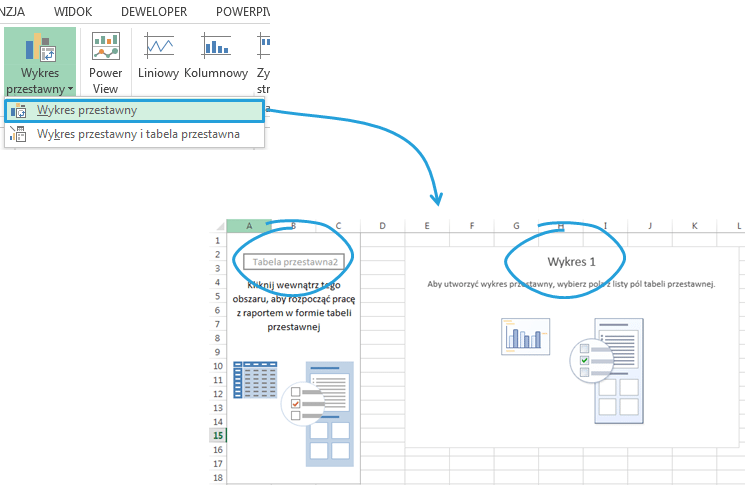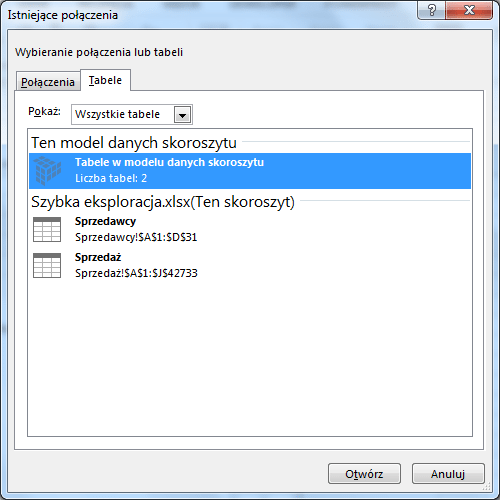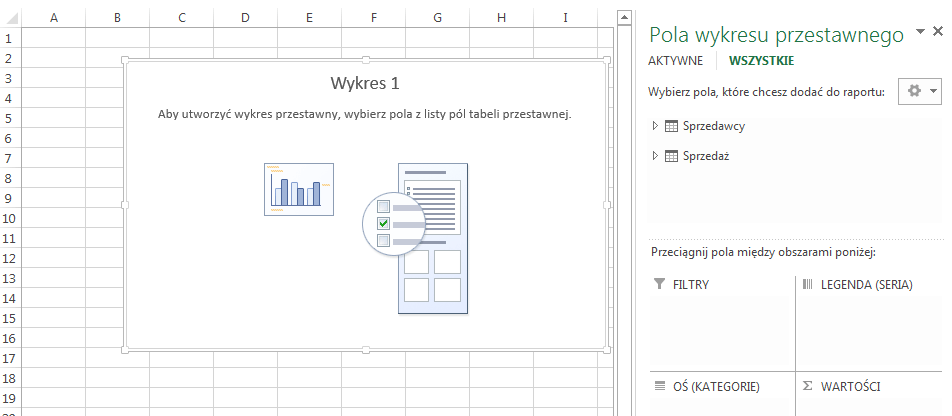Wykresy przestawne są dobrze znane osobom operującym na dużym zbiorze niezagregowanych danych. Pozwalają na ich przejrzyste przedstawienie, a także szybkie wprowadzanie modyfikacji. Nowością w Excelu 2013 jest wykres przestawny, który możemy stworzyć bez konieczności wcześniejszego utworzenia tabeli przestawnej.
O cyklu „Co nowego w programie Excel 2013?”
Artykuł jest częścią cyklu, w którym szczegółowo opisujemy wszystkie nowości programu Microsoft Excel 2013. Dotychczas w serii ukazały się:
Co nowego w programie Excel 2013?
Quick Analysis – szybka analiza danych w programie Excel 2013
Flash Fill – wypełnianie błyskawiczne w Excel 2013
Współczynnik Dane/Atrament w programie Excel 2003, 2007, 2010 i 2013
Oś czasu – nowy sposób na filtrowanie dat na dashboardzie w programie Excel 2013
Wykres bąbelkowy w Excel 2013 – dodawanie opisów bąbelków
Wykres kombi, czyli wykres z dwiema osiami w programie Excel 2013
Tabele i wykresy przestawne Excel 2013 (1/4) – Jak wstawić tabelę przestawną opartą o kilka różnych tabel?
Tabele i wykresy przestawne Excel 2013 (2/4) – Wykres przestawny bez tabeli przestawnej
Tabele i wykresy przestawne Excel 2013 (3/4) – Szybka eksploracja danych w tabeli przestawnej
Tabele i wykresy przestawne Excel 2013 (4/4) – Szybka eksploracja i drążenie (drill-down) na wykresie przestawnym
Zacznijmy od przypomnienia podstaw z wstawiania wykresów przestawnych, aby na końcu pokazać tę nowość Excel 2013 – wykres przestawny bez tabeli przestawnej.
Jak wstawić wykres przestawny w programie Excel 2013?
Aby wstawić wykres przestawny musimy stać w Excelu na tabeli z danymi. Następnie mamy do dyspozycji 2 sposoby wstawienia wykresu przestawnego.
Polecane wykresy
Szybkim sposobem na stworzenie takiego wykresu jest skorzystanie z polecanych wykresów, Wstawianie > Polecane wykresy. Wśród wyświetlonych sugestii wykresy przestawne są oznaczone symbolem tabeli przestawnej.
Karta Wstawianie > Wykres przestawny
Można go też stworzyć samemu, korzystając z Wstawianie > Wykres przestawny. Następnie do obszarów przeciągamy odpowiednie pola wykresu przestawnego. Tabela przestawna zostanie utworzona automatycznie. Każdy z wykresów może być edytowany tak jak zwykłe wykresy, o czym poczytacie w artykule Co nowego w programie Excel 2013?.
Wstawianie z narzędzi tabel przestawnych
Innym sposobem na jego zbudowanie jest skorzystanie z istniejącej tabeli przestawnej: Narzędzia tabel przestawnych > Analiza > Wykres przestawny. Kolejnym krokiem jest wybór typu wykresu.
Wykres przestawny może być także oparty na danych zewnętrznych: Dane > Pobieranie z danych zewnętrznych, w czym pomoże Kreator połączenia danych.
Filtrowanie bezpośrednio na wykresie przestawnym
Na wykresie przestawnym dostępne są także dodatkowe kontrolki filtrowania umożliwiające szybkie analizowanie danych. Jest to jego przewaga względem wykresów opartych o zwykłe tabele.
Wykres przestawny bez tabeli przestawnej
Gdy w programie Excel wstawiamy wykres przestawny oparty na zwykłej tabeli, tabela przestawna automatycznie wstawia się pod spodem, niezależnie, czy wybierzemy opcję Wykres przestawny czy Wykres przestawny i tabela przestawna.
Nowością w programie Excel 2013 jest jednak wstawianie wykresu przestawnego bez tabeli przestawnej. Tabela taka musi być oparta o model danych utworzony w dodatku PowerPivot lub model danych zdefiniowany z poziomu Excela:
Po wstawieniu otrzymujemy tylko widok wykresu przestawnego, bez tabeli, którą Excel przetwarza w modelu danych, a nie na naszych oczach w arkuszu.
Poznaj cały cykl „Co nowego w programie Excel 2013?”
Co nowego w programie Excel 2013?
Quick Analysis – szybka analiza danych w programie Excel 2013
Flash Fill – wypełnianie błyskawiczne w Excel 2013
Współczynnik Dane/Atrament w programie Excel 2003, 2007, 2010 i 2013
Oś czasu – nowy sposób na filtrowanie dat na dashboardzie w programie Excel 2013
Wykres bąbelkowy w Excel 2013 – dodawanie opisów bąbelków
Wykres kombi, czyli wykres z dwiema osiami w programie Excel 2013
Tabele i wykresy przestawne Excel 2013 (1/4) – Jak wstawić tabelę przestawną opartą o kilka różnych tabel?
Tabele i wykresy przestawne Excel 2013 (2/4) – Wykres przestawny bez tabeli przestawnej
Tabele i wykresy przestawne Excel 2013 (3/4) – Szybka eksploracja danych w tabeli przestawnej
Tabele i wykresy przestawne Excel 2013 (4/4) – Szybka eksploracja i drążenie (drill-down) na wykresie przestawnym