Jeżeli zastanawiałeś się, jak zaoszczędzić miejsce na swoim dashboardzie, dając odbiorcy możliwość wyboru szczegółów, które go interesują, zastosuj interaktywny wykres. Odbiorca będzie mógł wybrać rodzaj wykresu z określonej przez Ciebie listy.
Wyobraźmy sobie, że pracujemy z arkuszem zawierającym wiele wykresów. Ponieważ zajmują one wiele miejsca i szukanie po arkuszu odpowiedniego wykresu nie jest zbyt funkcjonalne, chcielibyśmy aby nawigacja po wykresach była przyjazna dla odbiorcy. Może ona wyglądać następująco:
Jak zrobić interaktywny wykres w Excelu?
Rozwiązaniem jest stworzenie wykresu interaktywnego, który umożliwi wybór pożądanego wykresu. Po wybraniu wykresu z listy odpowiednia grafika wyświetli się w arkuszu. Zainspirowany? Jeśli tak, sprawdź poniżej krok po kroku, jak przygotować taki interaktywny wykres.
1.Zacznijmy od utworzenia wykresów na podstawie istniejących danych. Umieśćmy je w rożnych miejscach arkusza.
2.Następnie zaznaczamy komórki arkusza, w których znajduje się pierwszy wykres.
3.Definiujemy nazwę tego zakresu komórek jako Wykres1, klikając Ctrl + F3 (lub wchodząc w kartę Formuły > Definiuj nazwę).
4.Powtarzamy tę samą czynność dla kolejnych wykresów, nazywając pola odpowiednio: Wykres2, Wykres3.
5. Następnie w innym zakresie wprowadźmy nazwy wykresów, które później będzie widział użytkownik arkusza przy wyborze wykresu i definiujemy ten zakres komórek pod nazwą Typ_wykresu.
6. W nowym arkuszu – nazwijmy go Wykres interaktywny – wstawmy pole kombi (karta Dweloper > Wstaw > Pole kombi).
7.Rysujemy kursorem w wybranym zakresie komórek pole kombi, następnie zaznaczamy nasze pole kombi prawym przyciskiem myszy i wybieramy polecenie Formatuj formant.
8. Wypełniamy formant
– Zakres wejściowy: tutaj wpisujemy zakres komórek, który nazwaliśmy wcześniej Typ_Wykresu,
– Łącze komórki: wybierzmy np. komórkę R1 arkusza Dane i wykresy.
9. Nasze pole kombi już działa. Gdy wybierzemy w nim np. wyrażenie np. Koszty – udział procentowy, w komórce R1 (arkusz: Dane i wykresy) pojawi się liczba 3.
10. Dla pozostałych wykresów pojawią się w komórce odpowiednio liczby 1 lub 2.
11. Nadszedł czas na stworzenie mechanizmu, który dopasuje odpowiedni wykres do wyboru wykonanego w naszym polu kombi. Wybierzmy z karty Formuły > Definiuj nazwę i określmy nasze parametry:
– Nazwa: WYKRESwybrany
– Odwołuje się do: =WYBIERZ(’dane i wykresy’!$R$1;Wykres1;Wykres2;Wykres3)
Funkcja Wybierz, będzie wybierać jeden z zakresów, na podstawie wykonanego wyboru.
12.Teraz skopiujmy zakres komórek w którym znajduje się nasz pierwszy wykres.
Ważne! Kopiujemy zakres, a nie wykres!
13. Wracamy do arkusza, w którym chcemy umieścić nasz wykres interaktywny i na karcie Narzędzia Główne wybieramy polecenie Wklej > Jako obraz > Wklej łącze obrazu.
14.Gdy zaznaczymy nasz wykres w pasku formuły pojawi się adres łącza obrazu:
Kasujemy to łącze i wprowadzamy =WYKRESwybrany. W ten sposób łącze będzie odnosić się do zakresu, który nazwaliśmy WYKRESwybrany.
15.Zostało nam tylko odpowiednio umieścić wykres i pole kombi w arkuszu, sformatować komórki, tak aby całość wyglądała lepiej.
16.Nasz wykres interaktywny jest gotowy!
Link do pliku: Interaktywny wykres.



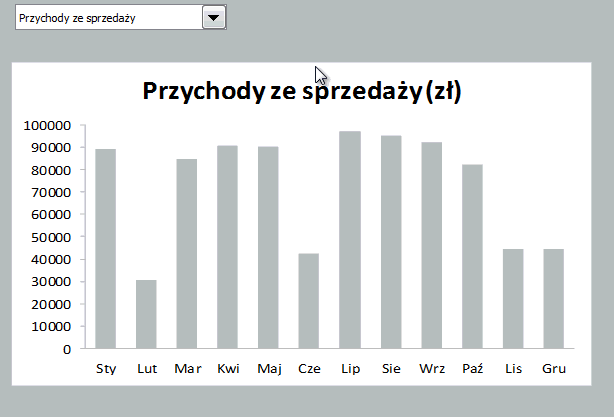
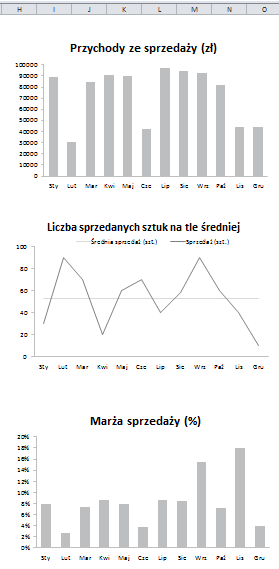
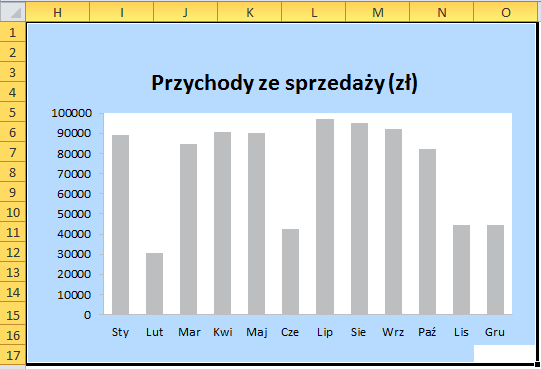
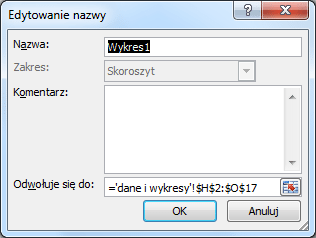
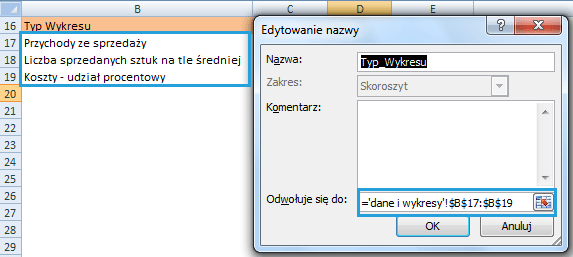
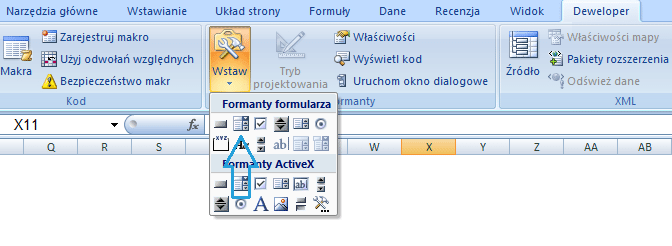
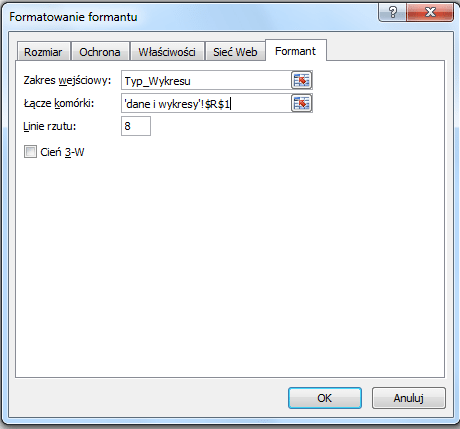
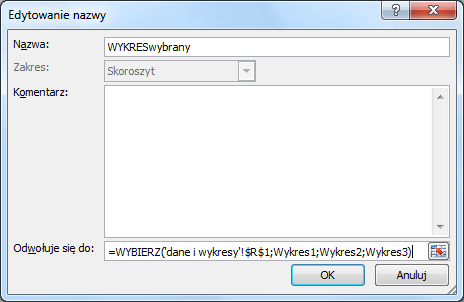
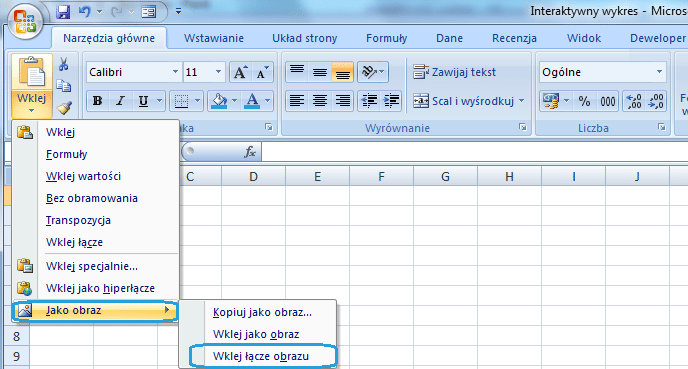




Umiejętność tworzenia wykresów w excelu jest bardzo ważna, bo nie zawsze te wykresy odzwierciedlają prawdziwe dane 🙂
Witaj,
jak zwykle bardzo pomocy poradnik, ale mam pytanie. Jak zrobić analogicznie interaktywną tabelę? Zrobiłem wszystko tak samo, tylko zatrzymałem się na wklejeniu łącza obrazu (przy skopiowaniu tabeli brak opcji wklejenia). Przez to nie mogę wykonać punktu 13. oraz 14.
Z góry dzięki za pomoc! 🙂
W Excelu 2007 tego chyba nie było, ale w aktualnym widzę na karcie Narzędzia główne > czarna strzałka pod Wklej > ostatnia opcja Obraz połączony.
Czy (i jak) można taki interaktywny wykres wkleić do prezentacji powerpoint?
Można go też wkleić jako łącze do PowerPoint, ale nie będzie działać wybór z listy. To sposób 2 z tego artykułu: https://skuteczneraporty.pl/blog/4-sposoby-na-osadzenie-wykresow-i-tabel-w-powerpoint-przydatne-makro/