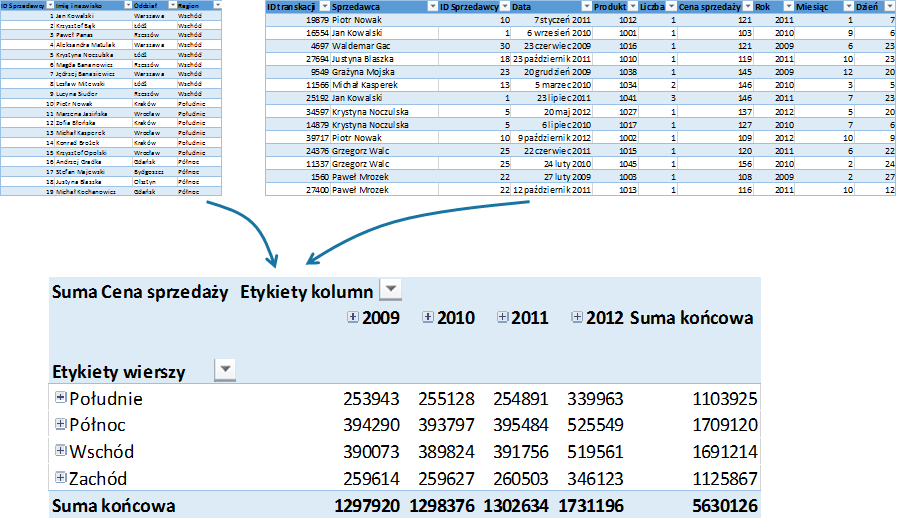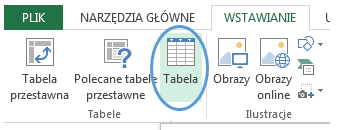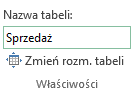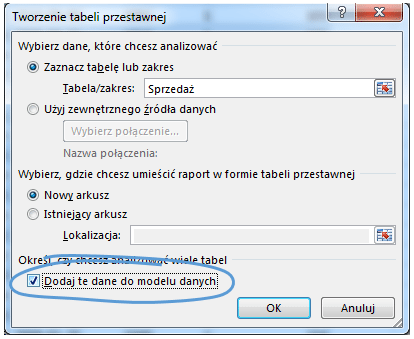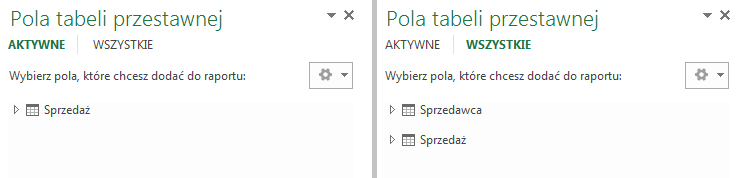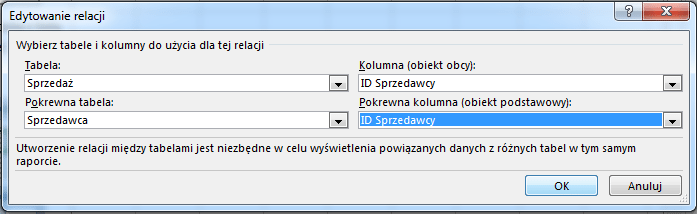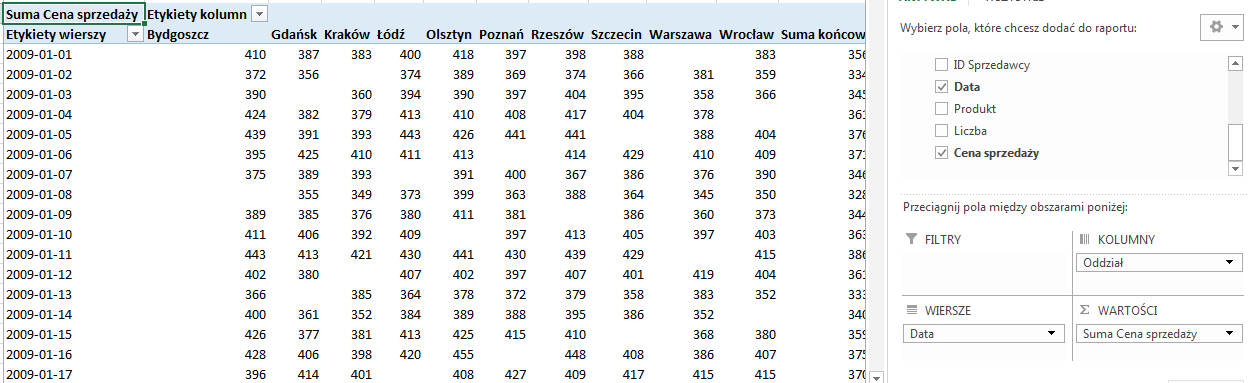Z pewnością spotkaliście się z potrzebą zbudowania zestawienia, pogrupowania, czy podsumowania danych pochodzących z różnych źródeł: z oddzielnych tabel w skoroszycie Excel, z różnych skoroszytów, czy nawet z baz danych programu Access. Na szczęście nie trzeba ich łączyć w jedną tabelę funkcją WYSZUKAJ.PIONOWO, by móc na nich pracować. Właśnie w takiej sytuacji pomocą służy model danych, czyli element dodatku PowerPivot dostępny dla każdego użytkownika Excela 2013.
O cyklu „Co nowego w programie Excel 2013?”
Artykuł jest częścią cyklu, w którym szczegółowo opisujemy wszystkie nowości programu Microsoft Excel 2013. Dotychczas w serii ukazały się:
Co nowego w programie Excel 2013?
Quick Analysis – szybka analiza danych w programie Excel 2013
Flash Fill – wypełnianie błyskawiczne w Excel 2013
Współczynnik Dane/Atrament w programie Excel 2003, 2007, 2010 i 2013
Oś czasu – nowy sposób na filtrowanie dat na dashboardzie w programie Excel 2013
Wykres bąbelkowy w Excel 2013 – dodawanie opisów bąbelków
Wykres kombi, czyli wykres z dwiema osiami w programie Excel 2013
Tabele i wykresy przestawne Excel 2013 (1/4) – Jak wstawić tabelę przestawną opartą o kilka różnych tabel?
Tabele i wykresy przestawne Excel 2013 (2/4) – Wykres przestawny bez tabeli przestawnej
Tabele i wykresy przestawne Excel 2013 (3/4) – Szybka eksploracja danych w tabeli przestawnej
Tabele i wykresy przestawne Excel 2013 (4/4) – Szybka eksploracja i drążenie (drill-down) na wykresie przestawnym
Pozwala on na łączenie ze sobą wielu powiązanych danych, pochodzących z różnych źródeł. Plik, na podstawie którego wyjaśnione zostanie korzystanie z modelu danych znajdziecie na dole strony.
Jak stworzyć model danych w Excel 2013?
Pierwszym krokiem jest stworzenie tabel i nadanie im nazw. Zaznacz dowolną komórkę należącą do tabeli, następnie wybierz Wstawianie > Tabela, sprawdź czy zaznaczony zakres jest taki, jakiego oczekujesz i zatwierdź utworzenie tabeli klikając OK.
W menu automatycznie otwarta jest karta Narzędzia tabel > Projektowanie, gdzie po lewej stronie można wpisać nazwę tabeli. W przykładzie jedna z tabel zostanie nazwana Sprzedaż, a druga Sprzedawca.
W celu stworzenia modelu danych wybieramy Wstawianie > Tabela przestawna. W okienku Tworzenie tabeli przestawnej w polu Tabela/zakres automatycznie zostanie wpisana nazwa tabeli. W tym miejscu najistotniejsze jest zaznaczenie opcji znajdującej się na samym dole: Dodaj te dane do modelu danych i zatwierdzenie wprowadzonych ustawień.
W menu po prawej stronie Pola tabeli przestawnej widać tylko jedną z tabel, jednak w momencie zmiany z AKTYWNE na WSZYSTKIE znajdziemy tam także drugą tabelę.
W tym momencie można zbudować tabelę przestawną, jednak tylko z pojedynczych tabel. Aby stworzyć tabelę przestawną łączącą elementy obu źródeł danych wymagane jest utworzenie relacji pomiędzy nimi, dopiero po tym dane stworzą model. Narzędzia tabel przestawnych > Analiza > Relacje > Nowy… Wybieramy dwie tabele, pomiędzy którymi ma powstać relacja i nazwę kolumny, która łączy oba arkusze. W tym przypadku jest to ID Sprzedawcy.
Na powstałym w ten sposób modelu pracuje się jak na typowej tabeli przestawnej.
Co ciekawe, aby korzystać z tych funkcjonalności, nie trzeba wchodzić wcale do dodatku PowerPivot – cała obsługa relacji odbywa się z poziomu okien programu Excel.
Pliki do pobrania
Kliknij link, aby pobrać plik, w którym znajdziesz tabelę przestawną opartą na dwóch tabelach Excel poprzez model danych.
Poznaj cały cykl „Co nowego w programie Excel 2013?”
Co nowego w programie Excel 2013?
Quick Analysis – szybka analiza danych w programie Excel 2013
Flash Fill – wypełnianie błyskawiczne w Excel 2013
Współczynnik Dane/Atrament w programie Excel 2003, 2007, 2010 i 2013
Oś czasu – nowy sposób na filtrowanie dat na dashboardzie w programie Excel 2013
Wykres bąbelkowy w Excel 2013 – dodawanie opisów bąbelków
Wykres kombi, czyli wykres z dwiema osiami w programie Excel 2013
Tabele i wykresy przestawne Excel 2013 (1/4) – Jak wstawić tabelę przestawną opartą o kilka różnych tabel?
Tabele i wykresy przestawne Excel 2013 (2/4) – Wykres przestawny bez tabeli przestawnej
Tabele i wykresy przestawne Excel 2013 (3/4) – Szybka eksploracja danych w tabeli przestawnej
Tabele i wykresy przestawne Excel 2013 (4/4) – Szybka eksploracja i drążenie (drill-down) na wykresie przestawnym