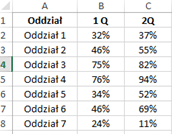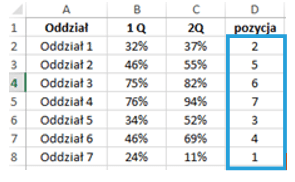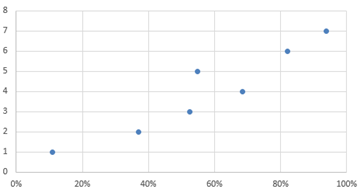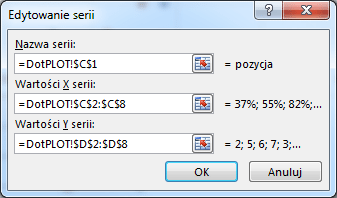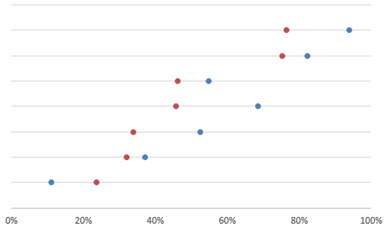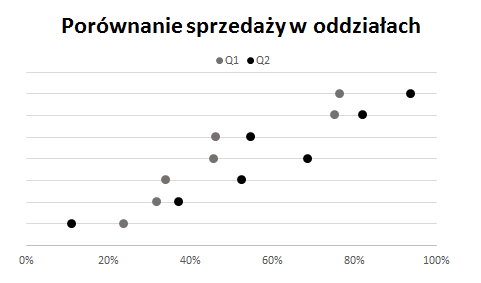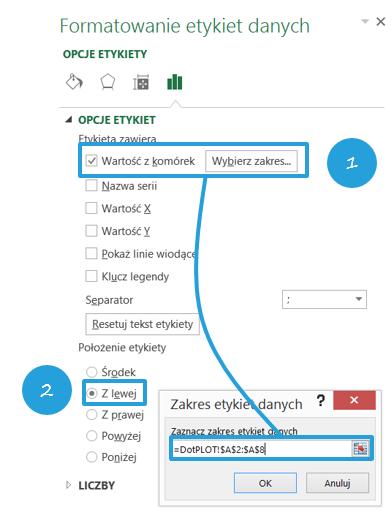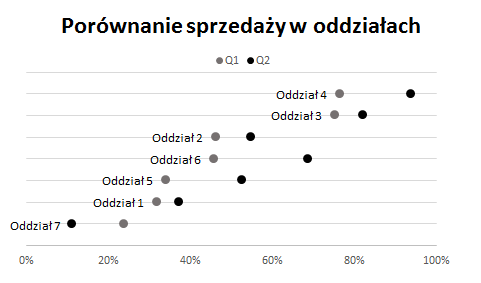Opisany przez nas sposób wykorzystania wykresu punktowego do porównywania kilku zmiennych jest rzadko stosowany w Excelu głównie z tego względu, że nie da się go wstawić w prosty, intuicyjny sposób, tak jak wykresu kolumnowego czy słupkowego. W poniższym artykule poznamy jeden ze sposobów na jego wstawienie i przypisanie do naszych punktów etykiet. Etykiety wstawione w ten sposób dostępne są tylko dla użytkowników Excela >=2013. Nie jest zbyt harmonijny z uwagi na rozrzucenie etykiet, dlatego w kolejnym artykule o wykresie punktowym, pokażemy jak z pomocą wykresu punktowo-kolumnowego zrobić na takim wykresie porządek.
O serii Wykres punktowy
Ten artykuł jest częścią serii „Wykres punktowy”, który objął następujące tematy:
- Wykres punktowy (ang. dot plot) – alternatywa dla wykresu kolumnowego
- Jak stworzyć wykres punktowy częstotliwości w Excelu?
- Jak utworzyć porównawczy wykres punktowy w Excelu?
- Jak utworzyć porównawczy wykres punktowy w Excelu z etykietami na osi Y?
- Jak zachowuje się wykres punktowy w programie Excel 2013?
Jak wstawić porównawczy wykres punktowy w Excelu?
W arkuszu tworzymy dane w poniższym układzie:
Następnie w kolumnie D wyznaczamy poszczególne pozycje wprowadzając w komórkę D2 funkcję POZYCJA:
=POZYCJA(B2;B$2:B$8;1)
Formułę przeciągamy do poniższych komórek.
Kolumna pozycja będzie nam determinować dane na osi Y, a nasz wykres będzie automatycznie posortowany. Następnie zaznaczamy dane bez nagłówków z kolumny C i D i wstawiamy wykres punktowy.
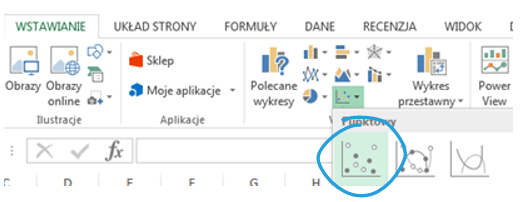 W tym momencie mamy wykres punktowy dla wyników 2. kwartału, który wygląda następująco:
W tym momencie mamy wykres punktowy dla wyników 2. kwartału, który wygląda następująco:
A oto, jaką serię danych utworzył Excel:
W kolejnym kroku klikamy prawym przyciskiem myszy na polu wykresu > wybieramy Zaznacz dane > klikamy Dodaj > wprowadzamy kolejne dane dla serii kwartału pierwszego:
Nazwa serii: 1Q
Wartości X serii: zakres komórek B2:B8
Wartości Y serii: zakres komórek D2:D8
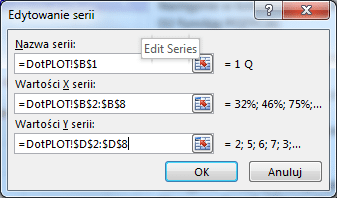
Teraz czas na poprawę formatowania naszego wykresu. Klikamy na oś prawym przyciskiem myszy > Usuń i usuwamy sztuczną oś pionową. Następnie usuwamy pionowe linie siatki (prawy przycisk na linie > usuń lub klawisz delete). Po tych zabiegach nasz wykres punktowy wygląda następująco:
Dodajmy jeszcze legendę, aby móc bez problemu rozróżniać kwartały oraz zmieńmy kolor punktów.
Jak wstawić etykiety tekstowe dla wykresu punktowego?
Ostatnim, kluczowym elementem jest dodanie do naszego wykresu etykiet. Dla użytkowników programu Excel w wersji sprzed 2013 roku mamy tu złą wiadomość – trzeba zrobić to ręcznie, wstawiając etykiety tekstowe lub skorzystać ze sposobu z dodatkowym wykresem, który opisaliśmy w następnym artykule o wykresie punktowym w Excelu z etykietami na osi Y. Użytkownicy Excela 2013 i wyższych będą mieli już do dyspozycji wstawianie dowolnych etykiet dla wykresu punktowego (co opisaliśmy w artykule o nowościach dla wykresu bąbelkowego w Excelu 2013). Oto sposób dla Excela 2013:
Klikamy prawym przyciskiem na serię danych > Dodaj etykiety danych > Dodaj etykiety danych.
Jako zawartość etykiety wybieramy tylko opcję Wartość z komórek (1), a następnie wybieramy zakres etykiety. Położenie etykiety oznaczamy jako Z lewej (2).
Nasz wykres finalnie wygląda następująco:
Plik Excel do pobrania
Tu możesz pobrać plik Excel z wykresem punktowym utworzonym w tym przykładzie.
Seria artykułów o wykresie punktowym
- Wykres punktowy (ang. dot plot) – alternatywa dla wykresu kolumnowego
- Jak stworzyć wykres punktowy częstotliwości w Excelu?
- Jak utworzyć porównawczy wykres punktowy w Excelu?
- Jak utworzyć porównawczy wykres punktowy w Excelu z etykietami na osi Y?
- Jak zachowuje się wykres punktowy w programie Excel 2013?