Ostatnim wykresem dostępnym w dodatku Sparklines for Excel jest mapa cieplna (ang. heatmap). Mapa cieplna to rodzaj wizualizacji danych wywodzący się z kartografii, który tłumaczy liczby znajdujące się w układzie tabelarycznym na kolory. W najprostszym ujęciu tabela z danymi otrzymuje postać kolorowego prostokąta, w którym każda komórka ma odpowiedni odcień, w zależności od wartości, jaką prezentuje. SfE daje tu jednak znacznie więcej możliwości.
Mapa cieplna w dodatku Sparklines for Excel – 1 zmienna
Podczas gdy mapę cieplną możemy utworzyć w Excelu z pomocą formatowania warunkowego, za pomocą SfE tworzymy ją, wybierając odpowiedni przycisk ze wstążki Sparklines:

Wykres nie pojawi się automatycznie w komórce, w której stoimy – w pierwszym polu okna dialogowego (DestinationRange) wpisujemy odniesienie do tej komórki, w której zaplanowaliśmy lewy górny róg wykresu. SfE sam dopasuje rozmiar naszej mapy. Będzie miała ona taki sam rozmiar, jak zakres danych, który z kolei wskazujemy w polu ColorData. Te dane zostaną przetłumaczone na kolor. Niestety, nie ma tutaj domyślnej skali kolorów. Musimy ją sami stworzyć. Nie jest to najwygodniejsze rozwiązanie, bo wydłuża czas pracy nad wykresem, ale po pierwsze, możemy skorzystać z gotowych zestawów z tablicy kolorów, a po drugie, możemy zaprojektować kolory dokładnie tak, jak chcemy – tylko od nas zależy, jak będzie wyglądał gotowy wykres. Adres komórek, w których znajduje się skala kolorystyczna dla naszego wykresu, wpisujemy do trzeciego (i ostatniego z obowiązkowych) pola okna dialogowego, które nazywa się ColorScale.
Spróbujmy zatem narysować przykładową mapę cieplną za pomocą SfE. Przypuśćmy, że w naszej firmie pracuje dziesięciu przedstawicieli handlowych. W tabeli zostały zestawione dane dotyczące zamówień zebranych przez poszczególne osoby, w podziale na cztery kwartały:
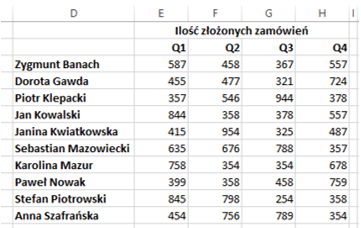
Tworzymy następnie skalę kolorystyczną, w oparciu o kody z tabeli kolorów. W tym celu, w prostej tabeli zestawiamy interwały wskazujące nam, kiedy kolor ma się zmienić na kolejny odcień, i kody kolorów:
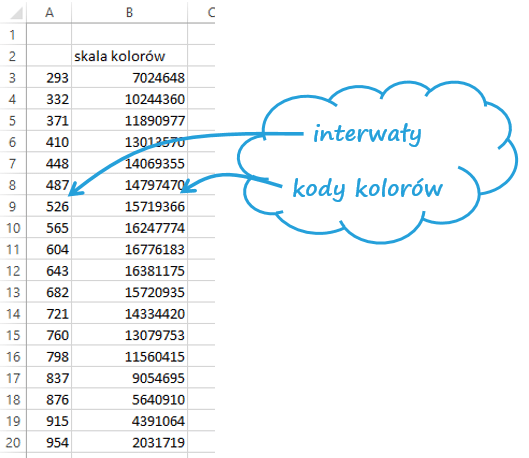
Pozostaje nam określenie adresu lewego górnego rogu mapy i mamy już trzy obowiązkowe parametry do stworzenia wykresu. Wpisujemy zatem odpowiednie wartości do okna dialogowego:
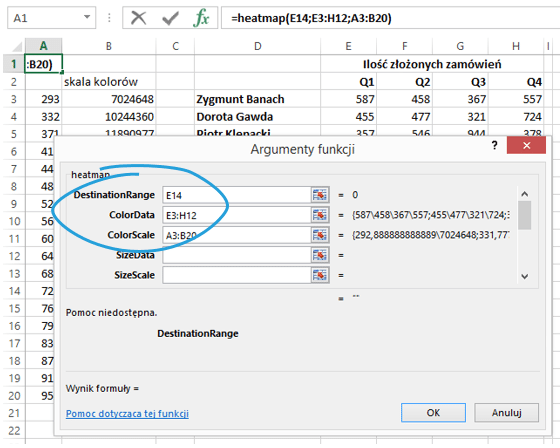
A oto efekt naszych starań:
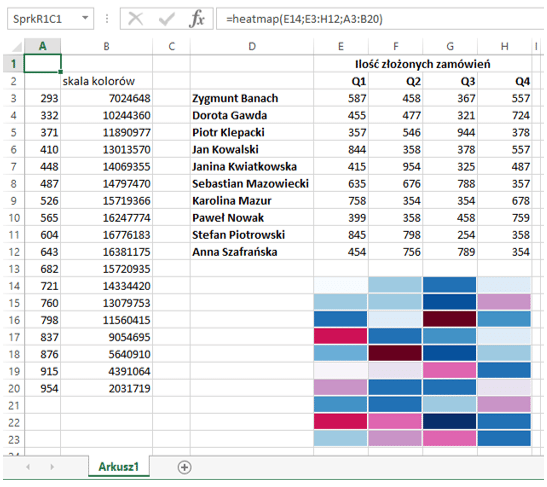
Mapa jest dokładnie w rozmiarze tabeli, pod którą się znajduje. Aby była bardziej czytelna, warto powtórzyć nagłówki wierszy i kolumn:
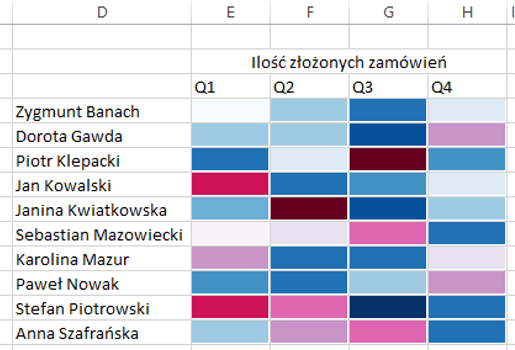
Mapę cieplną możemy też nałożyć na oryginalną tabelę. W tym celu ustawiamy w polu DestinationRange adres komórki, w której zaczynają się dane, czyli w naszym przypadku E3. Aby kolory nie przykrywały nam liczb, możemy ustawić odpowiednią przezroczystość. W tym celu w pole Transparency wpisujemy wartość pomiędzy 0 a 1 (gdzie 1 to pełna przezroczystość), np. 0,5. Oto efekt takich działań:
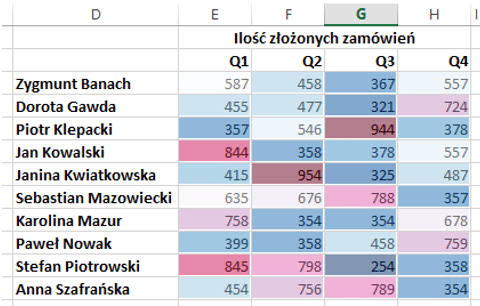
Użytkownicy znający Excela zauważą od razu, że podobną mapę bardzo prosto można stworzyć za pomocą wbudowanego narzędzia, jakim jest formatowanie warunkowe. Jedną z opcji takiego formatowania są skale kolorów, z kilkoma schematami kolorystycznymi do wyboru. Dlaczego więc mielibyśmy w celu stworzenia mapy cieplnej korzystać z dodatku SfE?
Mapa cieplna w dodatku Sparklines for Excel – 2 zmienne!
SfE oferuje nam możliwość dodania do zwykłej mapy cieplnej dodatkowego wymiaru. Jeśli chcemy, żeby wykres pokazywał nam więcej, niż jedną serię danych, możemy użyć pól SizeData i SizeScale. Wykres będzie wtedy posługiwał się jeszcze dodatkowo rozmiarem kolorowych pól. Aby tak się stało, w pole SizeData wpisujemy zakres obejmujący drugą serię danych (niech będzie to ilość przejechanych przez poszczególnych przedstawicieli kilometrów), a w pole SizeScale adres przygotowanej wcześniej legendy, która określi interwał zmiany rozmiaru. Legenda powinna składać się z wspomnianych już interwałów oraz wskazanej w procentach wielkości, jaką dany interwał powinien osiągać. Wygląda to tak:
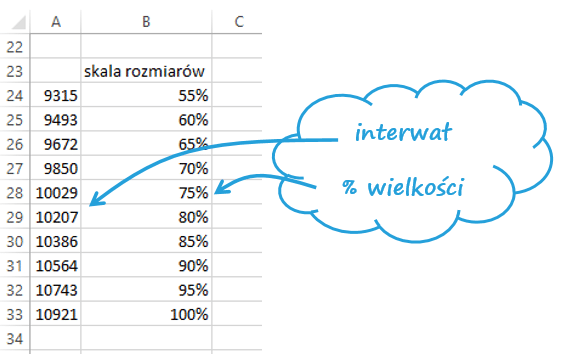
A oto, jak wygląda wykres z dodatkowym wymiarem:

Zwróćmy uwagę, że prostokąty automatycznie wyrównują się do lewej, należy więc zmienić wyrównanie danych w komórce:
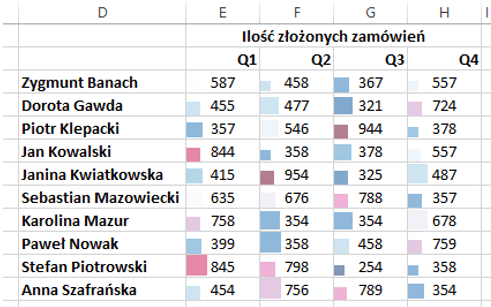
Czytając taką mapę, możemy łatwo wyłapać nieefektywnych przedstawicieli. Zaniepokojenie powinny budzić te kwadraty, które są duże i niebieskie. Zadowoleni możemy być z tych pracowników, u których pokazują się małe kwadraty w odcieniach ciemnego różu, bo oznacza to dużą liczbę zamówień przy małej liczbie przejechanych kilometrów.
Fanom krągłości spodoba się pole Circles, które służy do zmiany domyślnych prostokątnych kształtów na okręgi. Aby tak się stało, w pole Circles wpisujemy „1”. Oto efekt:
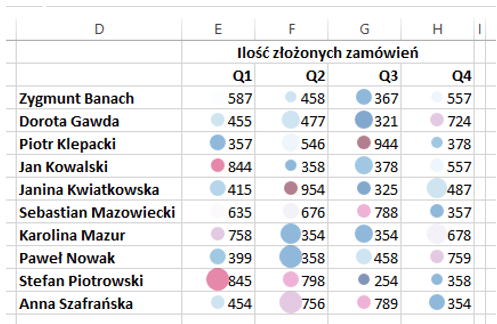
Tutaj okręgi sytuowane są automatycznie po środku, co ładnie komponuje się z zawartością komórek wyrównaną do prawej. Jednak, co jeśli dwie serie danych to za mało?
Mapa cieplna w dodatku Sparklines for Excel – 3 zmienne!!
Możemy posłużyć się ostatnią opcją, jaką daje nam w przypadku tego wykresu dodatek SfE®. Każdy okrąg możemy zamienić na mały wykres kołowy, zamieniając tym samym mapę cieplną na mini-dashboard. Wystarczy w pole PieData wpisać kolejną serię danych, wyrażoną w procentach. Należy jednak uważać, aby wykres nie stracił przy takim zabiegu na czytelności. Choć wykres kołowy nie jest najlepszym typem wykresu, dla jednej wartości dla każdego ciastka można zrobić wyjątek – wówczas związek część całości (ang. part-to-whole) rzeczywiście jest uwidoczniony.
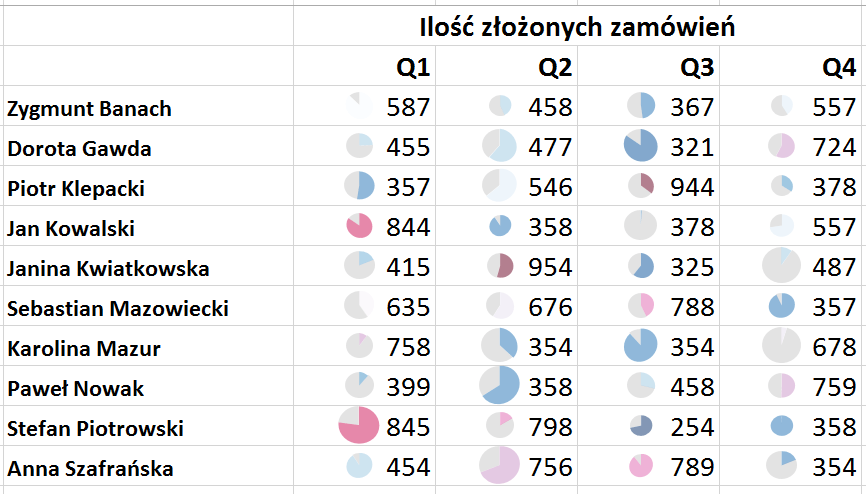
Aby uczynić mapę cieplną atrakcyjniejszą dla odbiorcy, możemy skorzystać z ostatnich trzech pól okna dialogowego. Są to LabelRange, TooltipRange i HyperlinkRange. Znamy je już z innych wykresów SfE®, przypomnijmy jednak dla porządku, do czego służą. LabelRange, dla wykresów, których nie nakładamy na oryginalne dane, służy do dodania etykiet. TooltipRange pozwala na wyświetlanie komentarza po najechaniu myszą na poszczególne pole wykresu, a HyperlinkRange daje nam możliwość uczynienia z wykresu interaktywnej mapy za pomocą dodania hiperłączy. W każde z tych pól wpisujemy adres komórek, w których znajdują się dane do wyświetlenia (lub adresy hiperłączy). Należy pamiętać, aby zakresy te odpowiadały wielkością pierwotnej tabeli z danymi.
To już wszystkie opcje, które możemy wykorzystać tworząc mapę cieplną. Jednocześnie jest to ostatni wykres, który omówiliśmy w ramach serii o dodatku Sparklines for Excel. Zachęcam do dyskusji w komentarzach oraz do samodzielnego odkrywania możliwości, jakie daje ten dodatek przy tworzeniu miniwykresów.
Plik do pobrania
Tu możesz pobrać plik z mapą cieplną dodatku Sparklines for Excel.






