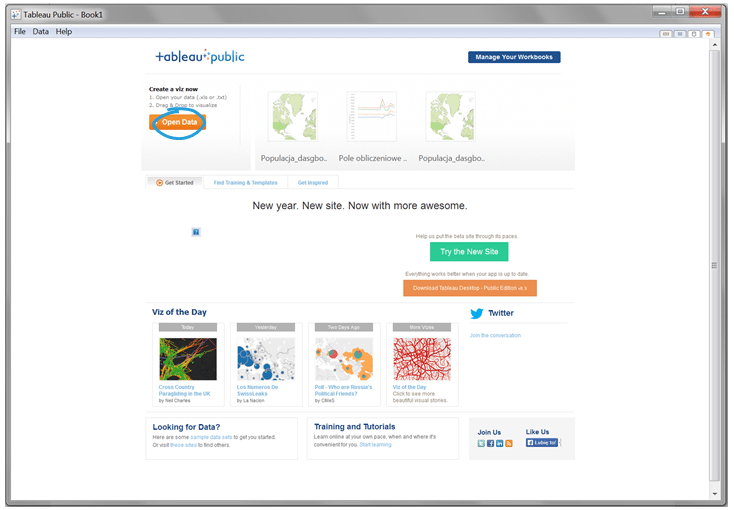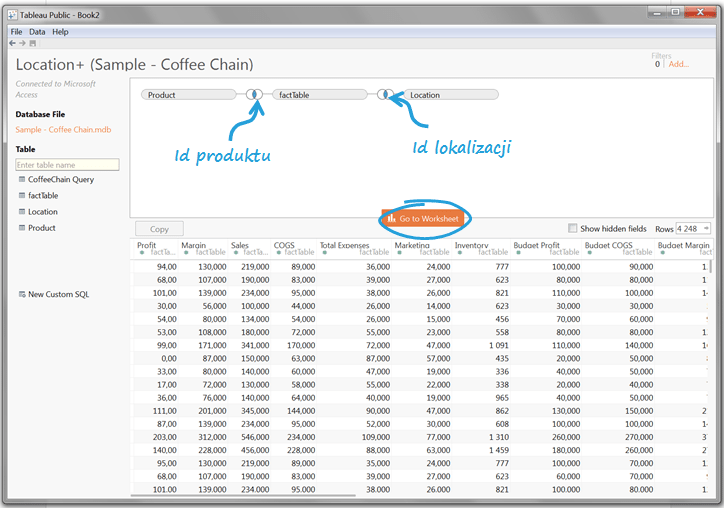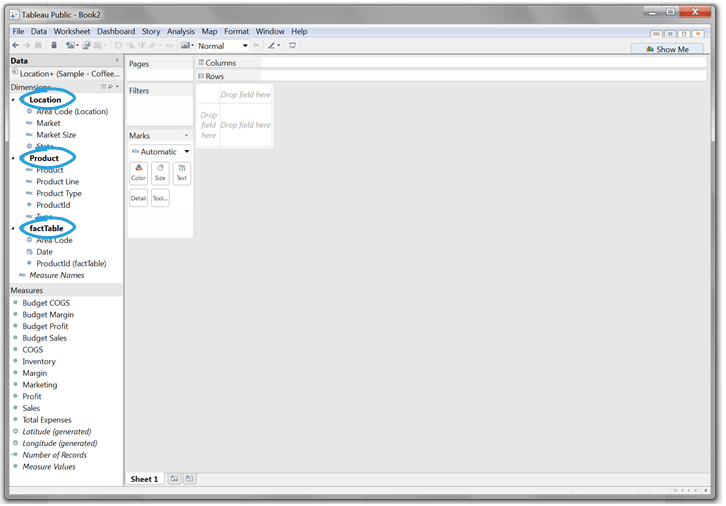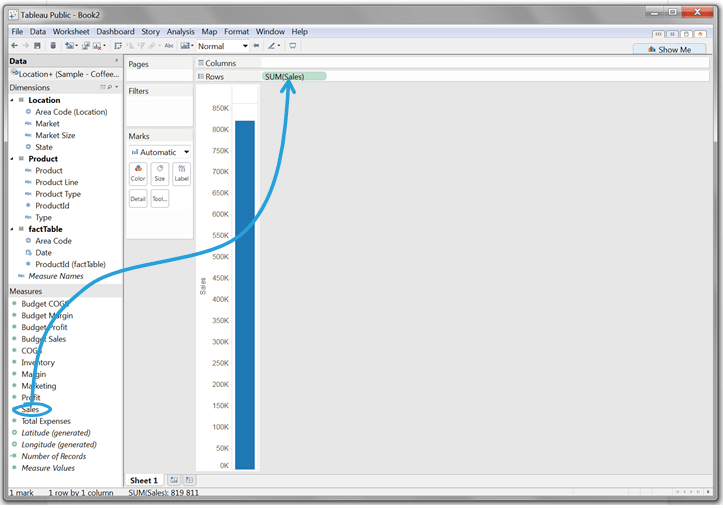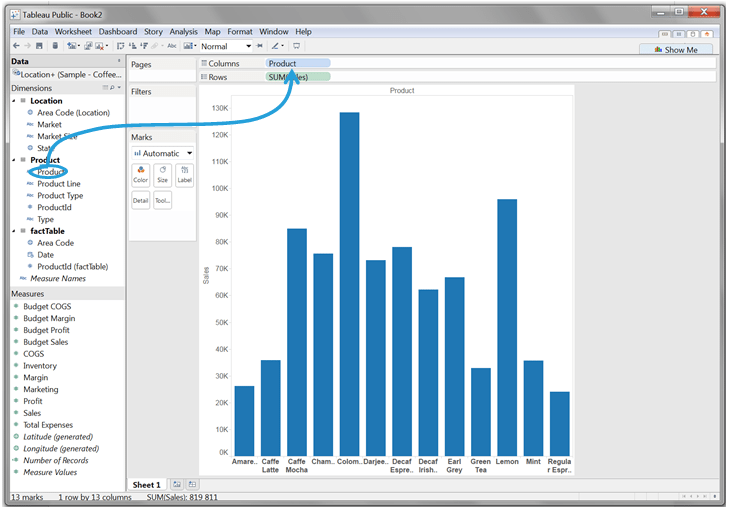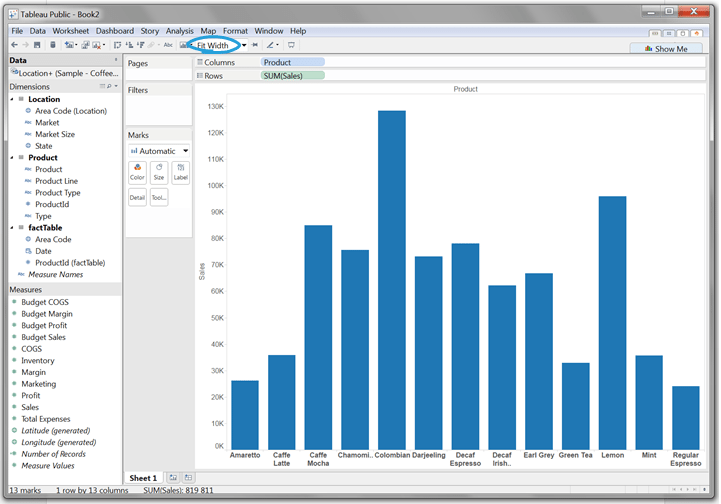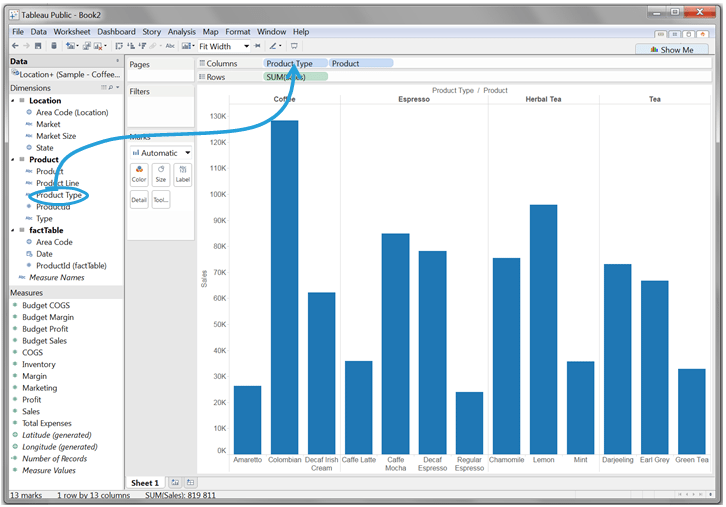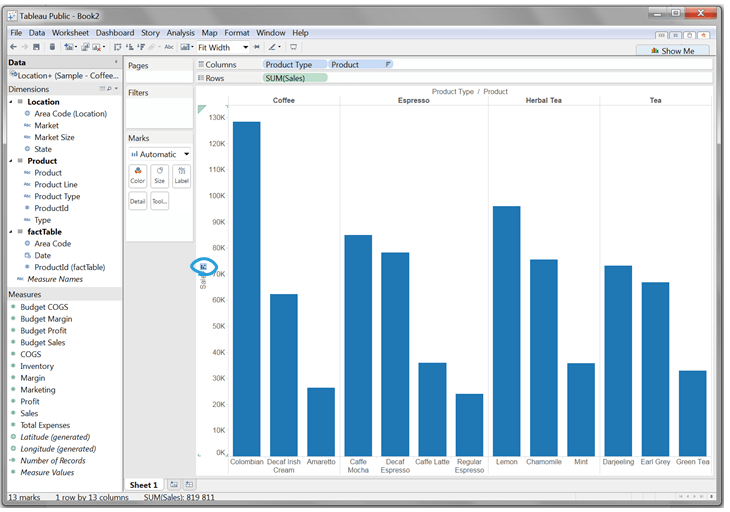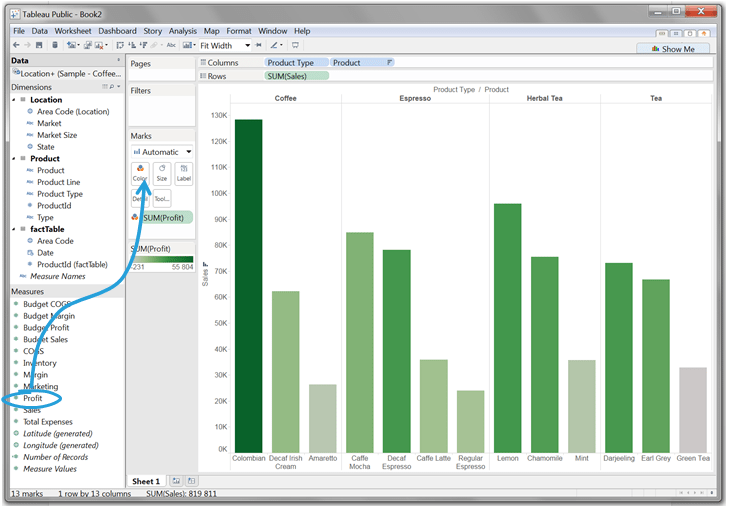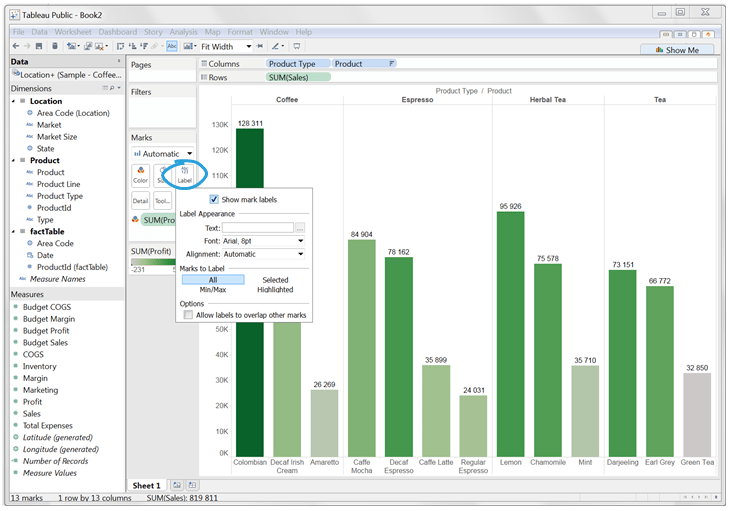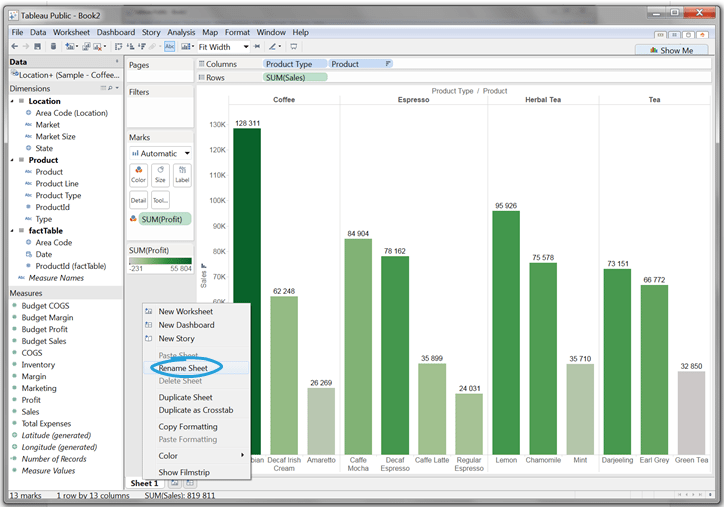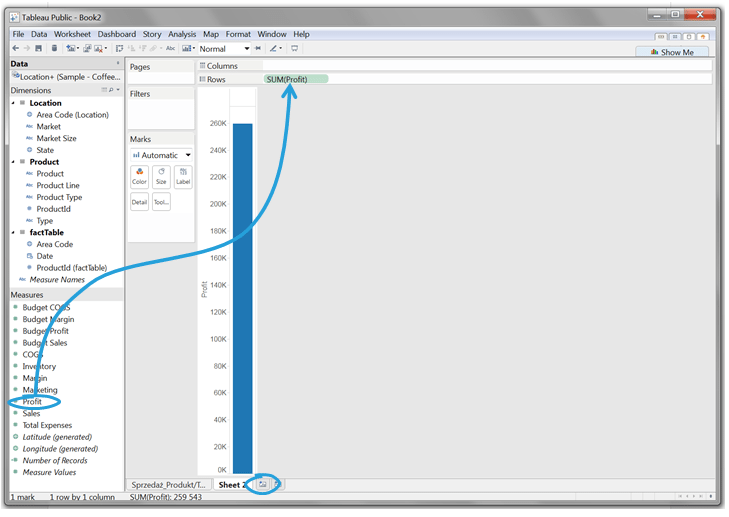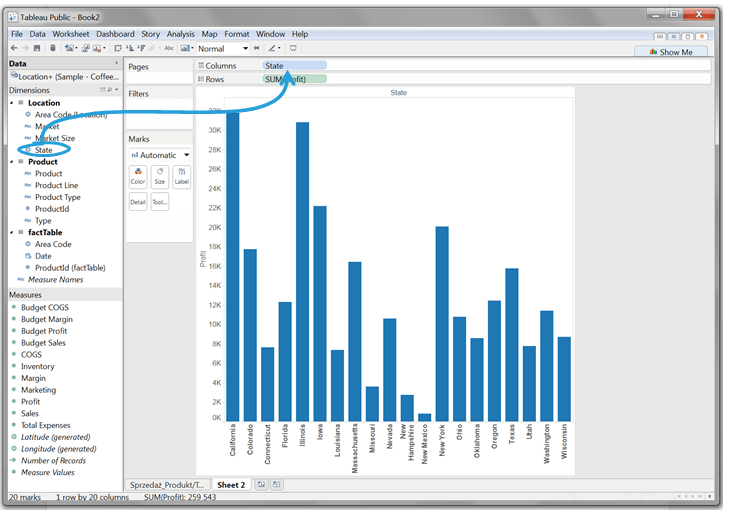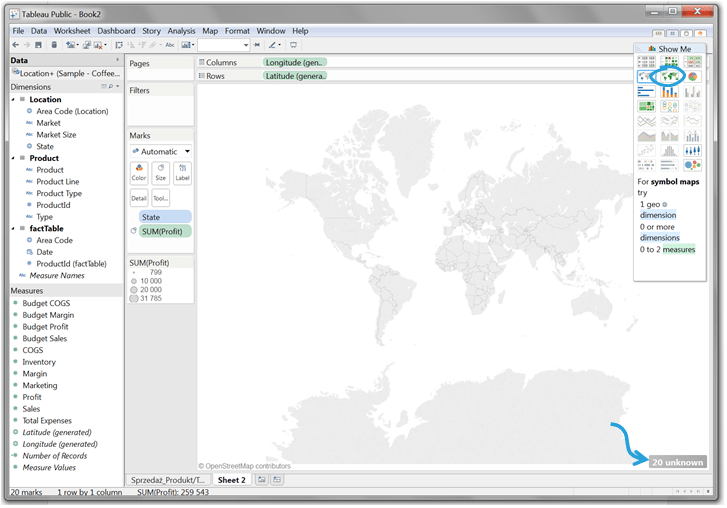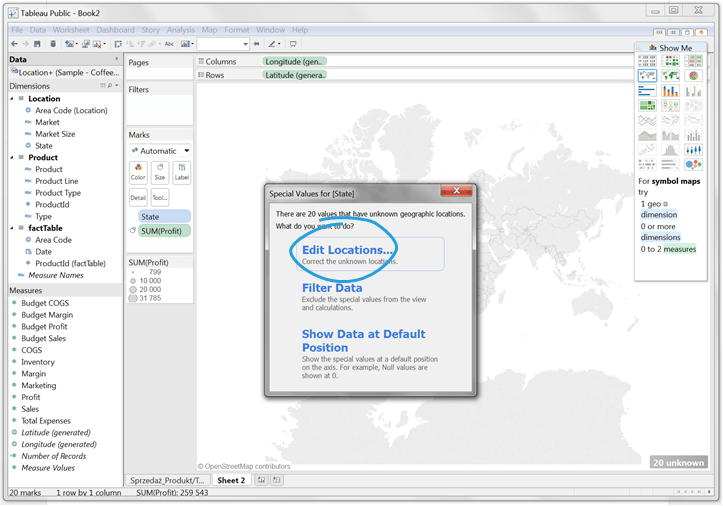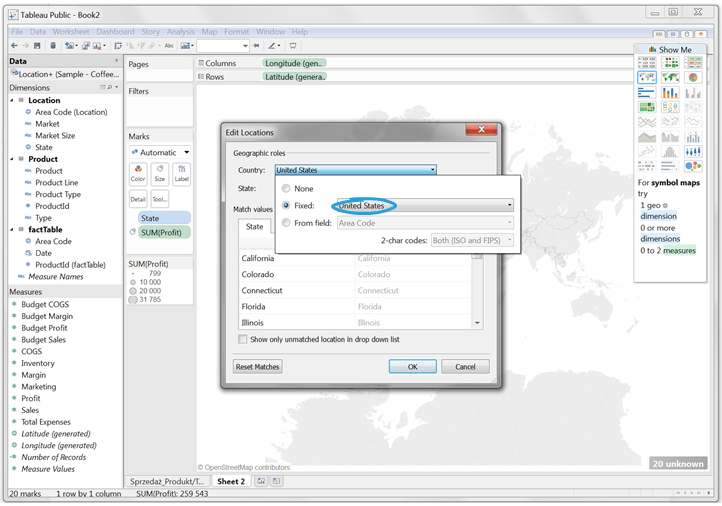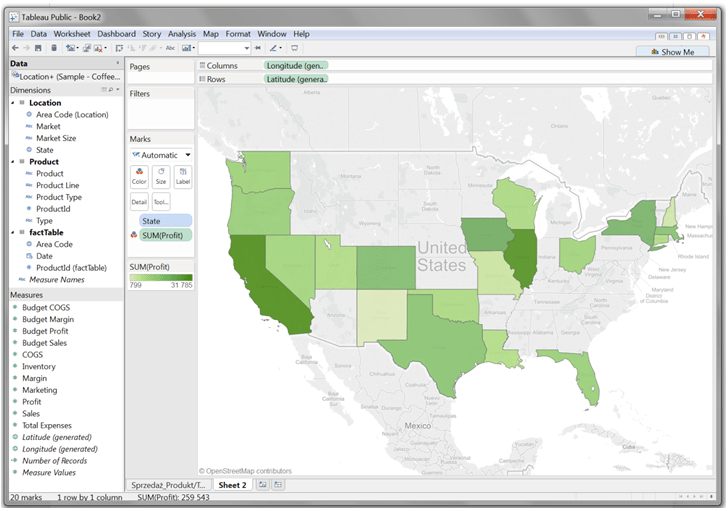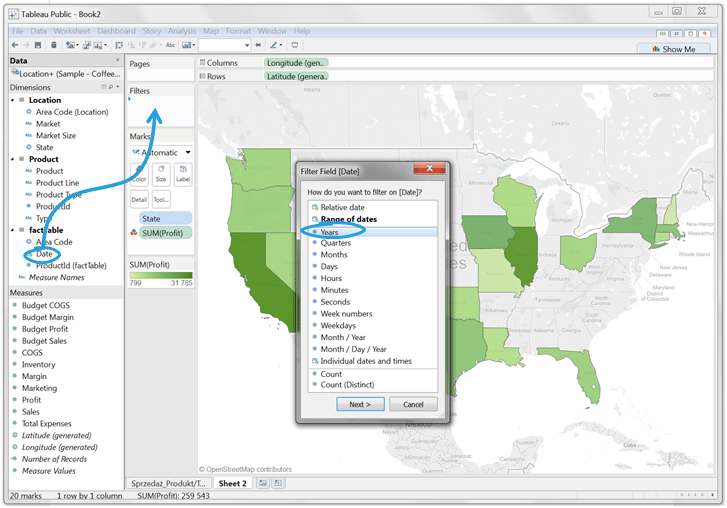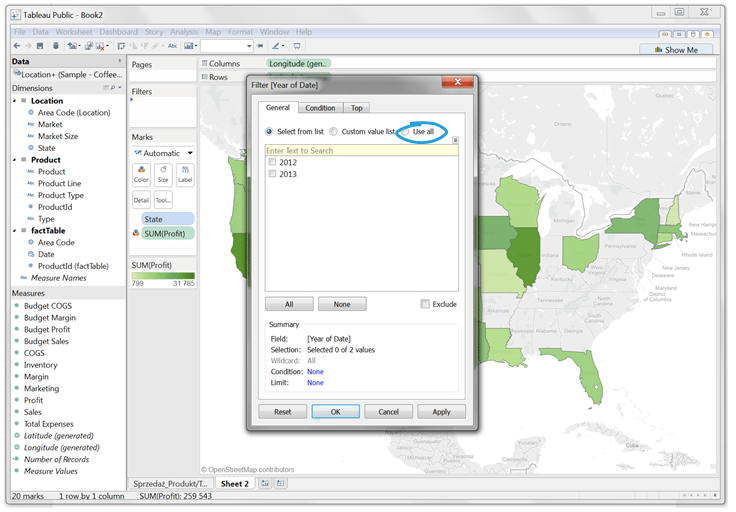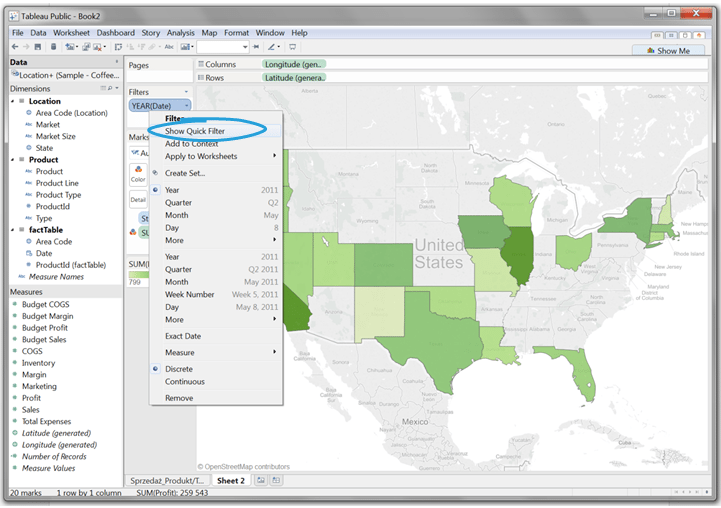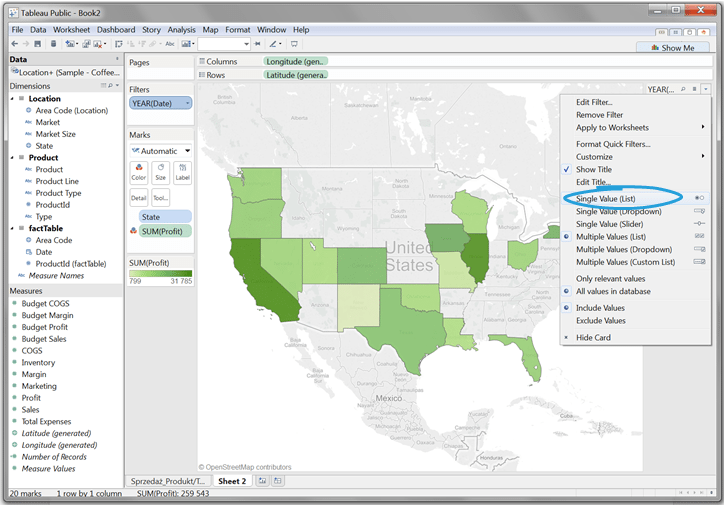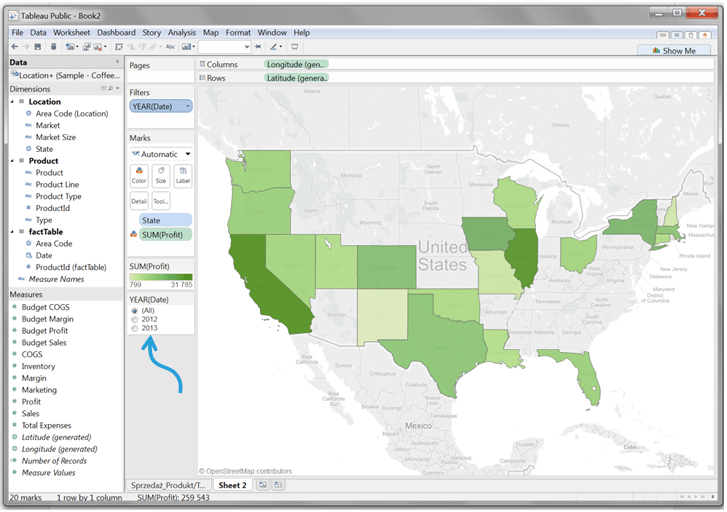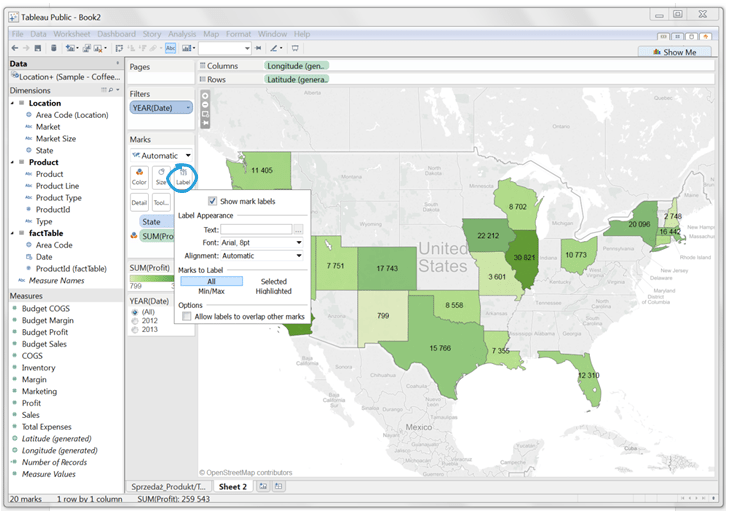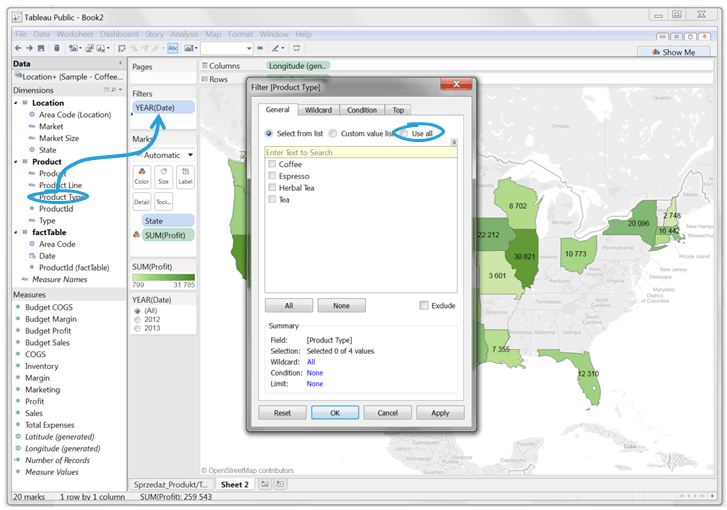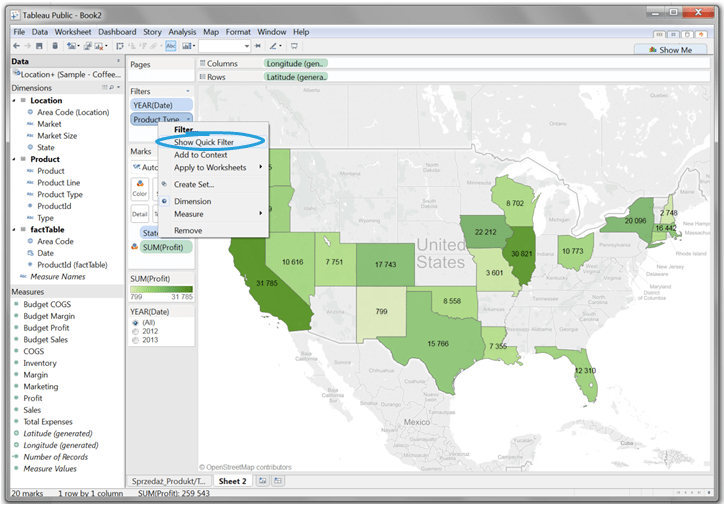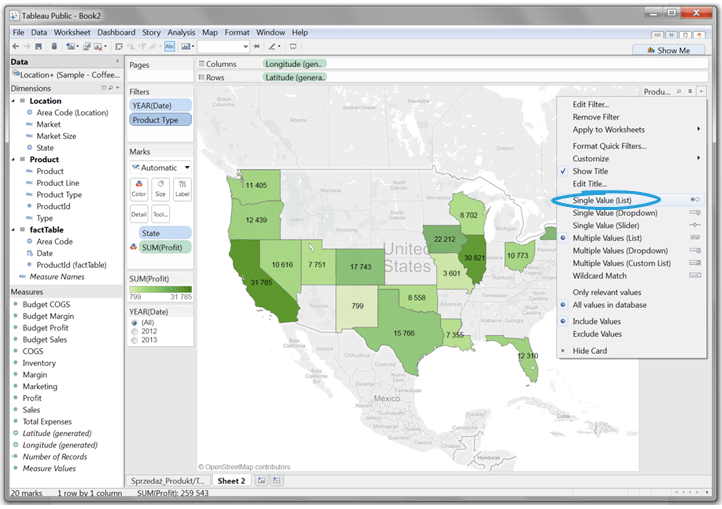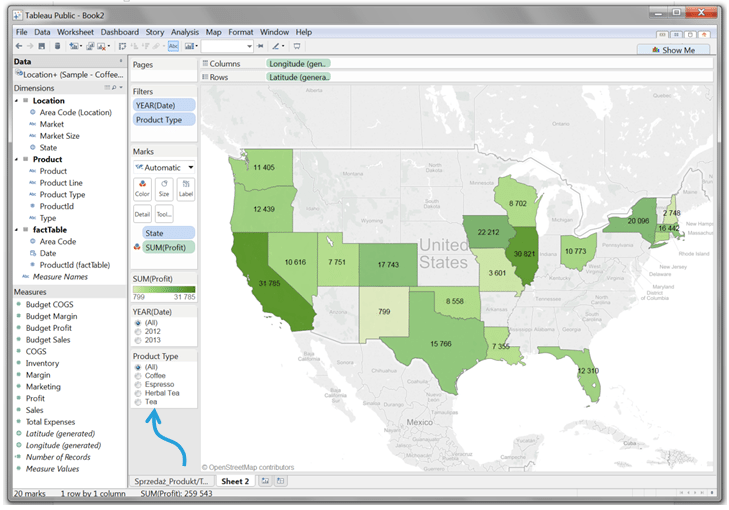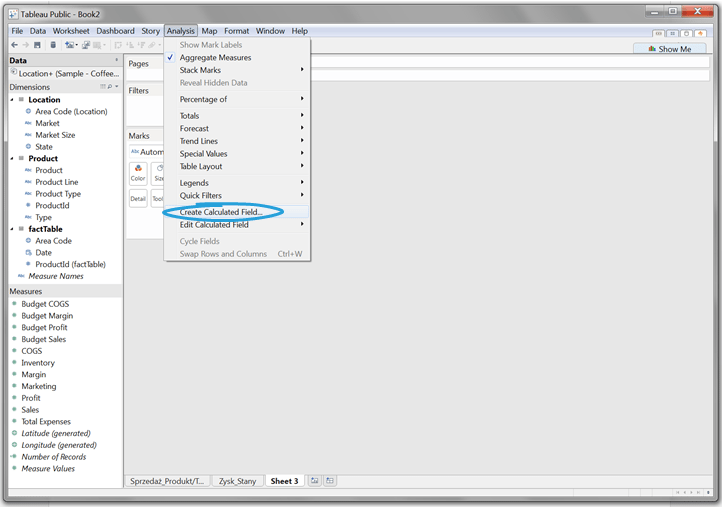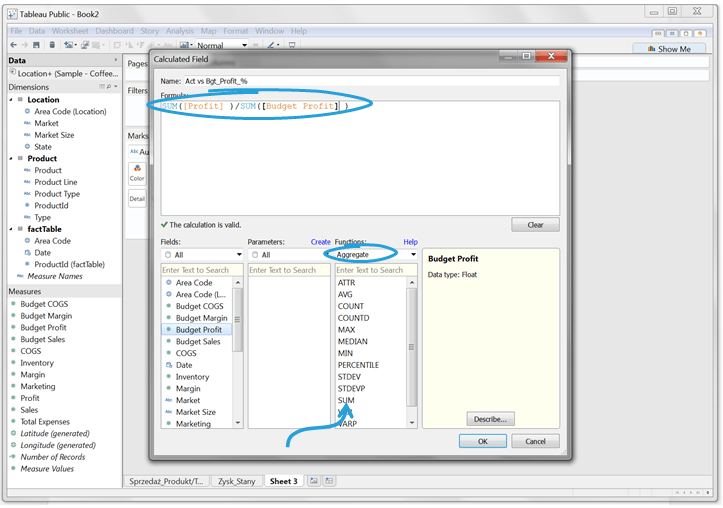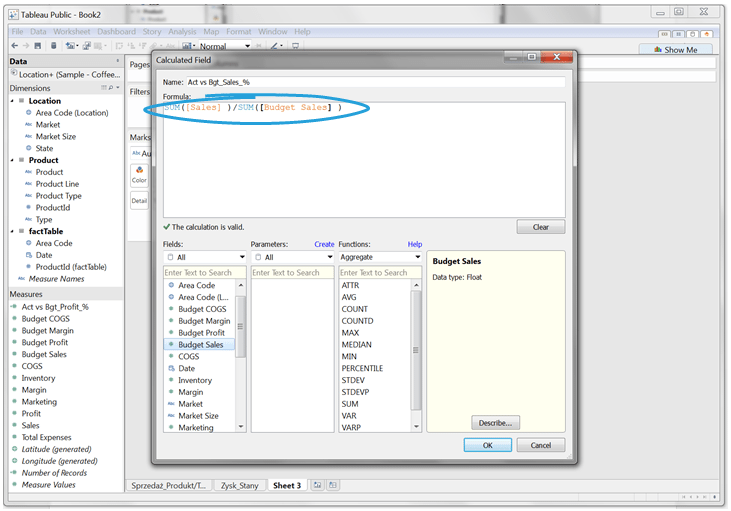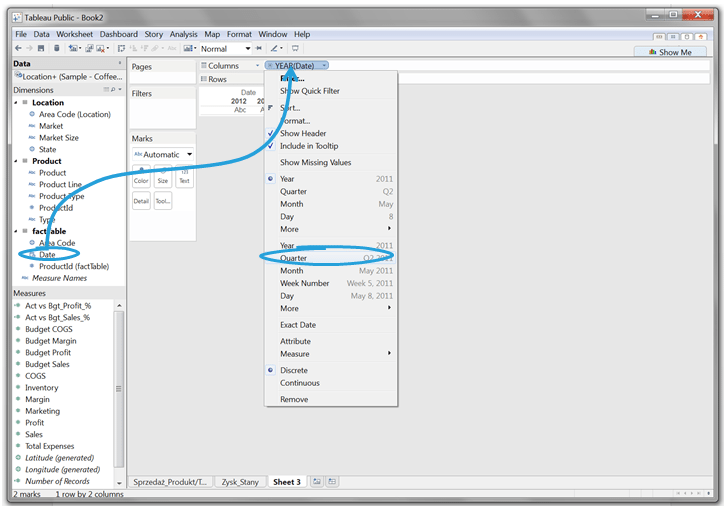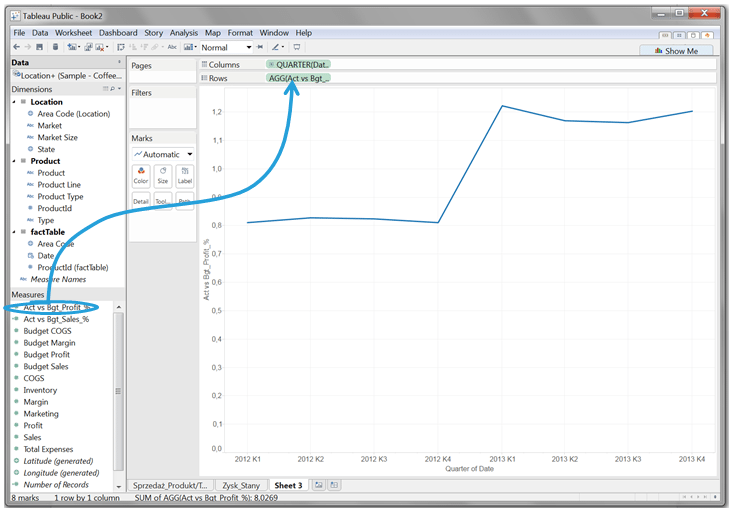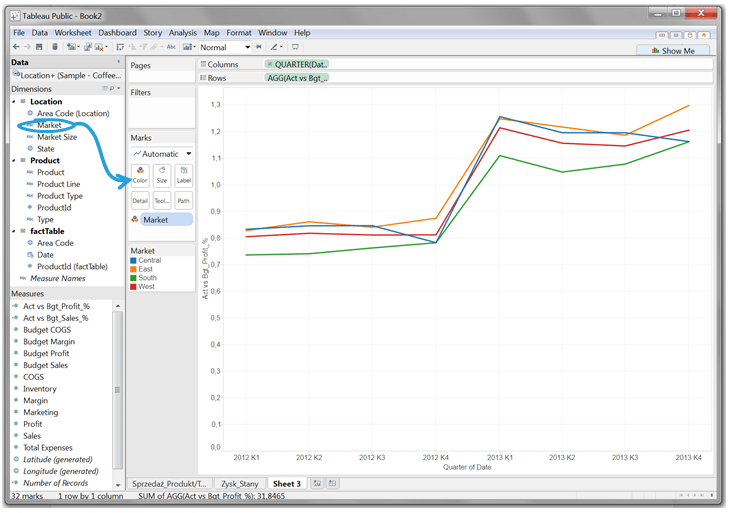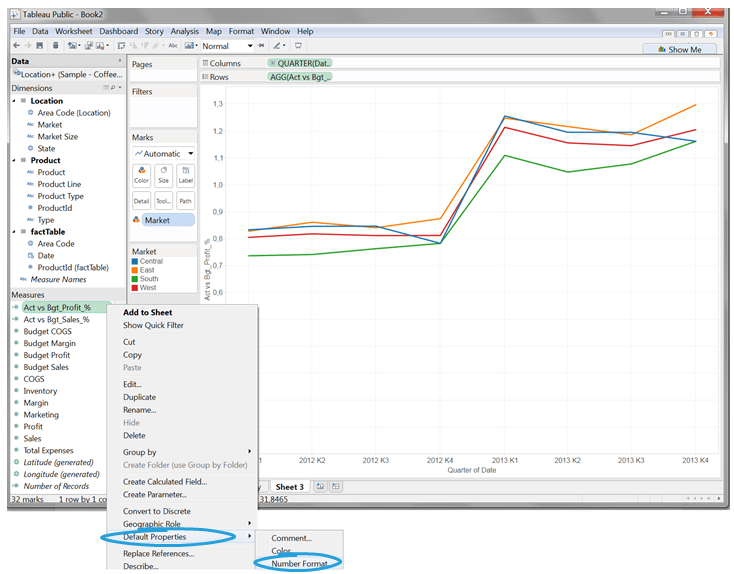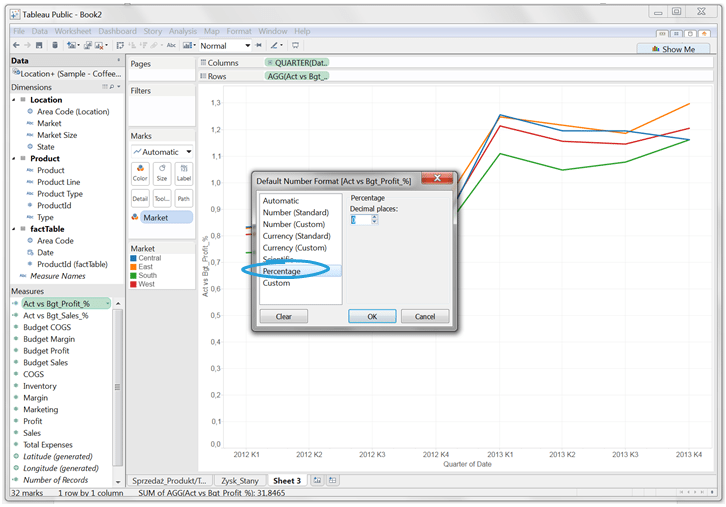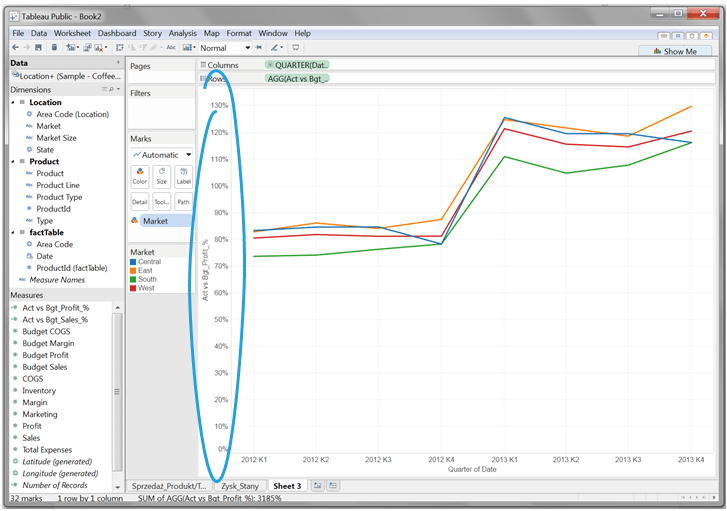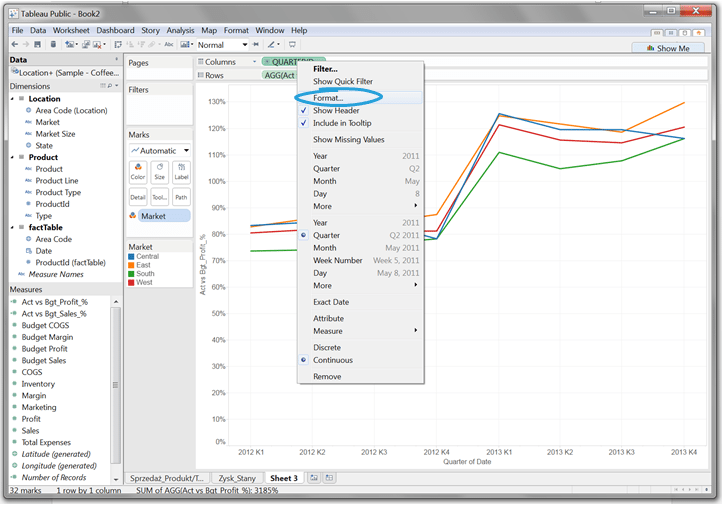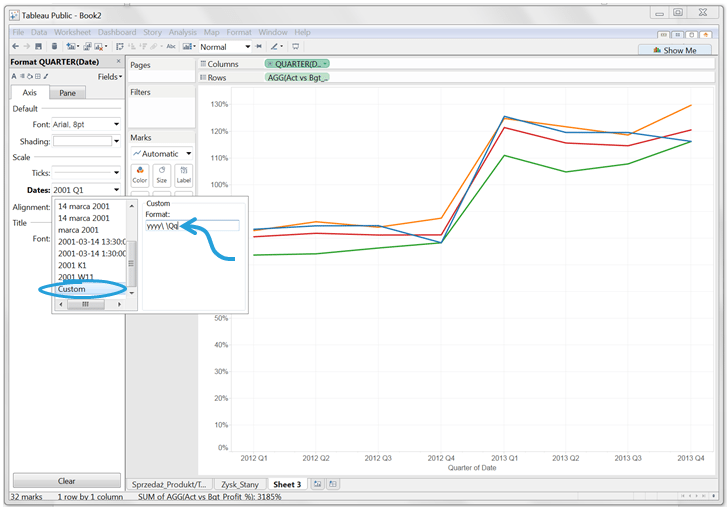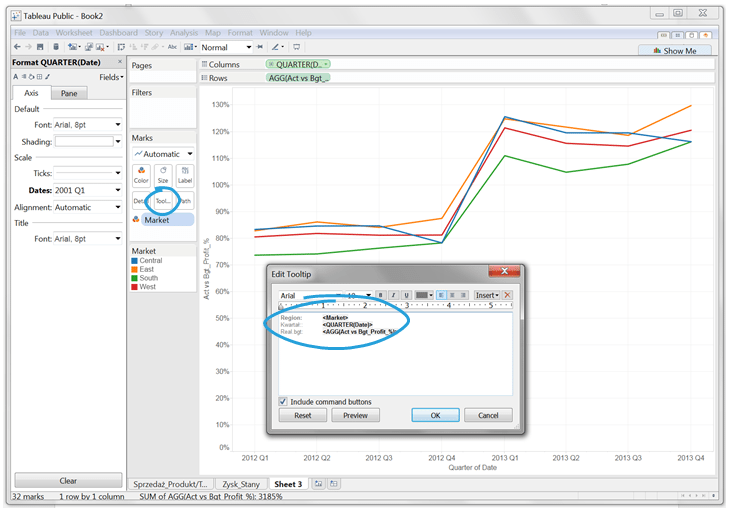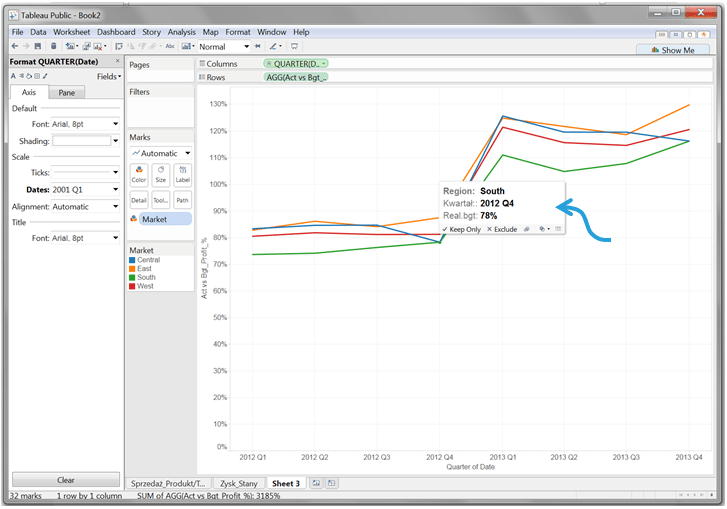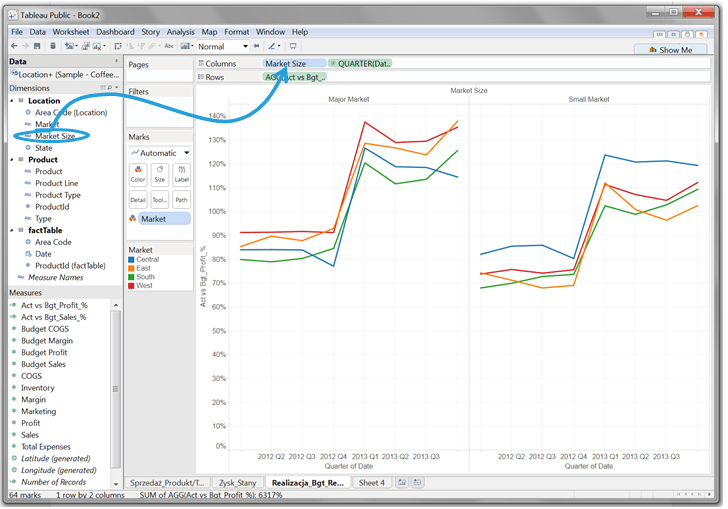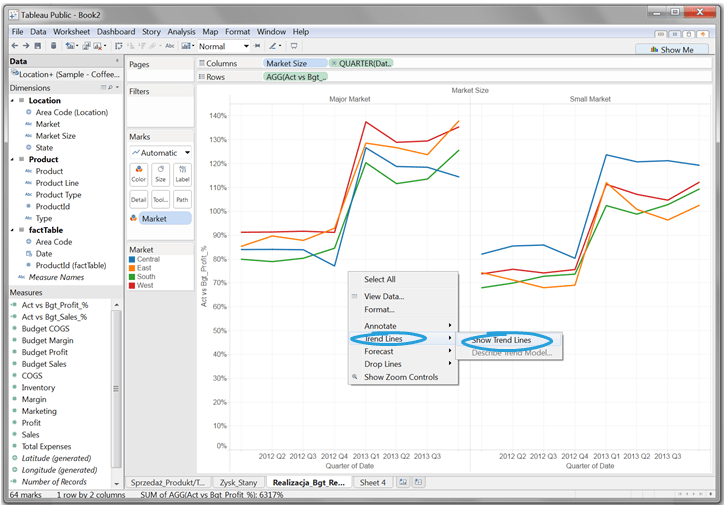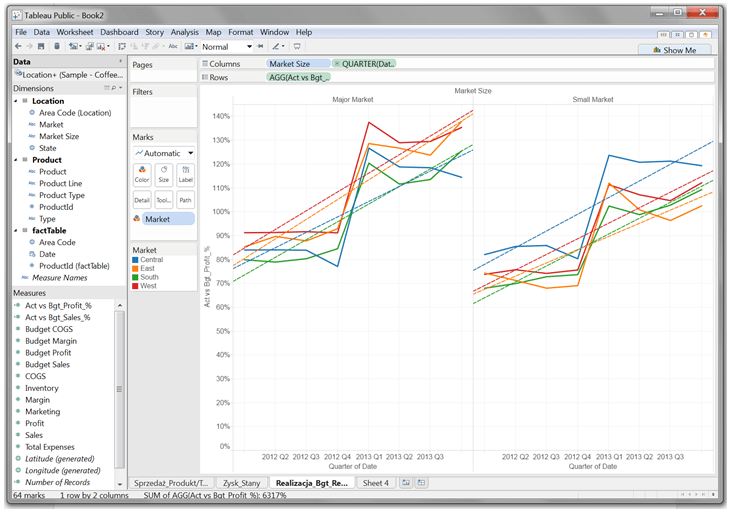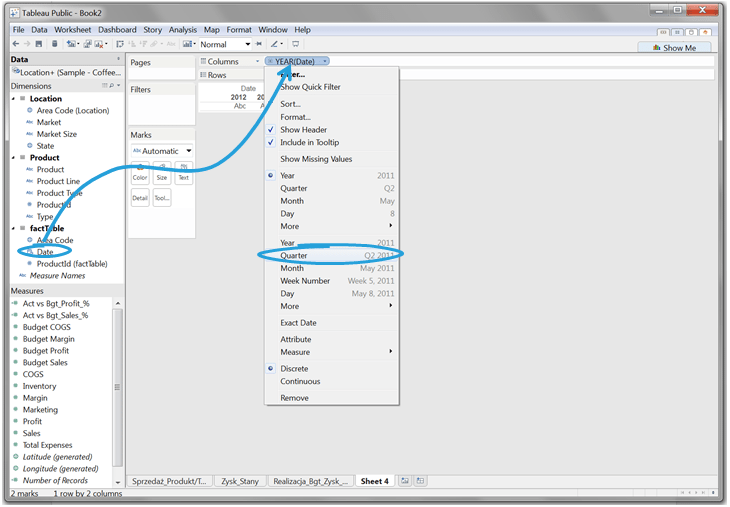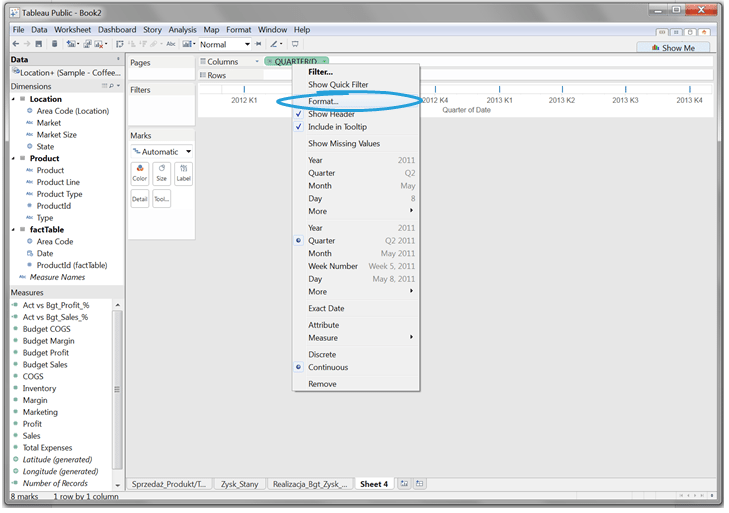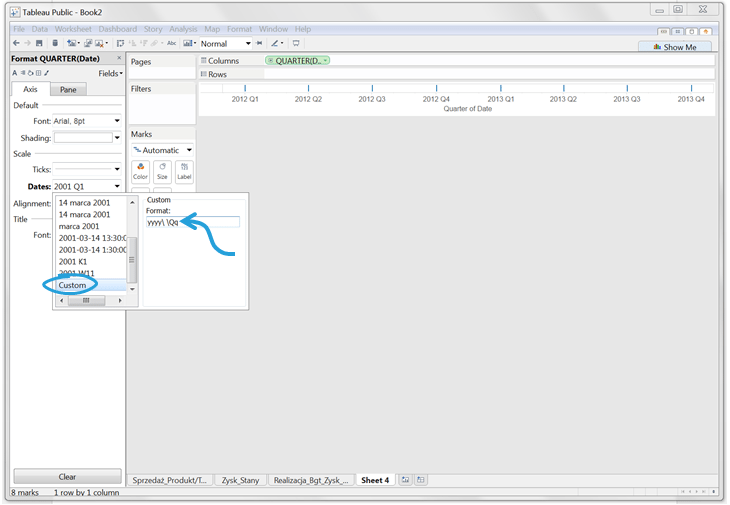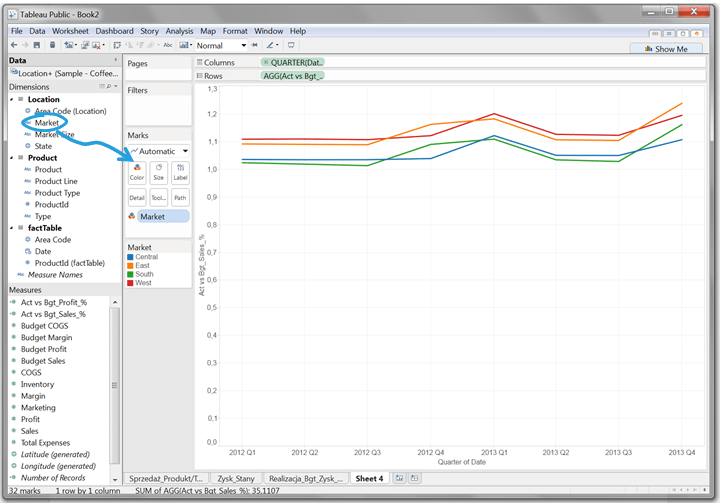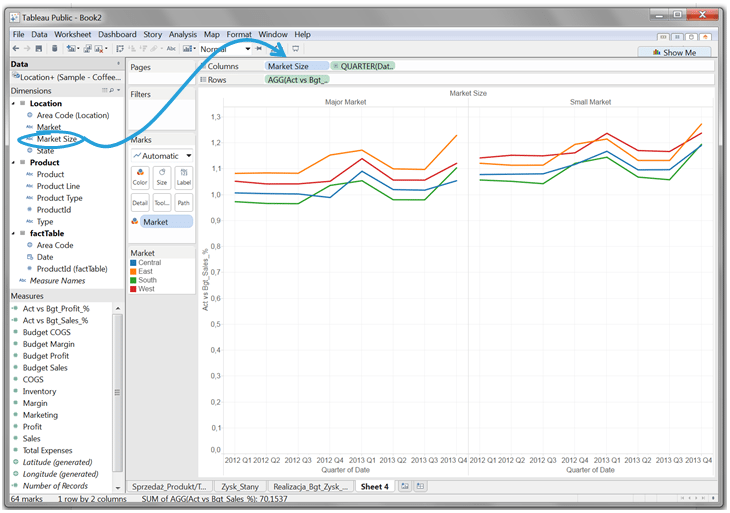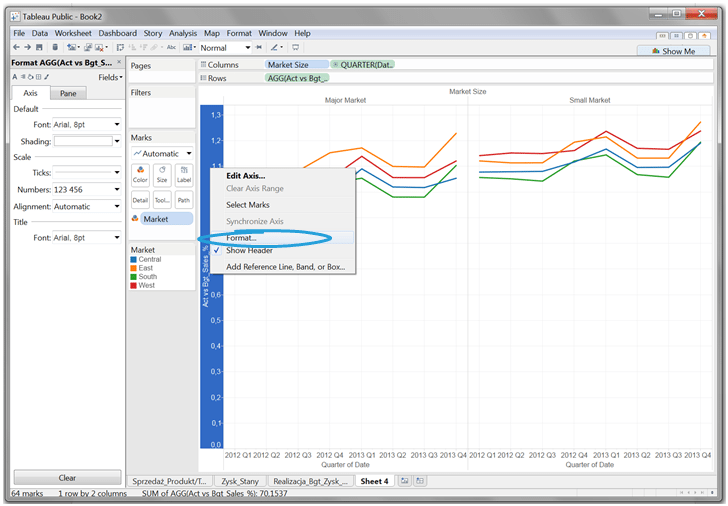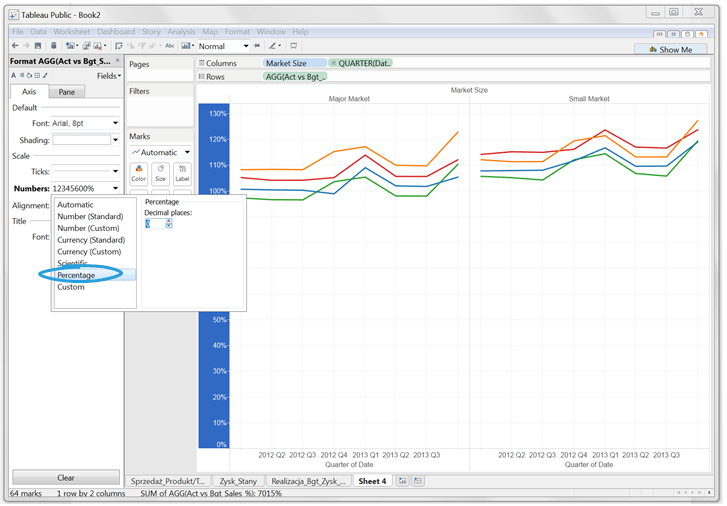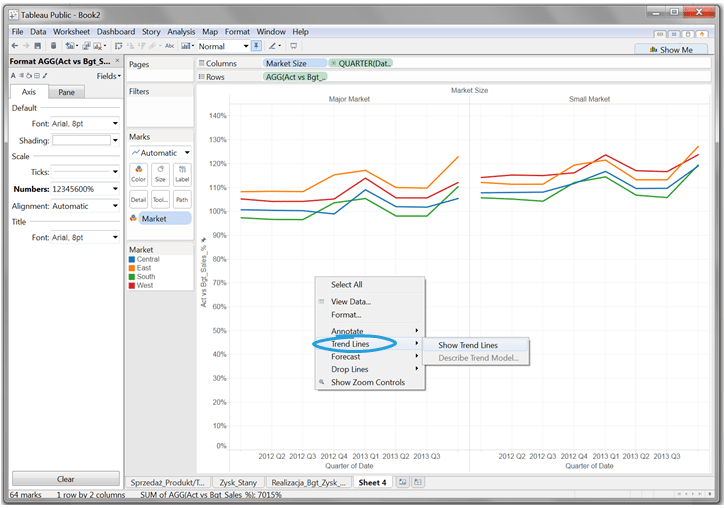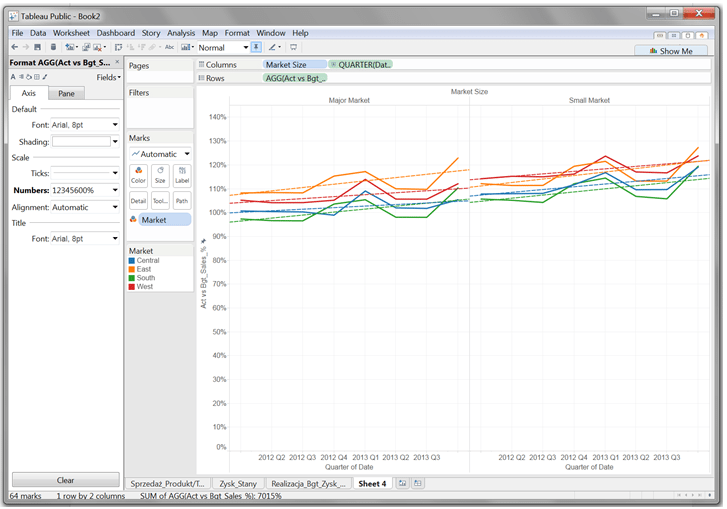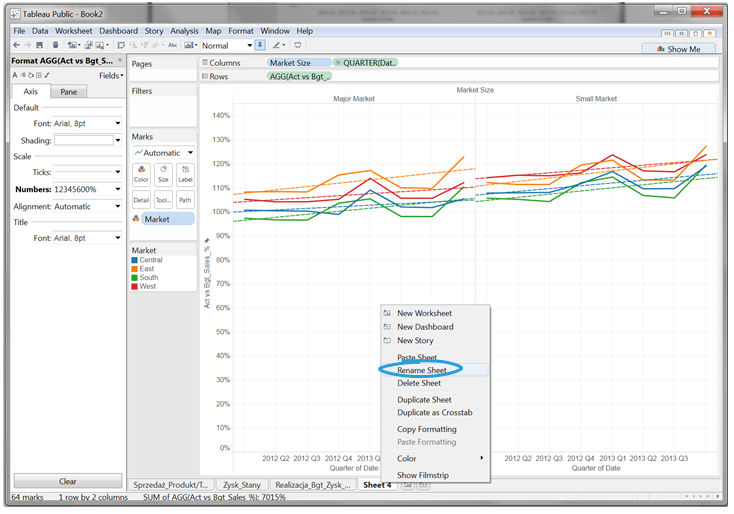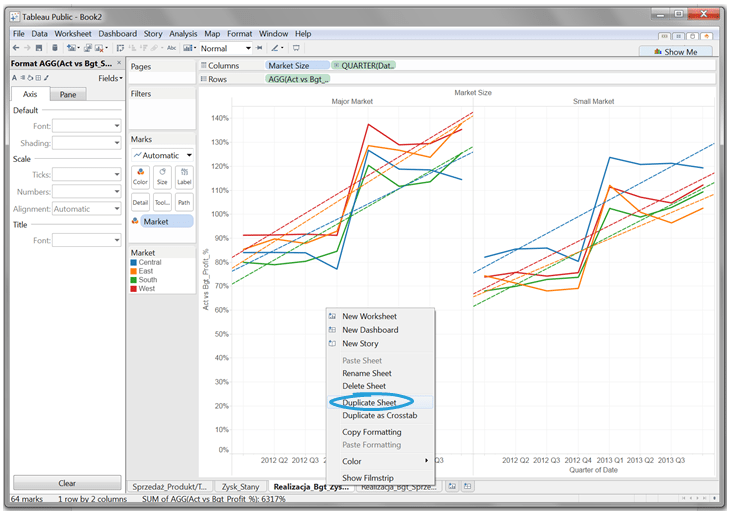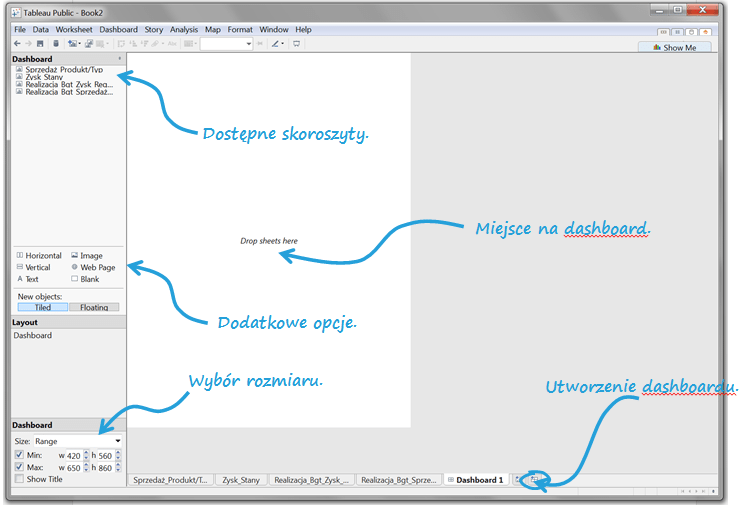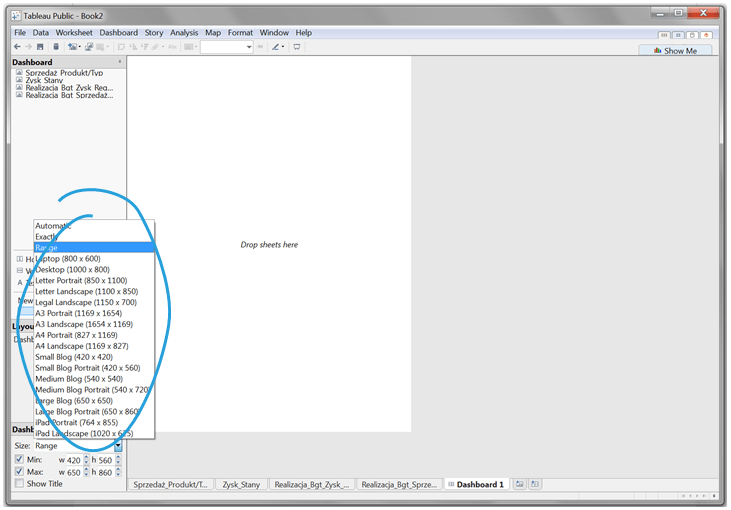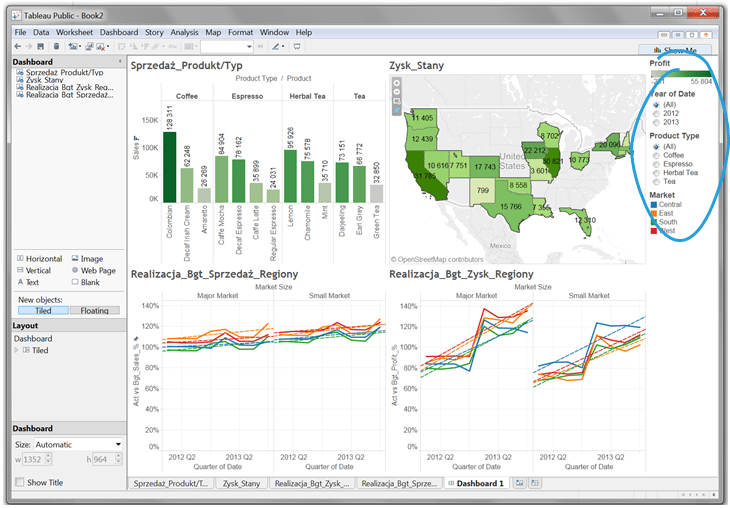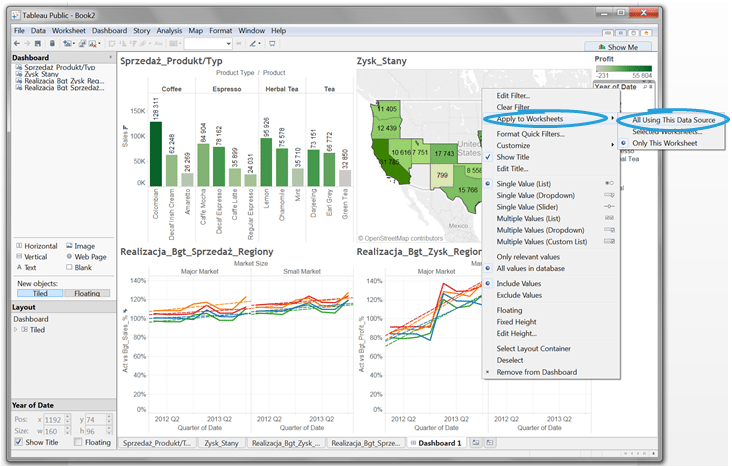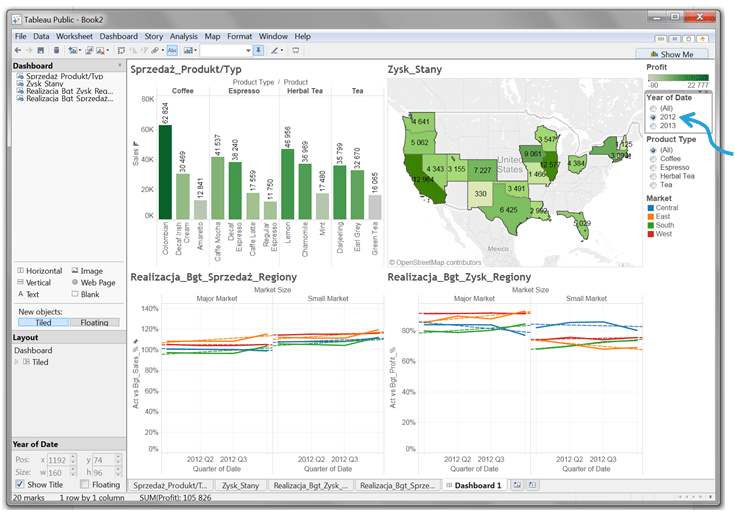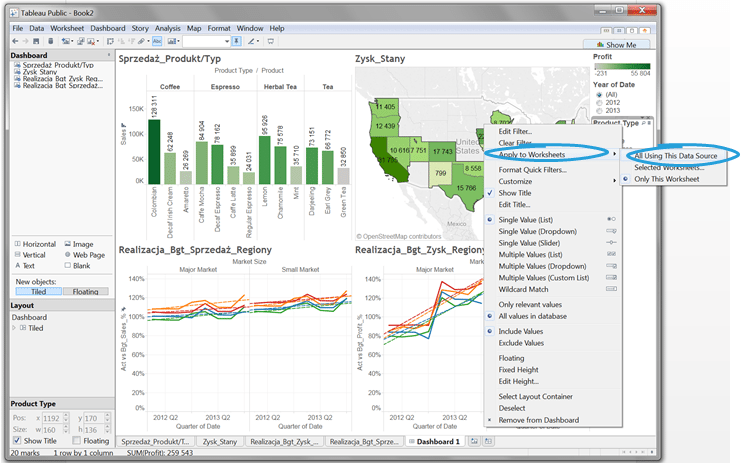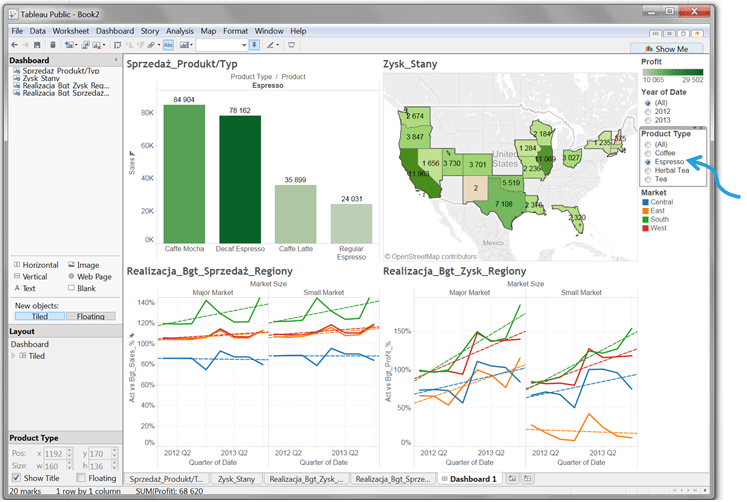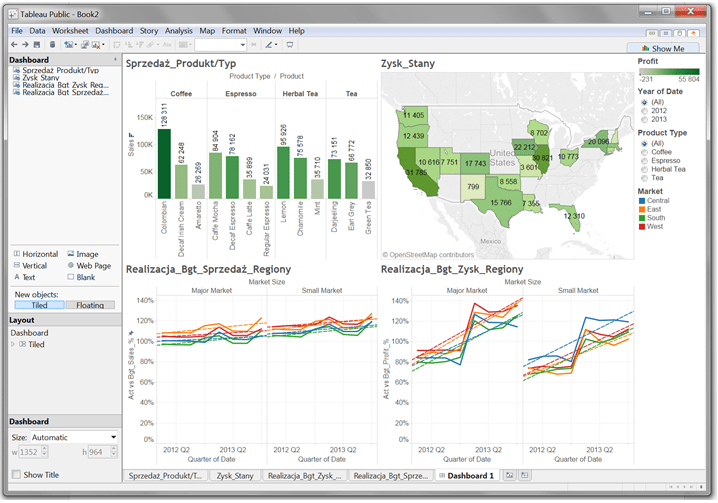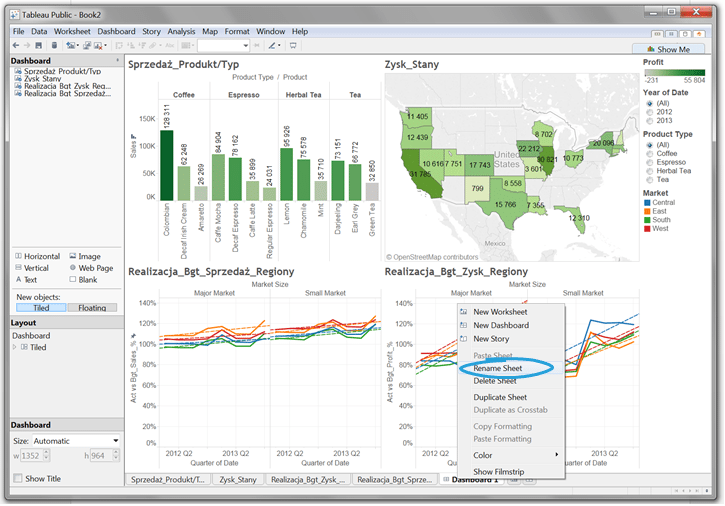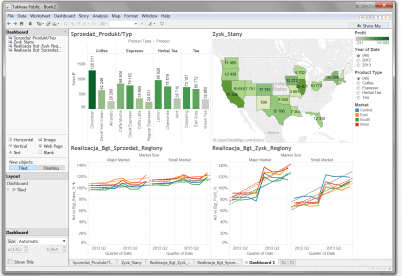
Tableau jest idealnym narzędziem do tworzenia dashboardów, czyli specyficznych rodzajów raportów, na których najważniejsze informacje oraz wskaźniki są przedstawione w wizualnej formie. Więcej informacji na temat dashboardów znajdziemy w artykule „Co to jest dashboard?”, a o Tableau można przeczytać w artykule „Co to jest Tableau?”.
Od czego zacząć?
W poniższym artykule przejdziemy przez etapy tworzenia dashboardu w Tableau Public. Zostanie on przygotowany na podstawie danych, które otrzymujemy wraz z zainstalowaniem narzędziem. Do stworzenia poniższego dashboardu wykorzystamy plik Access z danymi dotyczącymi sprzedaży ciepłych napojów (herbata, kawa). Tworzenie dashboardu rozpoczyna się od stworzenia arkuszy z wizualizacjami, które będziemy chcieli prezentować.
Pierwszym krokiem będzie podłączenie się do danych źródłowych. Podłączymy się do tabel: Product, factTable oraz Location. Dane połączą się poprzez id lokalizacji i id produktu.
Tableau automatycznie podzielił dane na miary i wymiary, wymiary są dodatkowo rozgraniczone nazwami tabel, z których pochodzą.
Kliknijmy dwukrotnie na sprzedaż (Sales) lub przeciągnijmy miarę do okna, które odpowiada wierszom (Rows).
Do kolumn (Columns) przeciągnijmy produkty (Product). Tableau utworzył wykres kolumnowy.
Powiększamy wykres zmieniając wielkość normalną na dopasowaną do szerokości (Normal – Fit Width).
Następnie do kolumn przeciągamy typ produktu (Product Type). Ten wymiar umieszczamy przed produktem (Product).
Sortujemy dane klikając na zaznaczoną ikonę.
Kolejnym krokiem jest przeciągnięcie zysku (Profit) do pola, które odpowiada kolorowi. Dzięki temu zabiegowi kolumny, które odpowiadają poszczególnym produktom, wypełniają się odpowiednim kolorem zgodnie z osiągniętym zyskiem.
Dodajmy etykiety poprzez pole etykieta (Label).
Zmieńmy nazwę skoroszytu- klikamy prawym przyciskiem na Sheet1 i wybieramy zmień nazwę (Rename Sheet).
Kolejnym krokiem będzie utworzenie drugiego skoroszytu. Aby utworzyć nowy skoroszyt wystarczy kliknąć przycisk zaznaczony poniżej. Następnie kliknijmy dwukrotnie na zysk (Profit) bądź przeciągamy do wierszy (Rows).
Do kolumn (columns) przeciągamy stany (State)
Z Show Me wybieramy wypełnioną kolorem mapę. Mapa nie wypełnia się kolorem, a poniżej pojawia się informacja o 20 nieznanych danych. Jak rozwiązać poniższy problem było przybliżone w jednym z wcześniejszych artykułów o mapach (tu link).
Klikamy na informacje o nierozpoznanych danych. Następnie wybieramy edycję lokalizacji (Edit Location).
Domyślnie Tableau próbował dopasować stany do jednostek administracyjnych w Polsce. Z listy wybieramy Stany Zjednoczone.
Po tej zmianie dane natychmiast pojawiają się dane w postaci odpowiedniego odcieniu zieleni.
Kolejnym krokiem będzie umieszczenie wymiaru dotyczącego daty w filtrze. Wybieramy lata (Years).
Zaznaczmy cały zakres lat – 2012 i 2013.
Z utworzonego filtru tworzymy szybki filtr (Quick Filter) – klikamy prawym przyciskiem na filtr i wybieramy polecenie ‘pokaż szybki filtr’ (Show Quick Filter).
Klikamy prawym przyciskiem na filtr i wybieramy listę z pojedynczą wartością.
Filtr przemieszczamy na lewą stronę.
Dodajmy etykiety w Label.
Przeciągnijmy do filtra jeszcze typ produktu (Product Type).
Następnie dla typów produktów utwórzmy szybki filtr (Quick Filter).
Szybki filtr będzie w postaci listy z wyborem pojedynczej wartości.
Filtr przemieśćmy pod filtr z datą.
Zmieniamy nazwę arkusza i tworzymy kolejny.
W trzecim arkuszu utworzymy pole obliczeniowe. Robimy to poprzez wybranie analiz (Analysis), następnie ‘utwórz pole obliczeniowe’ (Create Calculated Field). Szczegóły o polu obliczeniowym znajdziemy w jednym z poprzednich artykułów.
W oknie pola wpisujemy formułę bazując na dostępnych funkcjach. Pole obliczeniowe będzie dotyczyło wykonania budżetu sprzedaży i zysku. Do poniżej formuły wykorzystamy jedną z formuł agregujących – SUMĘ. Formuła wyliczająca stosunek zysku rzeczywistego do zysku zaplanowanego
w budżecie będzie wyglądała jak poniżej.
Natomiast dla stosunku sprzedaży rzeczywistej do sprzedaży budżetowej formuła będzie wyglądała następująco:
Do kolumn (Columns) przeciągamy datę, wybieramy kwartały.
Następnie do wierszy (Rows) przeciągamy pole obliczeniowe dotyczące zysku.
Do pola odpowiadającego za kolor przeciągamy rynki/regiony (Market). Na wykresie pojawiły się cztery kolory odpowiadające poszczególnym regionom.
Następnie zmieniamy format danych na procentowy. Klikamy prawym przyciskiem na nazwę używanej miary, wybieramy ‘Ustawienia” (Default Properties) i ‘Format danych’ (Number Format).
Wybieramy format procentowy (Percentage).
Po zmianie formatu na osi pojawiły się od razu wartości procentowe.
Na osi X kwartały wyświetlają się jako ‘K’. Czytelniej będzie używać ‘Q’. Zmiany dokonujemy poprzez kliknięcie prawym przyciskiem na datę umieszczoną w polu odpowiadającym kolumnom (Columns) i wybranie formatowania (Format).
Po lewej stronie pojawi się okno do formatowania danych. W pozycji daty (Dates) wybieramy z listy Custom i w formacie po prawej stronie od okna ‘K’ zamieniamy na ‘Q’.
Następnie dokonamy edycji chmurki (Tooltip). Jako nazwy danych wpiszemy: Region, Kwartał oraz Real.bgt.
Tak wygląda chmurka po edycji:
Na koniec do kolumn (Columns) przeciągamy rozmiar rynku (Market Size) i umieszczamy wymiar przed datą. Wykres dzieli się teraz na dwa rynki: główny i mały (Major Market, Small Market).
Dodajmy jeszcze linie trendu. Aby tego dokonać klikamy prawy przyciskiem na wykres i wybieramy ‘Linie trendu’ (Trend Lines), a następnie ‘Pokaż linie trendu’ (Show Trend Lines).
Gotowa wizualizacja prezentuje się jak poniżej:
W czwartym ostatnim arkuszu do kolumn (Columns) przeciągamy datę (Date) i wybieramy kwartały.
Od razu sformatujmy wyświetlanie się kwartałów jak w poprzednim arkuszu.
W polu wierszy (Rows) umieszczamy pole obliczeniowe z wykonaniem sprzedaży.
W polu koloru umieszczamy rynki/regiony (Market) i na wykresie pojawiają się cztery linie w różnych kolorach.
Do kolumn (Columns) przeciągamy rozmiar rynku (Market Size) i wykres dzieli dane na duży i mały rynek (Major Market, Small Market).
Następnie sformatujemy oś Y (wcześniej formatowaliśmy dane i oś Y także się zmieniła). Oś Y formatujemy poprzez kliknięcie prawym przyciskiem na oś i wybór ‘Format’.
Wybieramy w danych (Numbers) format procentowy (Percentage), oś automatycznie się zmienia.
Na koniec dodajmy linie trendu- klikamy prawym przyciskiem na wykres, wybieramy linie trendu (Trend Lines), następnie pokaż linie trendu (Show Trend Lines).
Gotowy wykres prezentuje się jak poniżej:
Na koniec zmieniamy nazwę arkusza.
Uwaga:
Trzeci i czwarty arkusz są niemalże identyczne, różnią się tylko wykorzystanym polem obliczeniowym – zysk i sprzedaż. Czwarty arkusz był tworzony od podstaw, żeby przypomnieć wszystkie następujące po sobie działania. Dużo łatwiejszym rozwiązaniem byłoby skopiowanie trzeciego arkusza poprzez kliknięcie na niego prawym przyciskiem, wybranie polecenia ‘Duplikuj arkusz’ (Duplicate Sheet) i zamianę pola obliczeniowego w nowym arkuszu.
Jak stworzyć efektowny i efektywny dashboard?
Dashboard tworzymy poprzez kliknięcie na przycisk odpowiadający za tworzenie dashboardu, zaznaczony poniżej. Pusty dashboard wygląda jak poniżej:
W dolnym lewym roku możemy wybrać rozmiar finalnego dashboardu tak, aby poprawnie wyświetlał się, np. na ekranie laptopa, desktopa, Ipada, na blogu.
Stworzone wcześniej skoroszytu umieszczamy w pustym polu dashboardu. Poniższe rozmieszczenie wydaje się być najbardziej odpowiednie. Wraz z wykresami pojawiają się wszystkie legendy oraz filtry.
Klikamy prawym przyciskiem na filtr dotyczący daty, wybieramy polecenie ‘Zastosuj do arkuszy’ (Apply to Worksheet) i ‘Do wszystkich używanych danych’ (All Using This Data Source).
Po zmianie używając tego filtru, dane na wszystkich wykresach będą dostosowywać się do filtrowanej wartości. Klikając na rok 2012 można zauważyć, że wszystkie wyświetlane dane dotyczą roku 2012.
W powyższy sposób zmieniamy także funkcjonalność filtra dotyczącego typów produktów (Product Type).
Wybierzmy testowo Espresso i wyświetlane dane dotyczą tylko Espresso. Używane filtry umożliwiają porównanie danych na poszczególnych produktach i w wybranych latach.
Gotowy dashboard prezentuje się jak poniżej:
Na koniec zmieńmy nazwę dashboardu – nazwę zmienia się tak samo jak w przypadku zmiany nazwy arkusza.
Uwaga:
Nazwa dashboardu będzie wyświetlana na serwerze Tableau Public po opublikowaniu tam raportu.
Powyższy dashboard może być idealnym narzędziem dla Managera, który chciałby porównać wartości sprzedaży na poszczególnych produktach w danych kategoriach. Na wizualizacji doskonale widać także jaki zysk był w poszczególnych Stanach. Dwa poniższe wykresy liniowe umożliwiają porównanie realizacji budżetu sprzedażowego i zyskowego w poszczególnych regionach. Użyte filtry są funkcjonalne i pozwalają na analizę szczegółowych danych.
Dashboard jest dostępne pod linkiem: Raport- Sprzedaż/Zysk oraz poniżej: