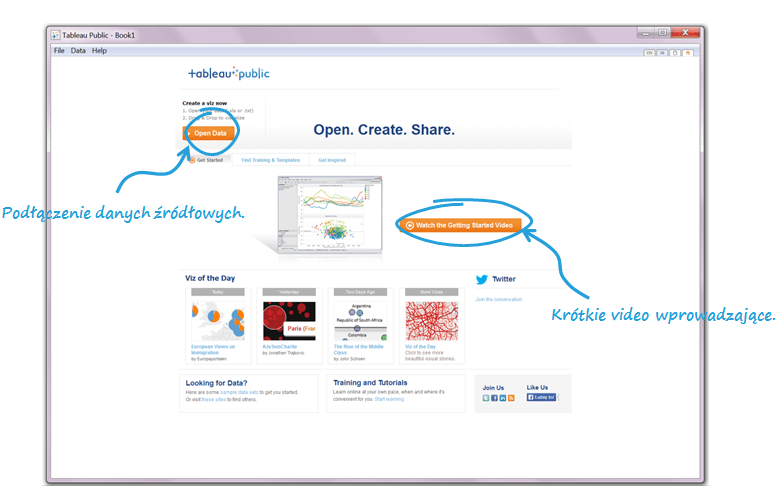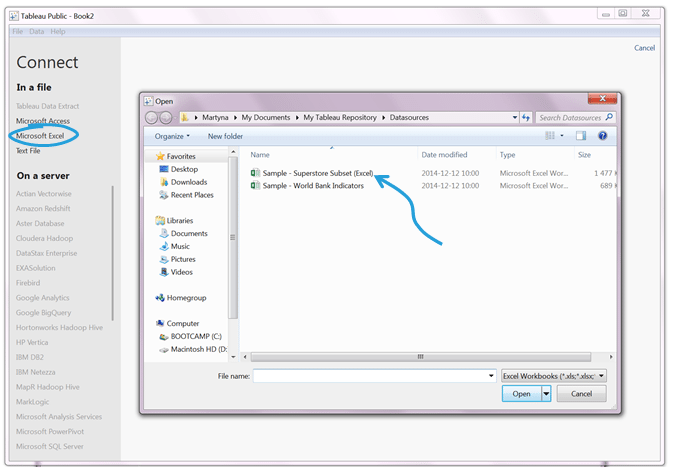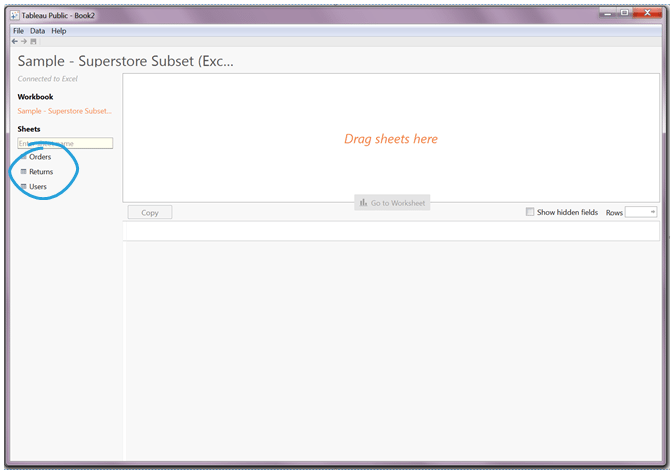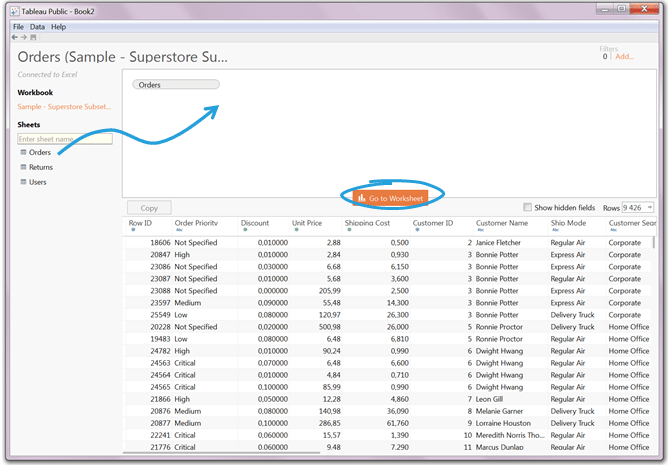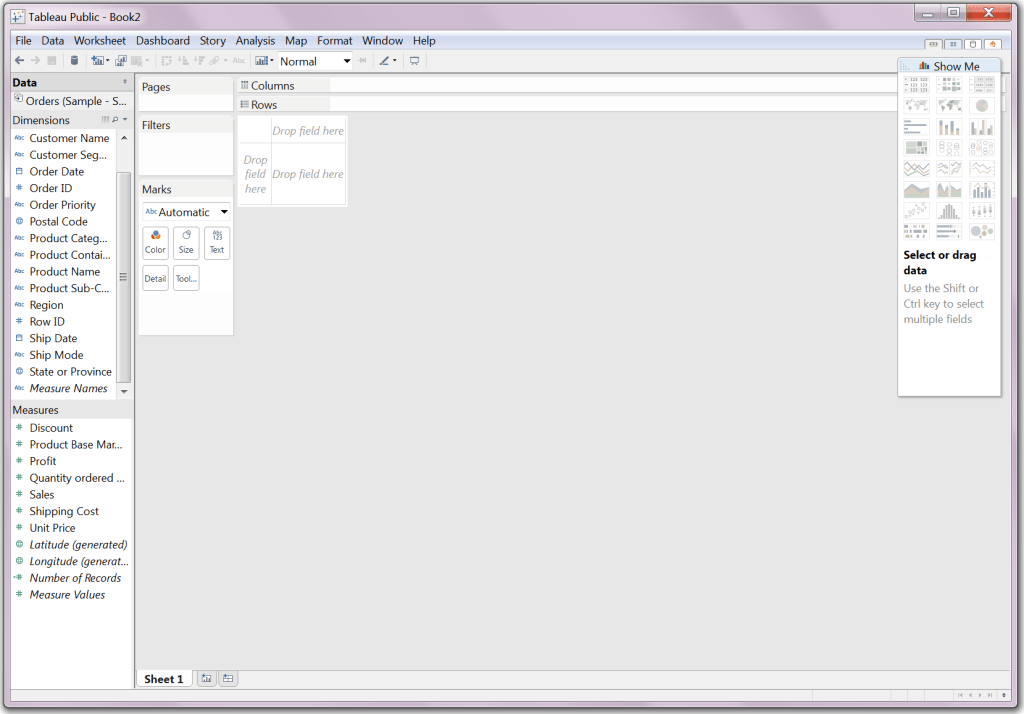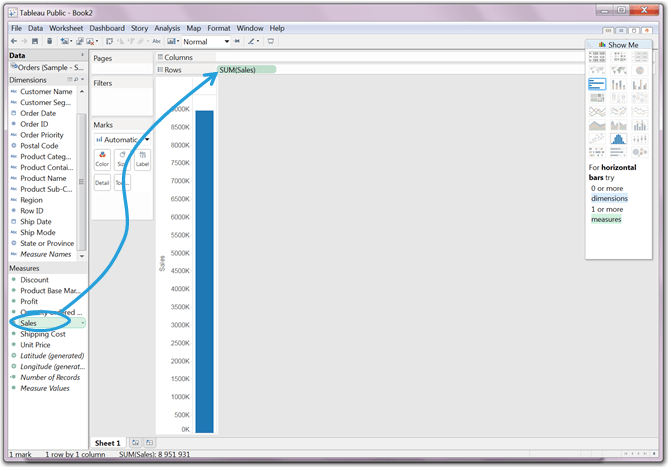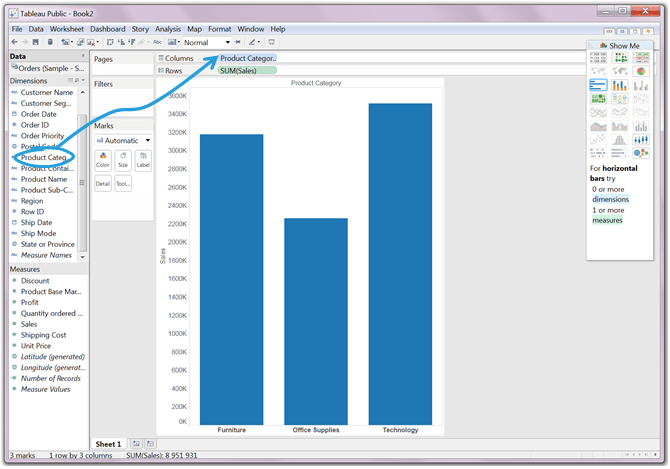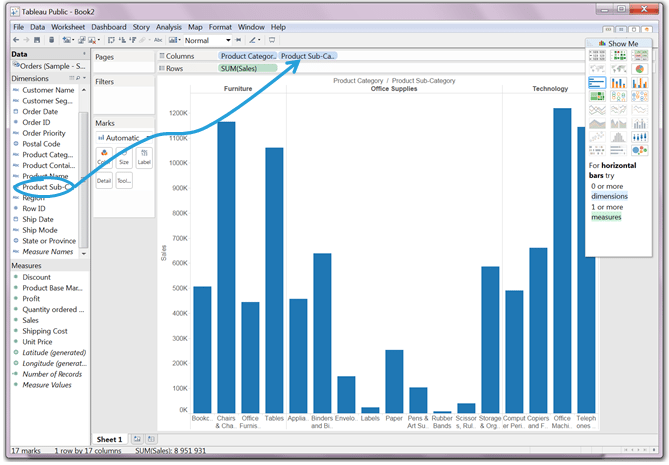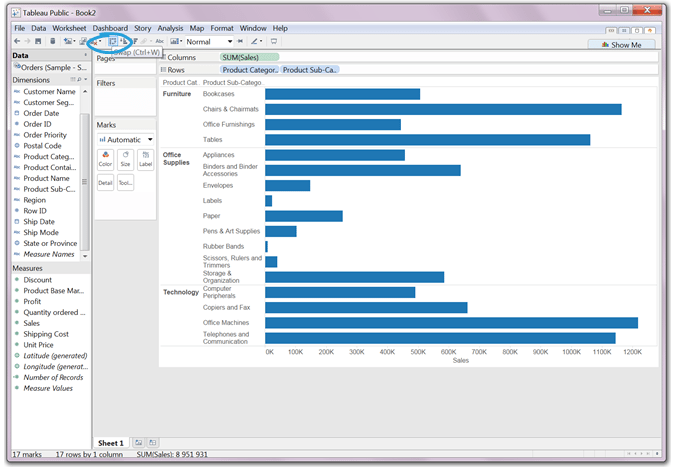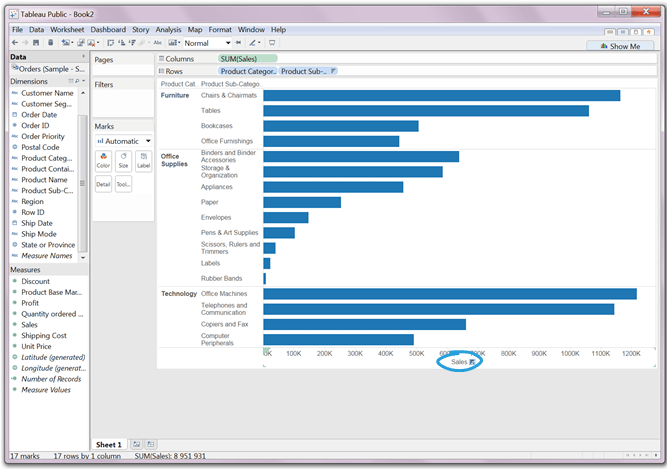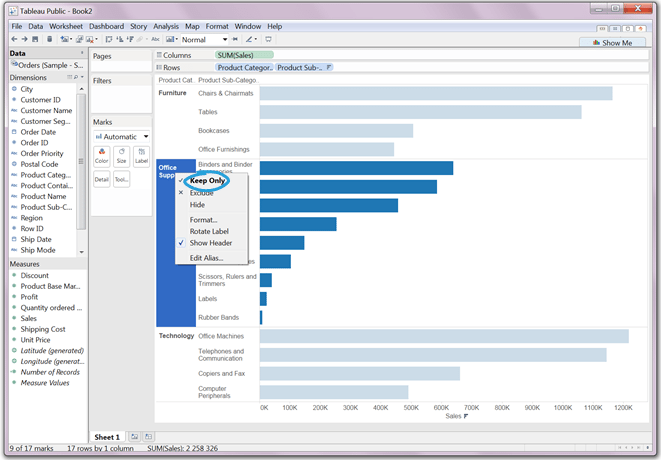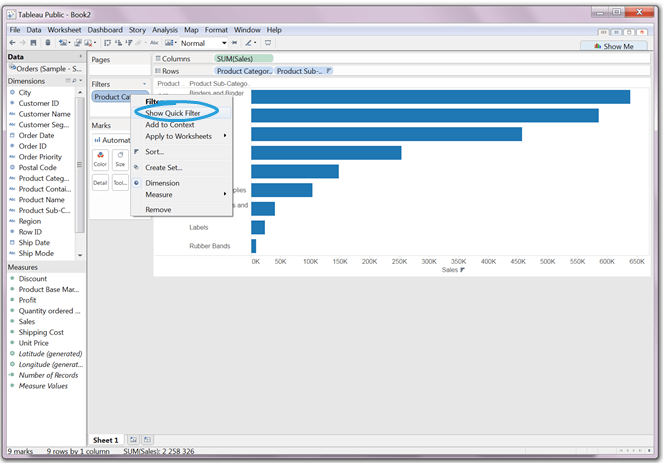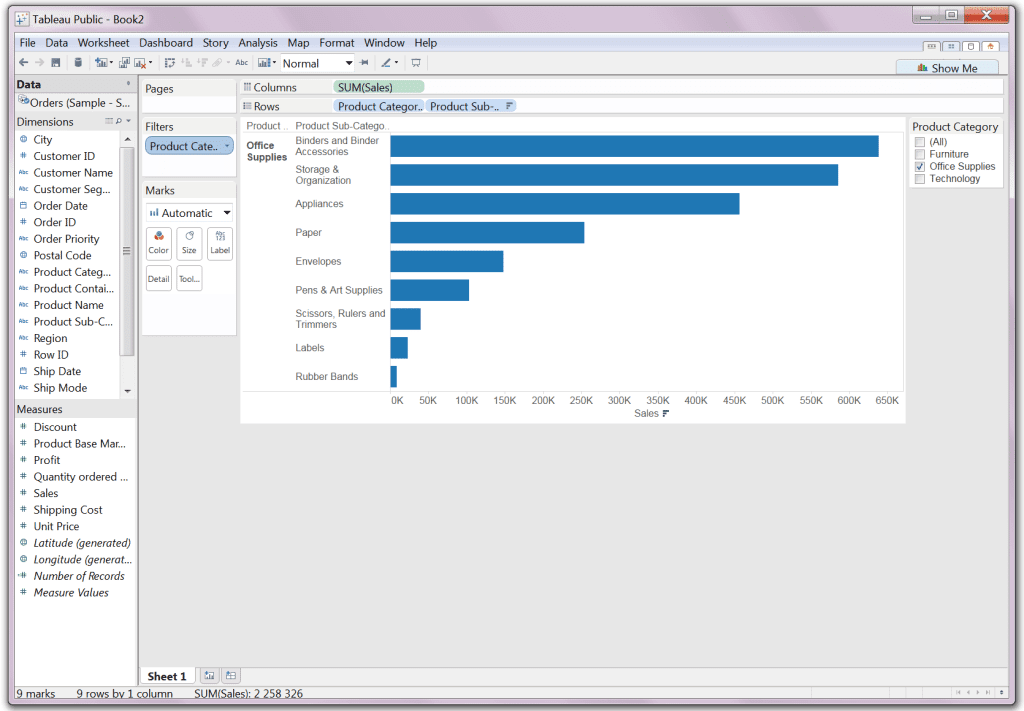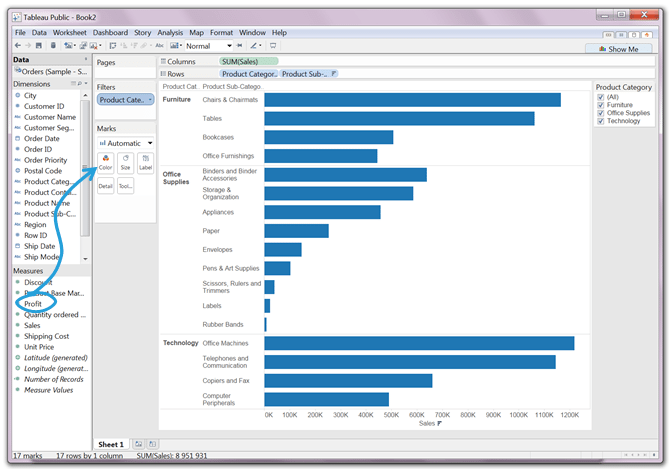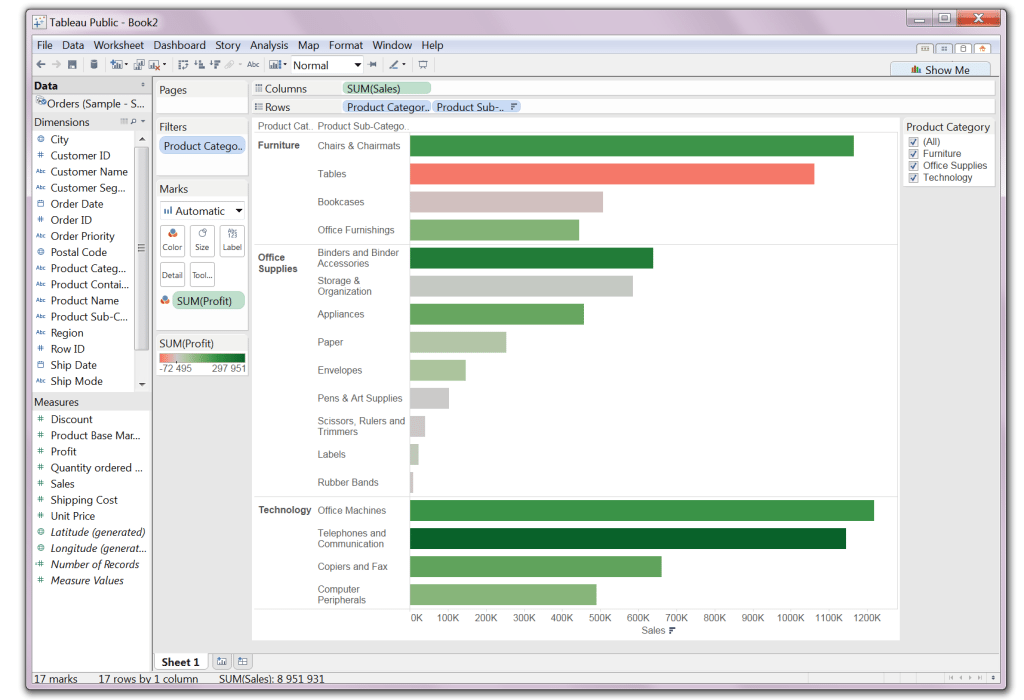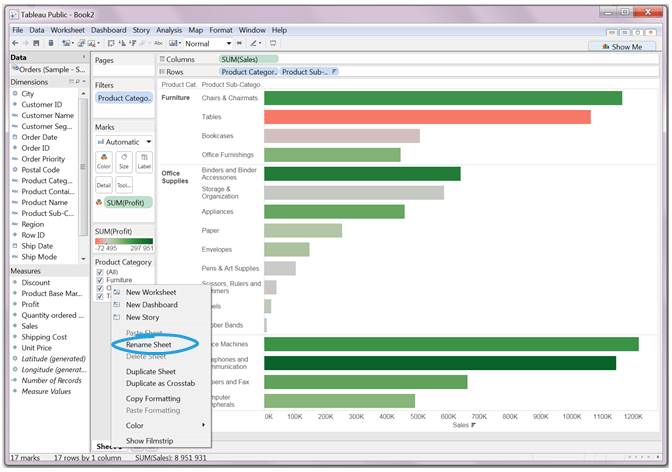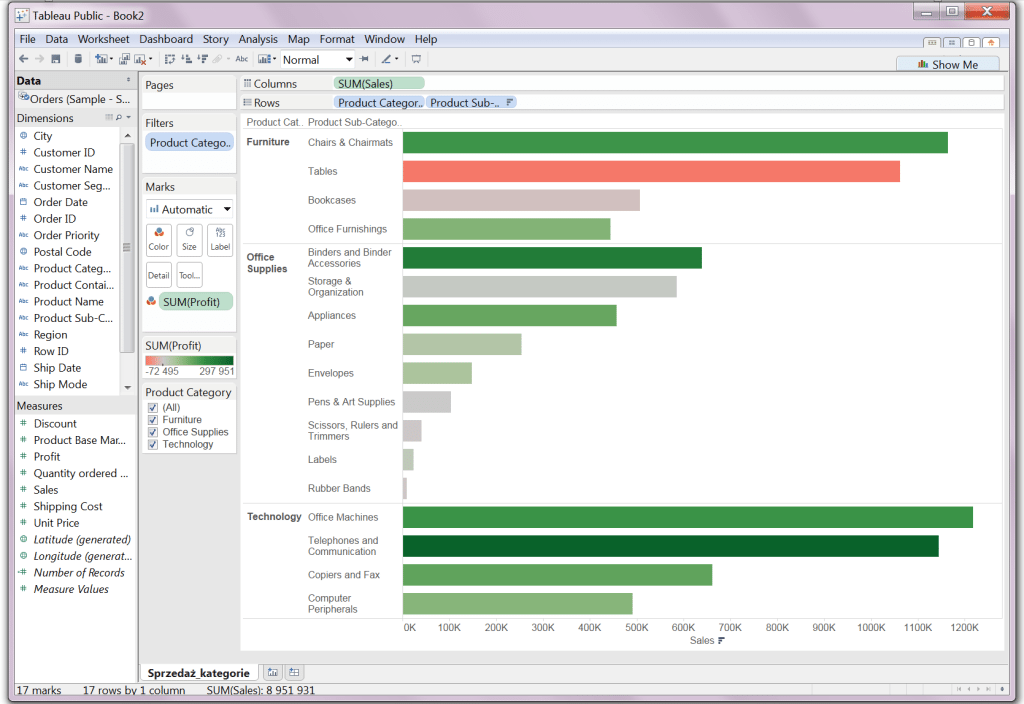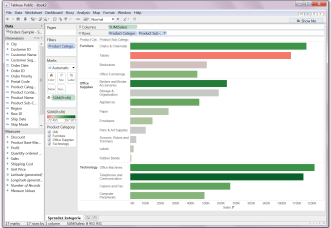 Tableau Public umożliwia stworzenie szybkiej wizualizacji od razu po zainstalowaniu narzędzia na komputerze. Oprogramowanie jest tak intuicyjne, że nie ma potrzeby uczenia się interfejsu przez długie godziny. Przed stworzeniem pierwszej wizualizacji/dashboardu można obejrzeć kilka tutoriali na stronie producenta w celu zrozumienia, jak duży potencjał drzemie w narzędziu. Więcej o Tableau można przeczytać w artykule „Co to jest Tableau?”.
Tableau Public umożliwia stworzenie szybkiej wizualizacji od razu po zainstalowaniu narzędzia na komputerze. Oprogramowanie jest tak intuicyjne, że nie ma potrzeby uczenia się interfejsu przez długie godziny. Przed stworzeniem pierwszej wizualizacji/dashboardu można obejrzeć kilka tutoriali na stronie producenta w celu zrozumienia, jak duży potencjał drzemie w narzędziu. Więcej o Tableau można przeczytać w artykule „Co to jest Tableau?”.
Pierwsza wizualizacja
W poniższym artykule zostanie przybliżone, w jaki sposób można stworzyć łatwą i niepracochłonną wizualizację. Ekran startowy Tableau Public wygląda jak poniżej.
Pierwszym krokiem jest podłączenie do Tableau danych źródłowych. Robimy to poprzez kliknięcie na przycisk „Open Data”. Pojawia się okno, w którym wybieramy do jakiego typu pliku chcemy się podłączyć. W Tableau Public mamy do wyboru trzy rodzaje połączeń: w plikami MS Access, MS Excel oraz plikami tekstowymi. Wybieramy połączenie z MS Excel. Tableau przekierowuje do swoich testowych plików źródłowych. Jest to bardzo dobre rozwiązanie dla użytkowników, którzy dopiero rozpoczynają swoją przygodę z Tableau i chcę się uczyć możliwości oprogramowania – dane są już odpowiednio sformatowane, nie trzeba się martwić o to, czy dane wystarczą do stworzenia wyczeprującej wizualizacji. Zapewniam, że na początku wystarczą w zupełności.
W tworzeniu pierwszej wizualizacji skorzystamy z pliku: Sample – Superstore Subset (Excel).
Po podłączeniu powyższego pliku, mamy do wyboru pracę z trzema arkuszami z Excela (zamówienia – Orders, zwroty – Returns oraz użytkownicy – Users).
Aby wybrać jeden z arkuszy klikamy dwukrotnie na nazwe lub przeciągamy nazwę do okna Drag sheet here. Do poniższej wizualizacji zostanie wykorzystany arkusz Orders (zamówienia).
Po wybraniu arkusza klikamy na przycisk „Go to Worksheet” i Tableau przekierowuje do głównego interfejsu, o którym możemy znaleźć więcej informacji w artykule na temat interfejsu w Tableau Public.
Dane zostały automatycznie podzielone na wymiary (Dimensions) oraz miary (Measures) – więcej na temat wymiarów i miar znajdziemy w wartykule dotyczącym interfejsu.
W wizualizacji wykorzystamy Sprzedaż (Sale) – klikamy dwukrotnie na nazwę lub przenosimy ikonę do pola, które odpowiada wierszom (Rows). Domyślnie pojawi się wykres kolumnowy, który przedstawia sumę sprzedaży. Możemy oczywiście zmienić typ wykresu wyberając interesujący nas typ w listy rozwijanej w oknie Marks. Możemy skorzystać także w okna Show Me, które sugeruje najbardziej dopasowane rodzaje wykresów – więcej informacji o Show Me w artykule o interfejsie. Możemy także wybrać inny agregat wartości sprzedaży, nie musi być to suma – choć w poniższej wizualizacji będziemy korzystać z sumy. Aby zmienić rodzaj danych klikamy prawym przyciskiem na SUM(Sales) w oknie wierszy (Rows) i pojawiają się inny rodzaje, takie jak na przykład średnia, itd.
Po wyświetleniu sumy sprzedaży dodamy do wykresu kategorie produktów (Product Category). Aby tego dokonać klikamy dwa razy na ikonę lub przeciągamy ją do okna kolumn (Columns) – po dwukrotnym kliknięciu na ikonę Tableau sam umieści dane w kolumnach. Na wykresie pojawiły się trzy kolumny odpowiadające sumie sprzedaży w trzech kategoriach – meble (Furniture), wyposażenie biura (Office Supplies) oraz technologia (Technology).
Do wykresu dodamy bardziej szczegółowy podział produktów na subkategorie – klikamy dwukrotnie na ikonę lub przenosimy ja do okna kolumn i umieszczamy za kategoriami (Product Sub-category). Dzięki takiemu zabiegowi na wykresie widzimy podział na główne kategorie oraz na subkategorie, takie jak stoły, papier, itd.
Zmienimy układ wykresu na poziomy, a możemy to zrobić przez kliknięcie polecenia Zamiana (Swap). Teraz wykres jest bardziej przejrzysty. Widzimy dokładny podział na kategorie oraz subkategorie. Operacje oczywiście można odwrócić klikając kolejny raz Swap lub cofając się strzałką.
UWAGA: strzałka pozwala cofać się aż do okna początkowego.
Kolejnym krokiem będzie posortowanie danych w ramach każdej kategorii – sortowanie od największej do najmniejszej wartości. W tym celu klikniemy na ikonę pod wykresem.
Następnie wstawimy szybki filtr. Bardzo prostym sposobem na utworzenie szybkiego filtru jest kliknięcie prawym przyciskiem na interesująca nas kategorie – w tym przypadku nie to będzie Office Supplies. Z listy wybierzmy polecenie zachowaj tylko zaznaczone (Keep Only).
Po tej operacji pojawi się filtr wg kategorii produktu w oknie filtry (Filters). Klikamy na filtr prawym przyciskiem i wybieramy pokaż szybki filtr (Show Quick Filter).
Po prawej stronie wykresu pojawi się filtr z opcją zaznaczania interesujących nas danych w obrębie kategorii – wszystkie (All), meble (Furniture), wyposażenie biura (Office Supplies) oraz technologia (Technology).
Teraz dodamy wyróżnimy najbardziej zyskowne subkategorie. Robimy to poprzez przeciągnięcie zysku (Profit) na kolor (Color).
Po wykonaniu powyższej operacji kolumny zostały wypełnione kolorem według odpowiadającej danemu kolorowi zyskowności.
Przenieśmy filtr na lewą stronę wykresu. Następnie nazwiemy skoroszyt, a robimy to, podobnie jak w Excelu, przez kliknięcie prawym przyciskiem na nazwę arkusza (Sheet 1). Klikamy na zmień nazwę arkusza (Rename Sheet) i wpisujemy „Sprzedaż_kategorie”.
Gotowa wizualizacja prezentuje się jak poniżej. Możemy od razu umieścić ją na serwerze Tableau lub wykorzystać do stworzenia dashboardu.
Jest to oczywiście jedynie wstęp do wszystkich możliwości, jakie daje Tableau Public. Stworzenie wizualizacji jest pierwszym krokiem do stworzenia efektywnego dashboardu, któremu zostaną poświęcone kolejne artykuły.