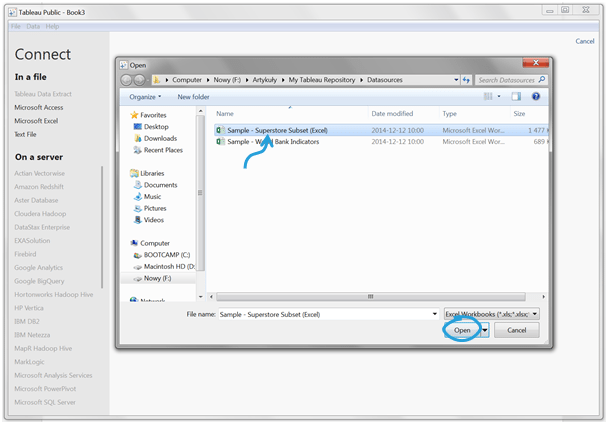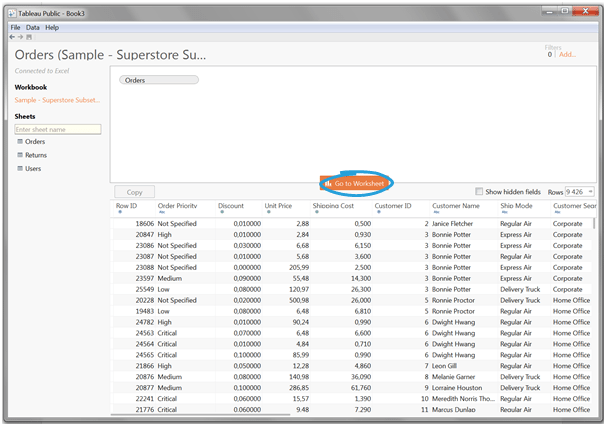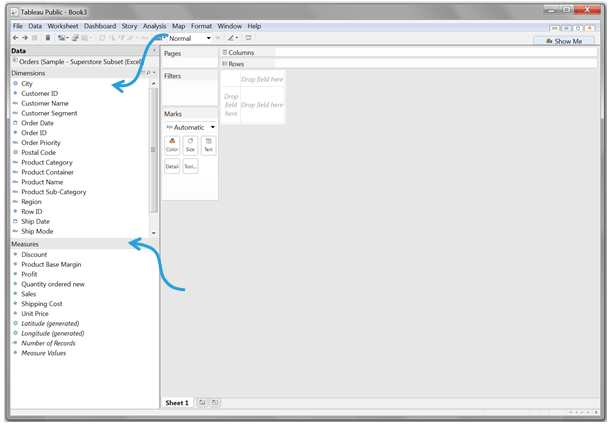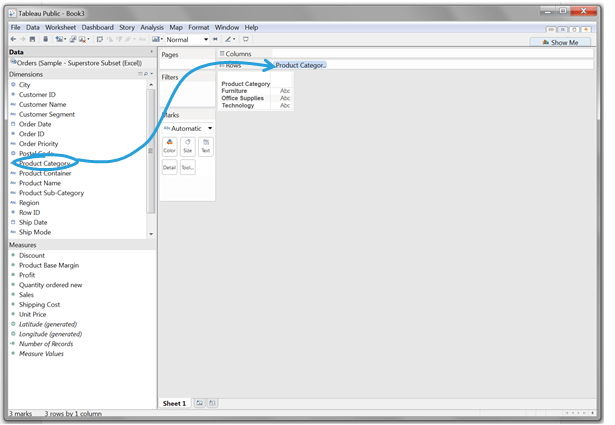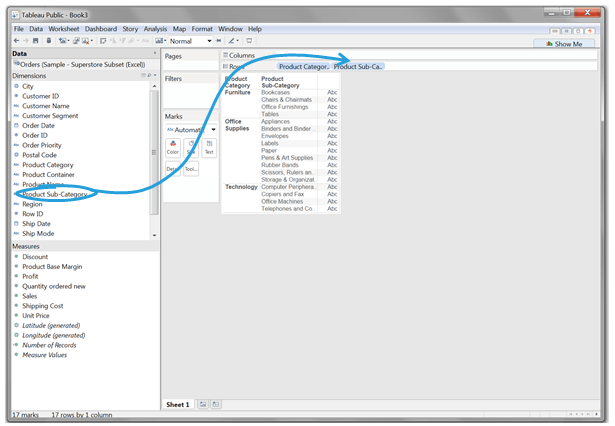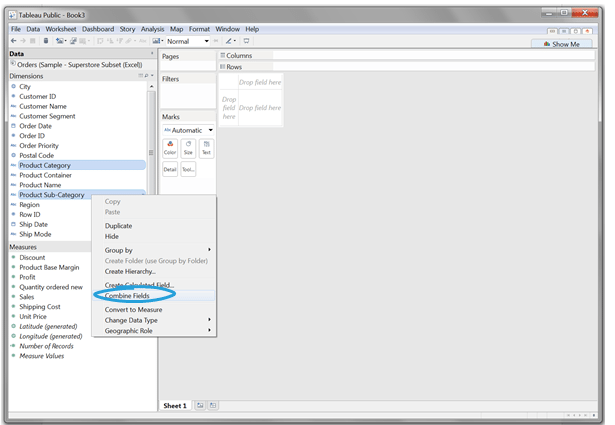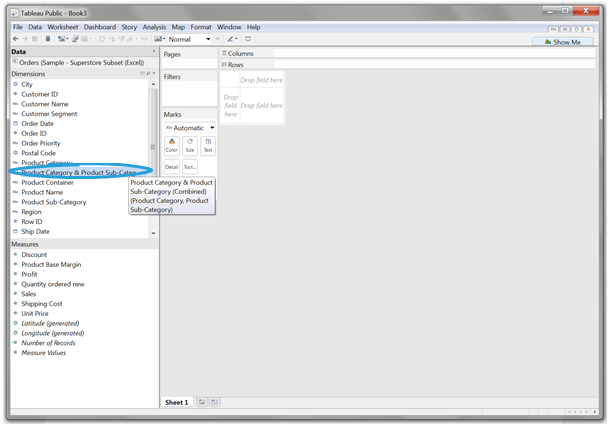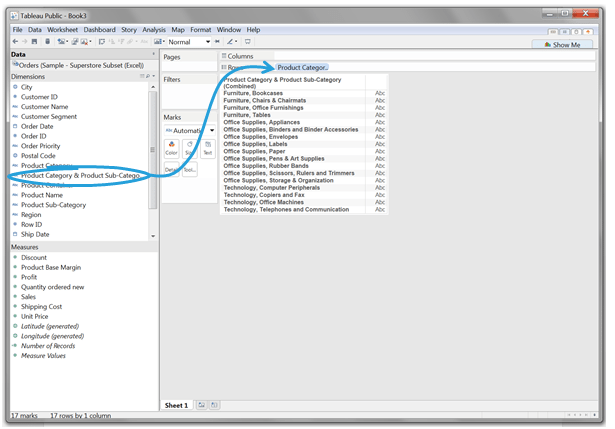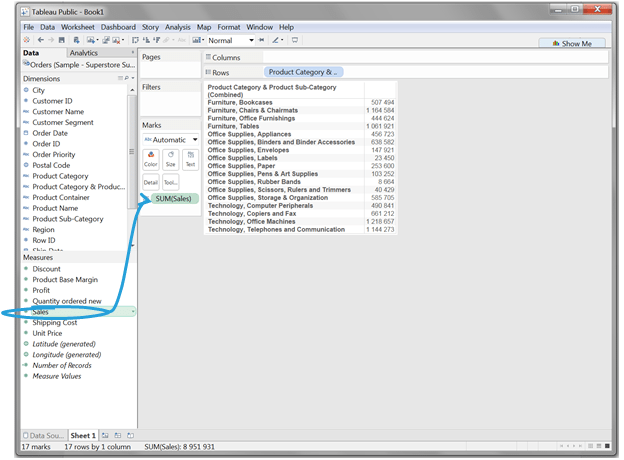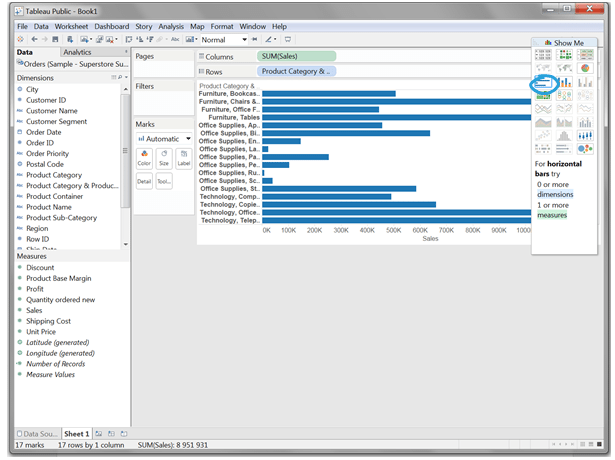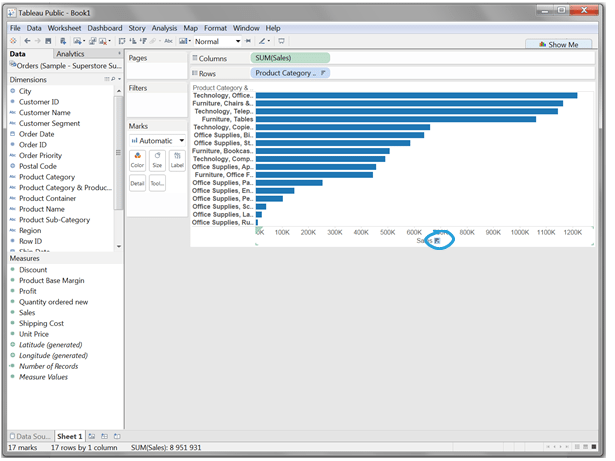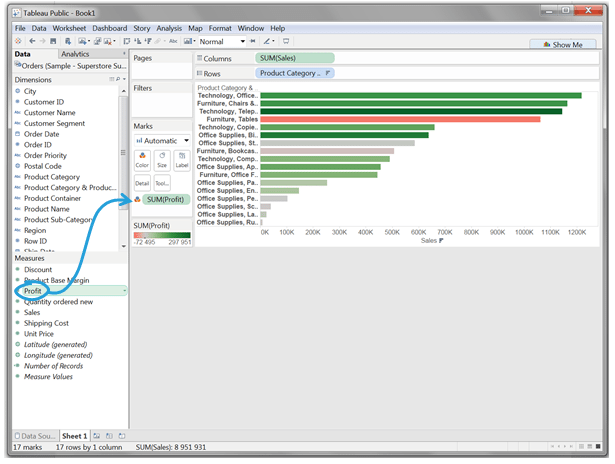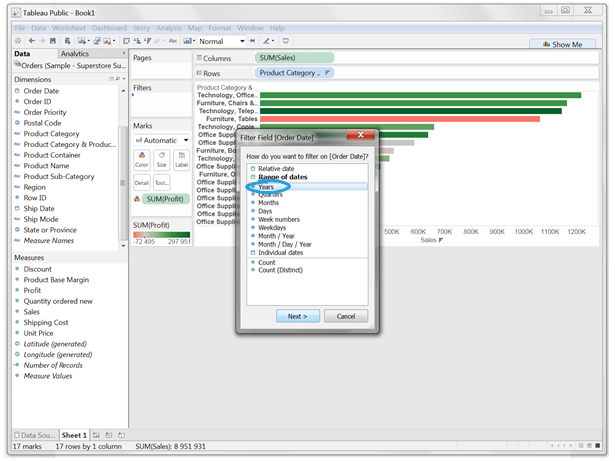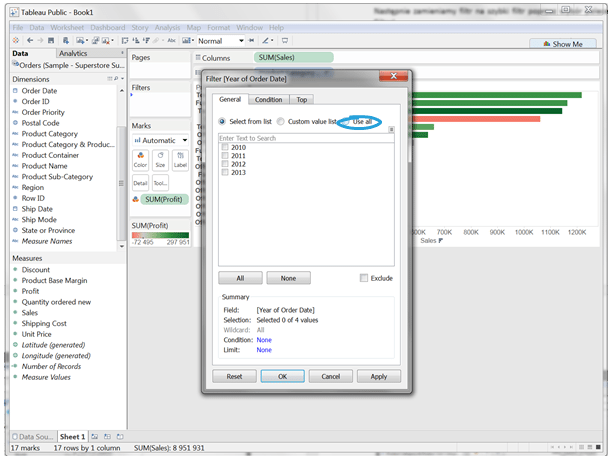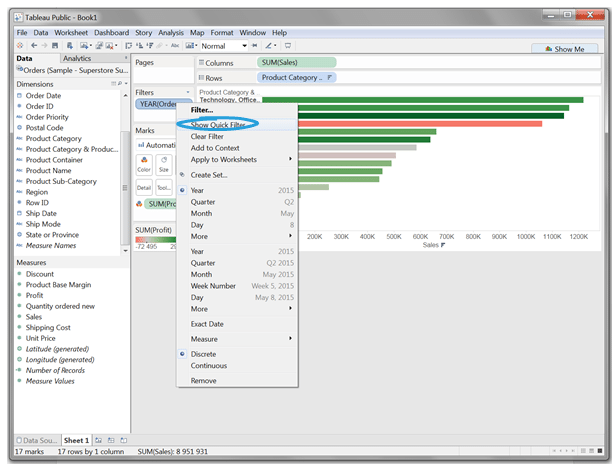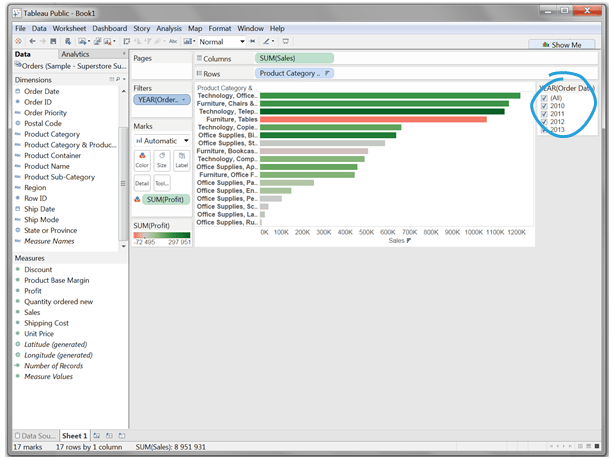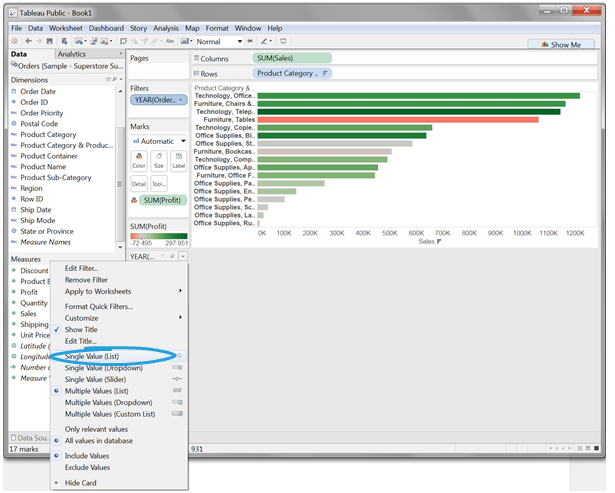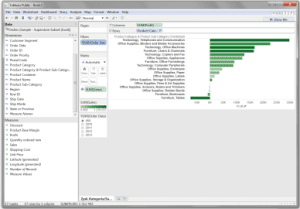 Zdarzają się sytuacje, w których po podłączeniu plików źródłowych do Tableau okazuje się, że dane nie są takim układzie, jaki jest potrzebny do stworzenia wizualizacji. Układ oczywiście można zmienić w pliku źródłowym, ale można dokonać prostych zmian już w Tableau, co jest najlepszym rozwiązaniem. W poniższym artykule zostanie opisane wykorzystanie pola łączonego (Combine Fields).
Zdarzają się sytuacje, w których po podłączeniu plików źródłowych do Tableau okazuje się, że dane nie są takim układzie, jaki jest potrzebny do stworzenia wizualizacji. Układ oczywiście można zmienić w pliku źródłowym, ale można dokonać prostych zmian już w Tableau, co jest najlepszym rozwiązaniem. W poniższym artykule zostanie opisane wykorzystanie pola łączonego (Combine Fields).
Wszystko zaczyna się od prostej wizualizacji
Stworzymy bardzo prosty wykres na podstawie danych sprzedażowych (Superstore Subset).
Następnie podłączamy się do tabeli z zamówieniami (Orders).
Tableau automatycznie podzielił dane na miary (Measures) i wymiary (Dimensions).
Jednym z wymiarów jest kategoria produktów (Product Category), na podstawie której można stworzyć wizualizację..
Kolejnym użytym wymiarem może być subkategoria produktu (Product Sub-Category). Po wyborze tych dwóch wymiarów (kategoria i subkategoria) otrzymujemy poniższa hierarchię, którą oczywiście można zmienić poprzez zamianę kategorii z subkategorią.
Jeżeli chcemy użyć tych dwóch wymiarów, ale stosując je łącznie, jest możliwość zastosowania pola łączonego. Pole łączone umożliwia przestawienie dwóch wymiarów razem. Aby stworzyć pole łączone zaznaczamy z Ctrl wymiary, które chcemy zwizualizować razem. Na liście rozwijanej zaznaczamy pola łączone (Combine Fields).
Na liście wymiarów pojawia się nowa pozycja, która odpowiada połączeniu kategorii i subkategorii produktu
Następnie klikamy dwukrotnie (lub przeciągamy do okna wierszy) nowy wymiar. Można zauważyć, że wymiary pojawiły się już zmodyfikowane: nazwa kategorii oraz nazwa subkategorii.
Kliknijmy następnie dwukrotnie na sprzedaż (Sales), po czym tworzy się prosta tabela.
Z opcji okna Show Me wybieramy wykres słupkowy.
Następnie posortujemy dane klikając ikonę pod wykresem. Dzięki temu, że wyświetlane dane odnoszą się do pola łączonego, sortowanie ma zastosowanie do wszystkich pozycji. Natomiast gdyby zostały użyte dwa wymiary osobno: kategoria i subkategoria, sortowanie dotyczyłoby poszczególnych kategorii lub subkategorii.
W pole koloru przeciągamy zysk (Profit), dzięki czemu na wizualizacji oprócz zysku (długość słupków) przedstawiona jest także wartość sprzedaży (kolor słupków).
Do pola Filtr przeciągamy Datę zamówienia (Order Date) i wybieramy lata (Years).
Zaznaczamy wszystkie dostępne lata.
Następnie zamieniamy filtr na szybki filtr poprzez wybór polecenia Pokaż Szybki Filtr (Show Quick Filter).
Po prawej stronie pojawia się szybki filtr.
Filtr przemieszczamy na lewą stronę i zmieniamy go na listę z pojedynczymi wartościami (Single Value List).
Rozciągamy jeszcze wykres na całe okno i gotowy wykres prezentuje się jak poniżej: