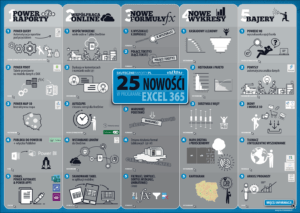Excel 365 kładzie olbrzymi nacisk na automatyzację i współpracę online. Otrzymaliśmy kilka nowych funkcji, ciekawe wykresy i parę fajerwerków. Jeśli jesteś użytkownikiem programu Excel w ramach pakietu Office 365 i chcesz dowiedzieć się, co się w nim zmieniło (i zmienia), pobierz infografikę, która podsumowuje wszystkie wychwycone przeze mnie zmiany i zapoznaj się z ich opisem. Nie wszystkie elementy pojawiły się dopiero w Excelu 365 (część np. w roku 2016), ale uznałem, że warto je wyróżnić.
Infografika jest nagrodą za wykonanie zadania po 5-godzinnym module wideo „Formuły i operacje na danych Excel” w kursie Junior Analityk. Proszę podziel się nią ze znanymi Ci użytkownikami Excela, przesyłając im link do tej strony.
Pobierz infografikę o nowościach w programie Excel 365
Tu możesz pobrać infografikę „25 nowości w programie Excel 365”.
Pomóż rozbudować to podsumowanie o Excelu
Jeśli znasz inne ciekawe nowości, podziel się w komentarzu (na dole strony).
Sekcja 1: Power Raporty
1. Power Query = Automatyzacja raportów pod przyciskiem Pobierz dane
Power Query przeszło długą drogę w interfejsie programu Excel. Początkowo, w wersjach z 2010 i 2013 roku, dodatek ten funkcjonował jako oddzielna karta na wstążce i trzeba go było doinstalować. W Excelu 2016 wylądował na karcie Dane pod nazwą Nowe zapytanie, ale nadal funkcjonowały niepotrzebne polecenia z grupy poleceń Dane zewnętrzne. Mogło to być mocno mylące dla użytkowników. Finalnie przycisk ten trafił na pierwsze miejsce karty Dane, wypierając Dane zewnętrzne ze wstążki, i zmienił nazwę na Pobierz dane. Identyczny przycisk znajduje się także w Power BI. Instalując stacjonarną wersję programu Excel, warto wybrać tę 64-bitową, dzięki czemu Power Query i Power Pivot będą lepiej wykorzystywały moc obliczeniową naszego komputera.

Jeśli jeszcze nie wiesz, do czego można ten rewolucyjny dodatek wykorzystać, obejrzyj film o Power Query.
Power Query opisuję od lat na blogu ExcelBI.pl. Jeśli jesteś już użytkownikiem Power Query, warto wiedzieć, co zmieniło się w tym dodatku w Excelu 365 (i zmienia się nadal). Oto niektóre zmiany, które udało mi się odnotować.
Nowy connector do SharePoint / OneDrive i SAP HANA
Co prawda dużo więcej łączników do danych znajdziemy w Power BI, ale i tak lista w Excelu powoli się wydłuża. W Excelu 365 doszły SharePoint, dzięki któremu pobierzemy też dane z dysku OneDrive oraz SAP HANA.
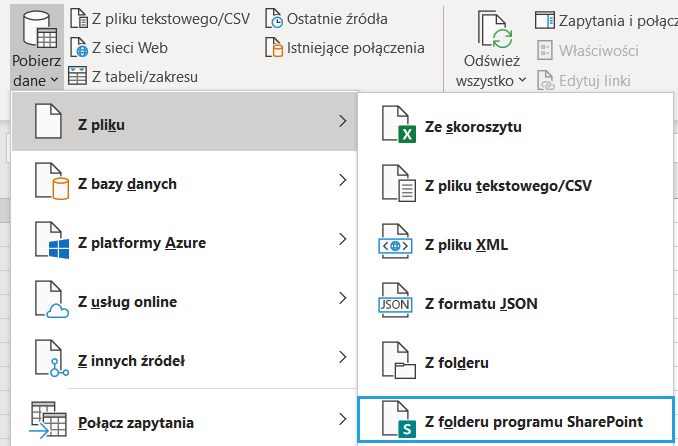
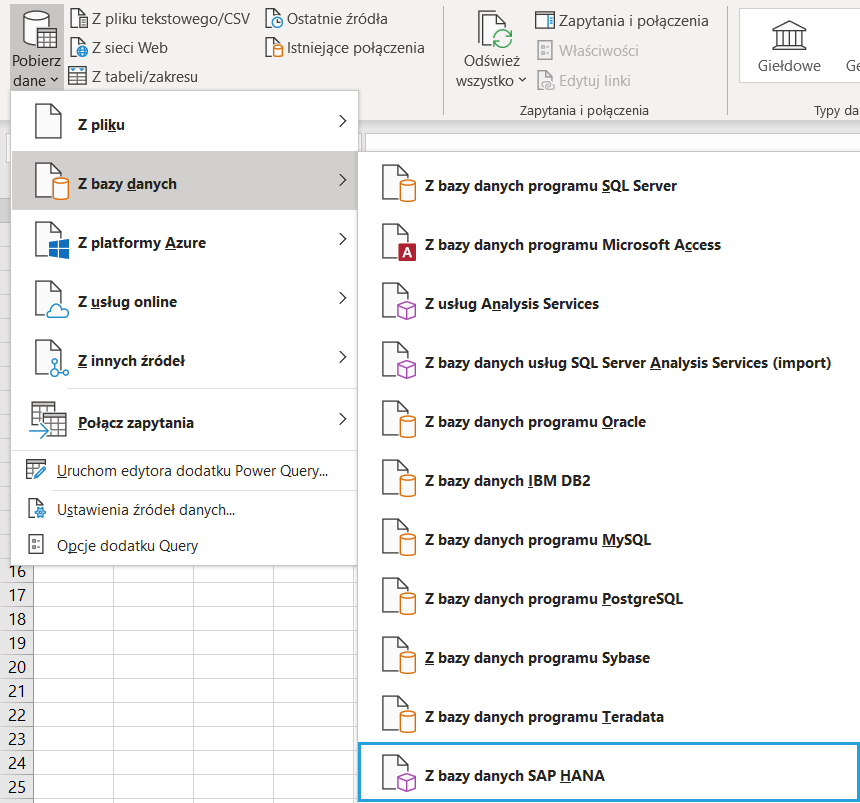
Ocena jakości danych, profilowanie kolumn i wykresy rozkładu
Szybka weryfikacja jakości danych pod kątem błędów czy nulli oraz analiza rozkładu danych została przeze mnie poruszona w oddzielnym artykule o wizualnym zarządzaniu danymi w Power Query.
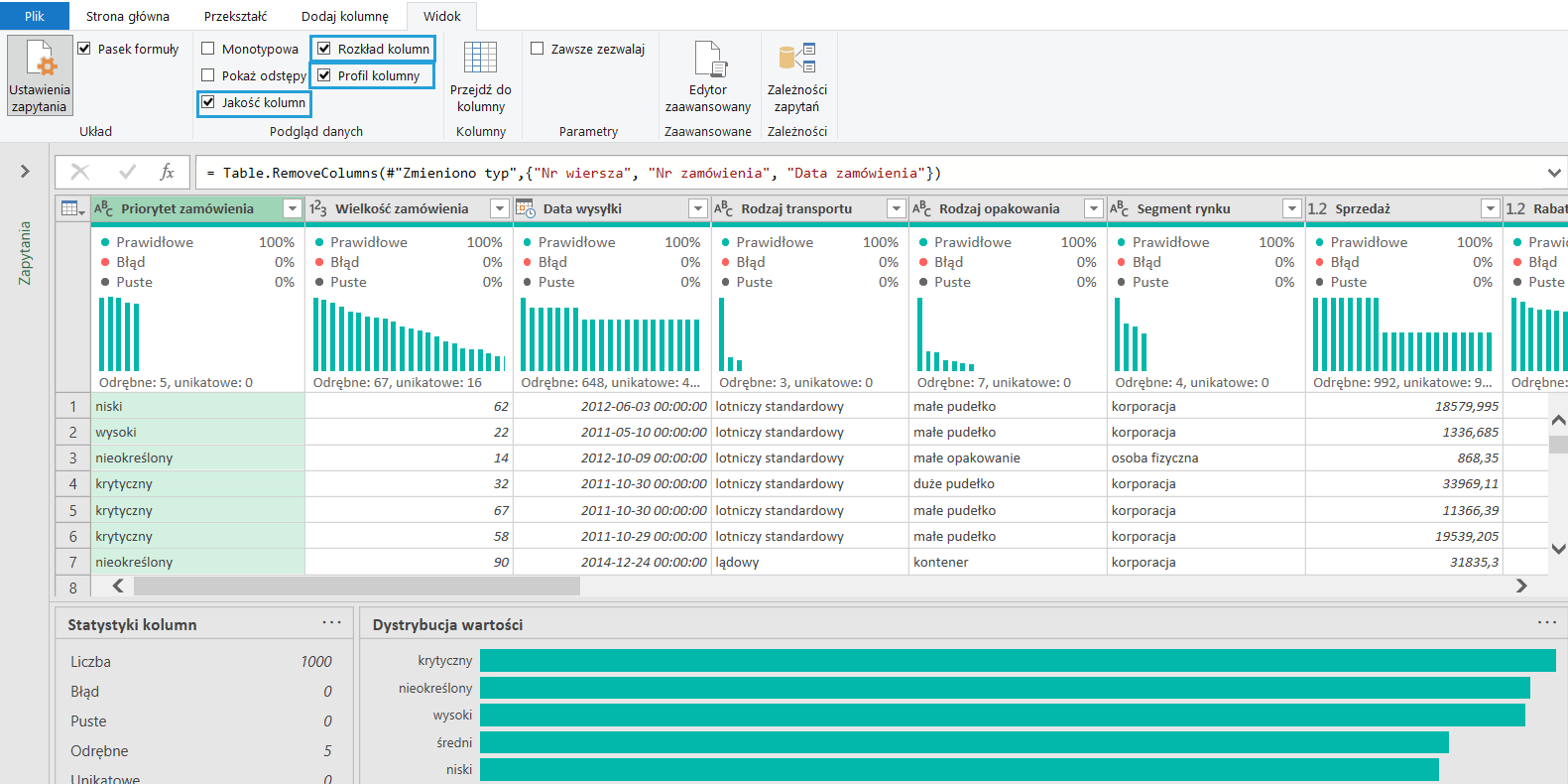
Kolorowy pasek formuły
Różne operatory języka M w Power Query są teraz łatwo widoczne, dzięki dodaniu kolorów.

Podpowiedzi języka M
Podczas szkoleń z Power Query i w kursie online tłumaczę, że języka M nie trzeba znać na wylot, gdyż 99% operacji można wyklikać. Ale jeśli szukasz idealnego kodu i funkcje dostępne na wstążce nie wystarczają, potrzebujesz po ten język sięgnąć. Na szczęście pasek formuły i Edytor zaawansowany zaczęły generować podpowiedzi, co we wszystkich narzędziach Microsoft nazywa Intellisense.
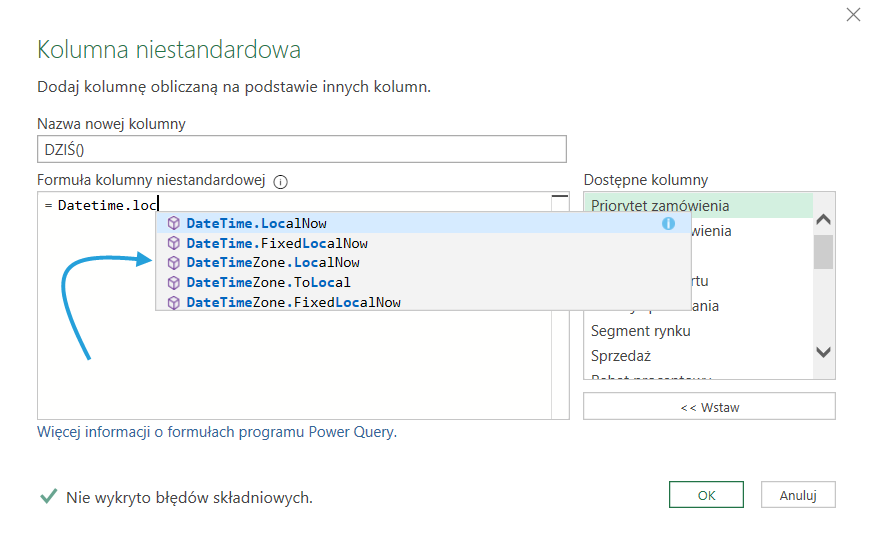
Potężniejsza Kolumna z przykładów
Kolumna z przykładów z każdą aktualizacją otrzymuje coraz więcej mocy, pozwalając odwrócić role: to Power Query ma odgadnąć, jaką formułą uzyskać wynik końcowy. Pierwowzorem jest Excelowe polecenie Wypełnianie błyskawiczne. Nowe moce Kolumny z przykładów opisałem w oddzielnym wpisie.
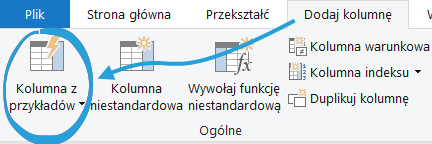
Scalanie rozmyte
Klucz łączący dwie tabele, między którymi chcesz przeprowadzić wyszukiwanie, jest nieprecyzyjny? Jest na to lek: scalanie rozmyte. Dzięki niemu określisz stopień podobieństwa między tekstami i znajdziesz cokolwiek, co w wielu scenariuszach pozwoli Ci dopasować dane szybciej, niż gdyby robić to ręcznie. Scalanie rozmyte w Power Query opisałem w oddzielnym artykule.
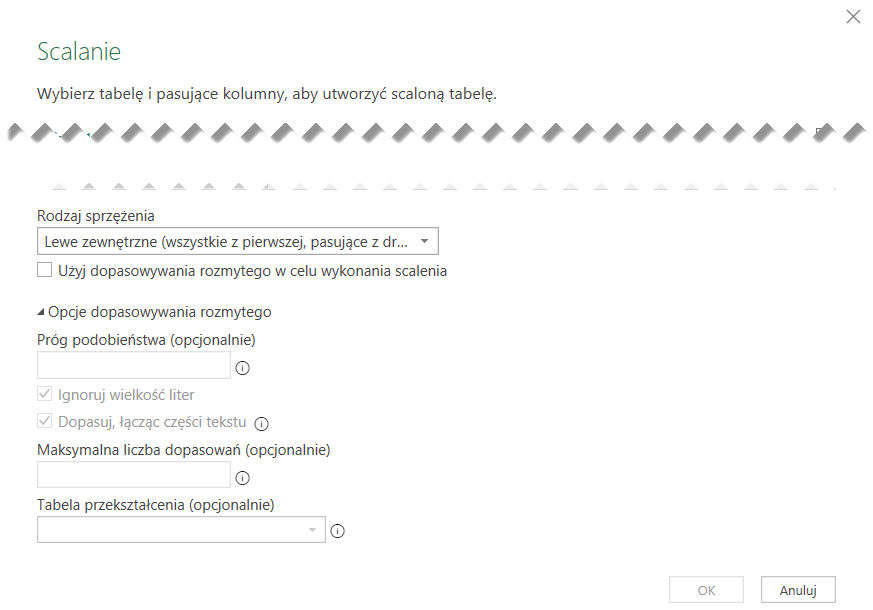
Ładowanie danych bezpośrednio do tabeli przestawnej
W porównaniu z poprzednimi wersjami, Excel 365 pozwala szybciej utworzyć tabelę przestawną bezpośrednio na zapytaniu. Dzięki temu dane będziesz przechowywać w pliku tylko 1 raz – w pamięci podręcznej tabeli przestawnej. Jest też mniej przydatna opcja wykresu przestawnego.
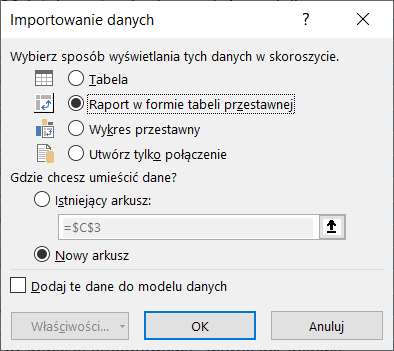
Jeśli planujesz na jednym zapytaniu zbudować więcej tabel przestawnych (np. powiązanych finalnie wspólnym fragmentatorem), możesz skopiować pierwszą tabelę przestawną lub skorzystać ze ścieżki: Wstawianie > Tabela przestawna > Użyj zewnętrznego źródła danych > Wybierz połączenie > wskaż Twoje zapytanie.

Nowe dzielenie kolumn
Operacja Podziel kolumny na karcie Przekształć, której działanie przypomina Tekst jako kolumny z Excela, otrzymała nowe możliwości, takie jak: według pozycji, według przejścia z małej litery na wielką i odwrotnie oraz z cyfry na znak i w drugą stronę. Przykłady wykorzystania nowych przekształceń opisałem w oddzielnych artykułach.
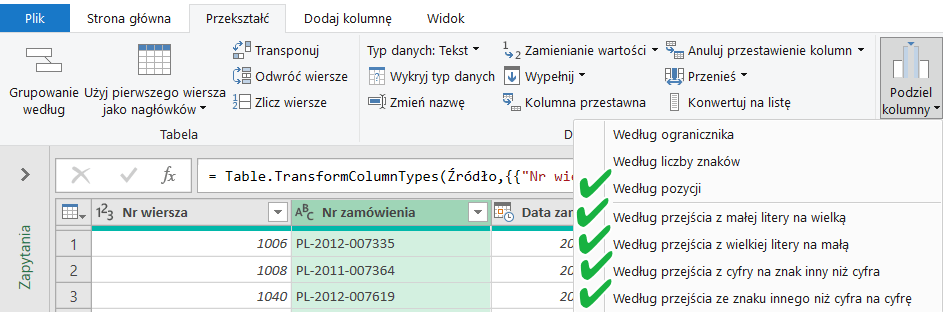
Diagram zależności zapytań
Gubisz się w gąszczu zapytań? Zobacz powiązania na Diagramie zależności zapytań na karcie Widok.

Pobieranie danych z plików PDF i folderów z plikami PDF
Dotychczas opcja pobierania danych z PDF-ów (pojedynczych plików lub folderu plików) była dostępna w Power BI. Teraz opcja ta wchodzi także do Power Query dla Excela 365.
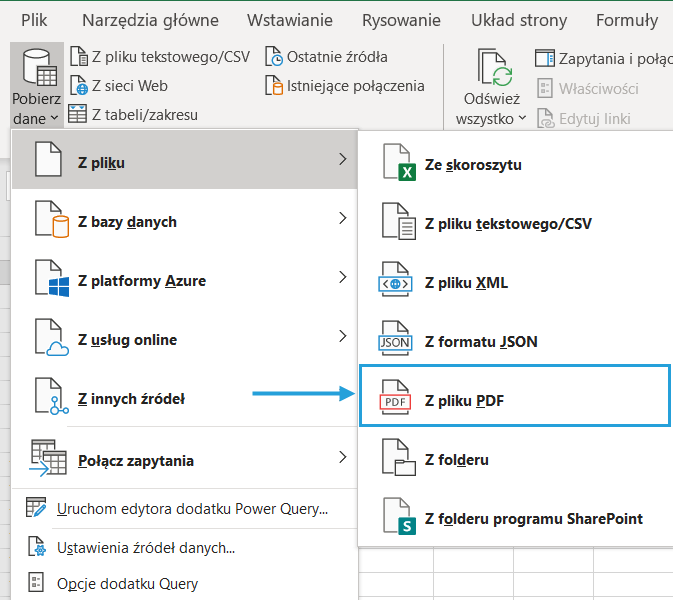
Do wymienionych opcji będą na pewno dochodzić kolejne nowości.
2. Power Pivot – tabele przestawne na modelu danych z DAX
Raporty w programie Excel z dodatkiem Power Pivot są dostępne od 2010 r. Jednak sam dodatek nie był oddany do szerokiego grona użytkowników, bo limitowano go do wersji Pro. Microsoft poszedł wreszcie po rozum do głowy i udostępnił go niedawno w każdym Excelu 365, niezależnie od planu. Do czego może przydać się Power Pivot?
- Umożliwia załadowanie do Excela milionów rekordów (mój rekord to 100 000 000 wierszy).
- Pozwala zbudować model danych z relacjami między wieloma tabelami, dzięki czemu możemy przygotować przekrojowe raporty.
- Daje możliwość posługiwania się językiem DAX w celu tworzenia miar prezentowanych finalnie w tabelach przestawnych i na wykresach przestawnych.
Ikona Power Pivot wylądowała na karcie Dane, dzięki czemu dodatek możemy włączyć i aktywować dodatkową kartę na wstążce.
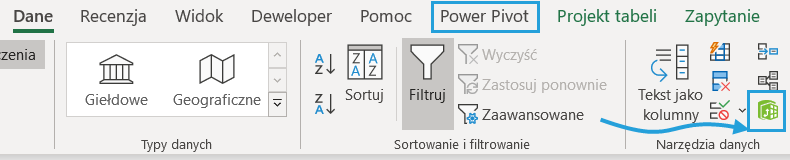
W samym Power Pivocie zmieniło się niewiele. Oprócz poprawy stabilności możemy znaleźć nowy przycisk do generowania domyślnego kalendarza wykorzystywanego do formuł Time Intelligence.
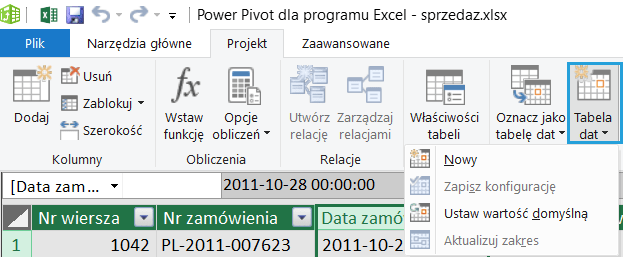
Dodatek Power Pivot także opisuję od lat na blogu ExcelBI.pl.
3. Power Map 3D – interaktywna mapa
Ten dodatek mapowy funkcjonuje od 2013 r. W Excelu 365 otrzymał finalnie nazwę Mapa 3D (pierwotnie Power Map) i wylądował na środku karty Wstawianie.

Więcej o Mapie 3D piszę na blogu ExcelBI.pl. W sklepie mam też dostępną kompletną mapę powiatów do Mapy 3D, a usługowo tworzę dowolne mapy.
4. Publikuj do Power BI + wtyczka Publisher
Plik Excelowy możesz w prosty sposób opublikować jako źródło danych do Power BI. Do wyboru masz 2 tryby:
- Przekaż – plik Excel będziesz edytować online, a jego zawartość możesz przypinać do raportów Power BI. Dodatkowo sam skoroszyt lub wybrane jego elementy można udostępniać przy użyciu Power BI.
- Eksportuj – tabela i model danych stają się opublikowanym zestawem danych. Na ich podstawie możesz tworzyć kolejne raporty Power BI.
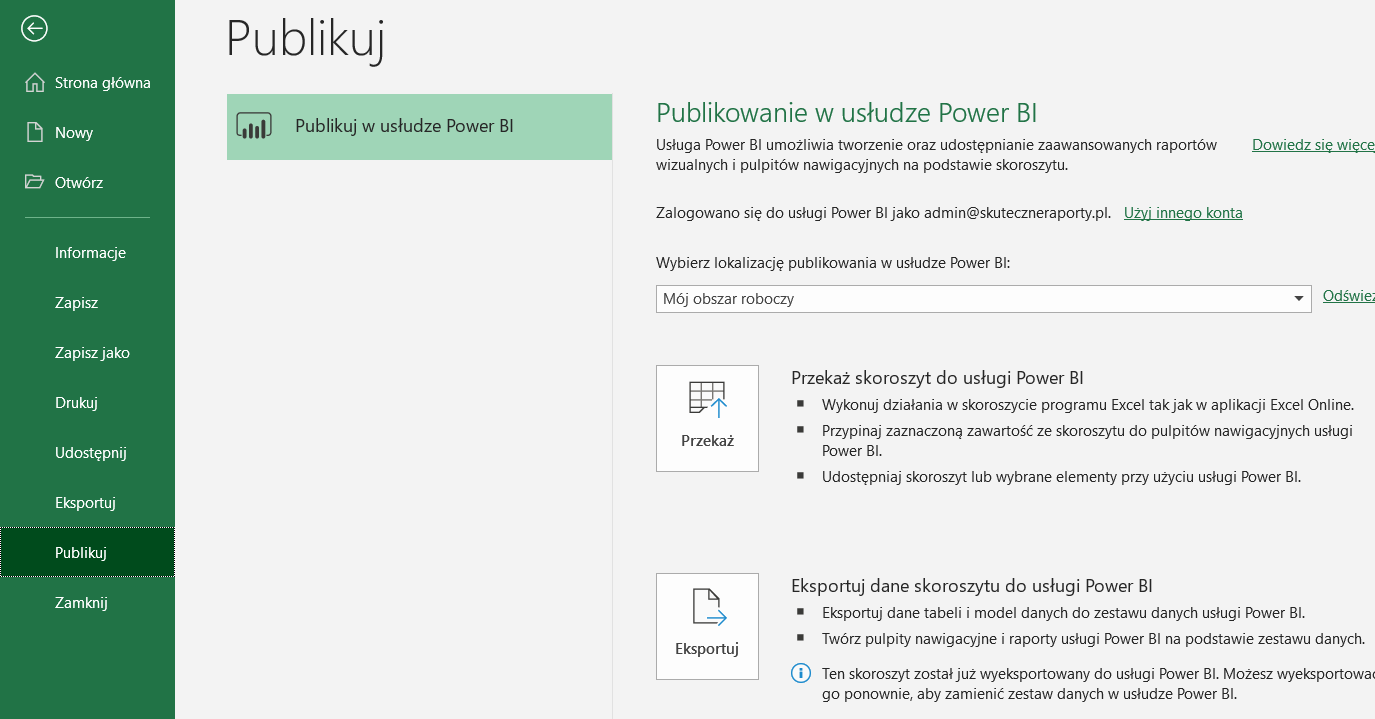
Oprócz opcji wbudowanych w Excela możemy pobrać dodatkową wtyczkę Power BI Publisher.
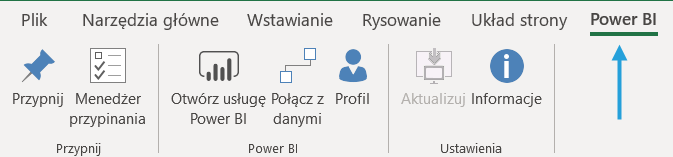
Po zainstalowaniu możemy osadzać fragmenty arkuszy w pulpitach nawigacyjnych bezpośrednio z Excela oraz pobierać dane z raportów do tabel przestawnych. O wtyczce Power BI Publisher przeczytasz w oddzielnym wpisie.
5. Forms & Power Automate & Power Apps
Nie są to może integralne części Excela 365, ale uzupełniają idealnie dostępne środowisko.
Forms
Ikonę Forms znajdziemy w Excelu Online lub od razu jako oddzielne narzędzie.
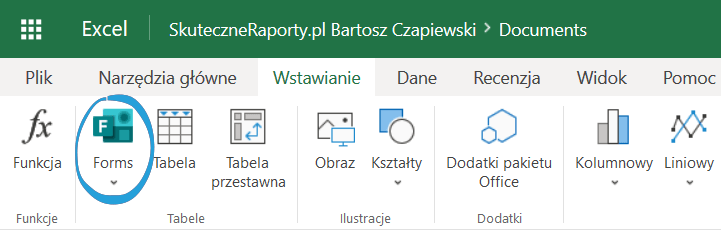
Zbieranie danych z różnego rodzaju ankiet to idealne zadanie dla tego narzędzia. Przykłady użycia Forms opisałem w oddzielnym artykule.
Power Automate Online i Power Automate Desktop
Aplikacja Power Automate, jeszcze do niedawna nazywana Flow, jest to zestaw narzędzi służący do tworzenia przepływów pracy (workflows), które mają tysiące zastosowań. Mogą przydawać się np. przy odświeżaniu raportów, wysyłce maili, tworzeniu przypomnień czy w procesach akceptacji. Jest to dość nowe środowisko, które zapewnia platformę programistyczną z teoretycznie niską barierą wejścia („low code” – potrzeba niewiele kodu, bo dużo rzeczy można wyklikać) dla projektowania przepływów pracy i automatyzacji procesów.
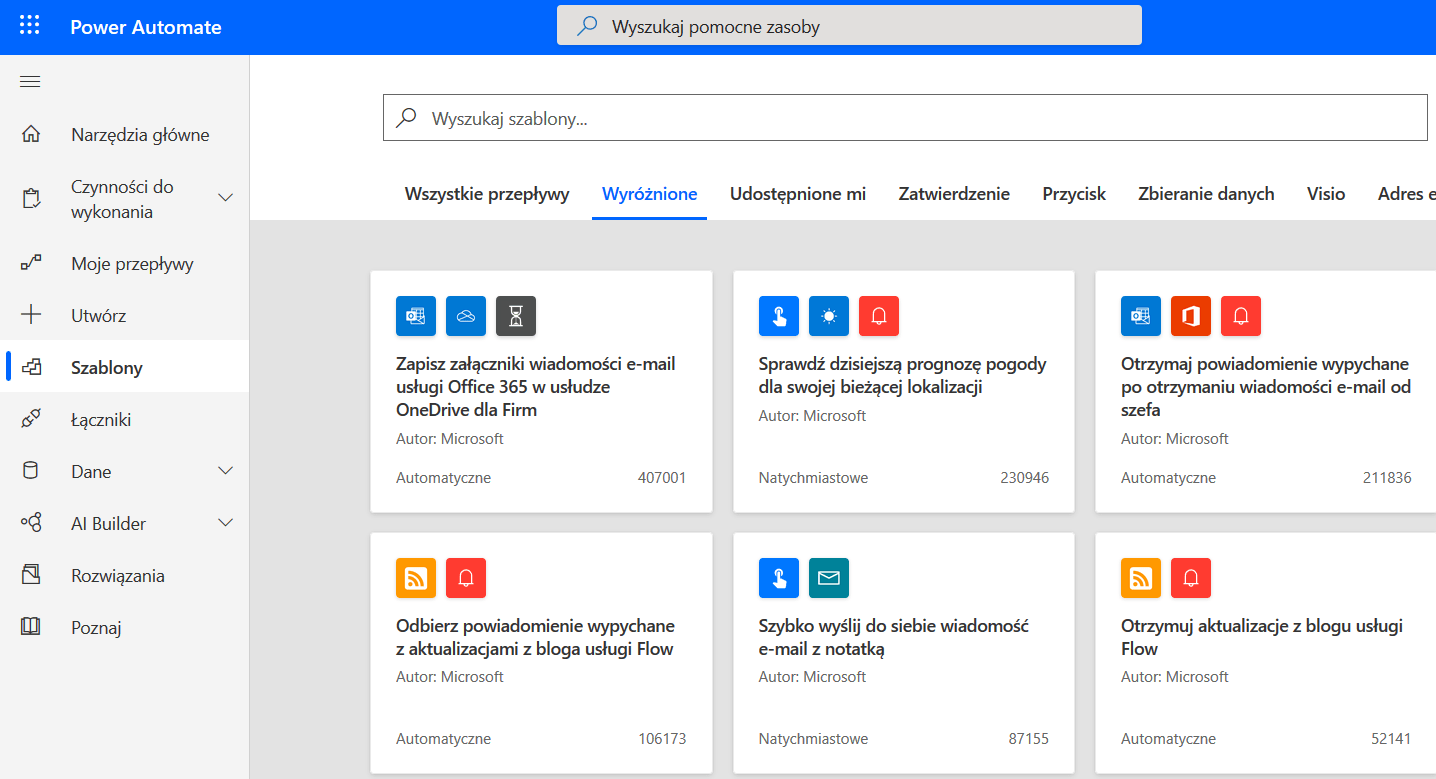
Kategorie przepływów:
- Przepływ zautomatyzowany – wykonuje jedno lub więcej zadań automatycznie po uruchomieniu go przez zdarzenie. Przykład: po wygenerowaniu alertu przez Power BI, wysyłane są dodatkowe powiadomienia.
- Przepływ uruchamiany przyciskiem (ręcznie) – pozwala wykonać powtarzalne zadania z dowolnego miejsca, w dowolnym czasie, za pomocą urządzenia mobilnego po jego manualnym starcie. Przykład: Poproś menedżera o zatwierdzenie danego pliku Excel.
- Przepływ zaplanowany – wykonuje jedno lub więcej zadań zgodnie z harmonogramem. Przykład: co tydzień pobierz dane z serwera i zapisz je na OneDrive.
- Przepływ w ramach szerszego procesu biznesowego – dzięki niemu zaplanujesz cały zestaw powiązanych działań, aby osiągnąć pożądany rezultat, podzielony na etapy, kroki, akceptacje.
- Przepływ nagrany w aplikacji, która nie ma API – nagrywanie ręcznych kroków dla interfejsów (np. innego oprogramowania), a następnie jego powtarzanie. Przykład: ręczne wpisywanie danych na stronach internetowych
Power Automate pozwala pracować na wielu narzędziach i technologiach jednocześnie, a pliki Excel są jednym z jej elementów. Oto przykład szablonów i operacji, które już teraz można powiązać z pracą w programie Excel:
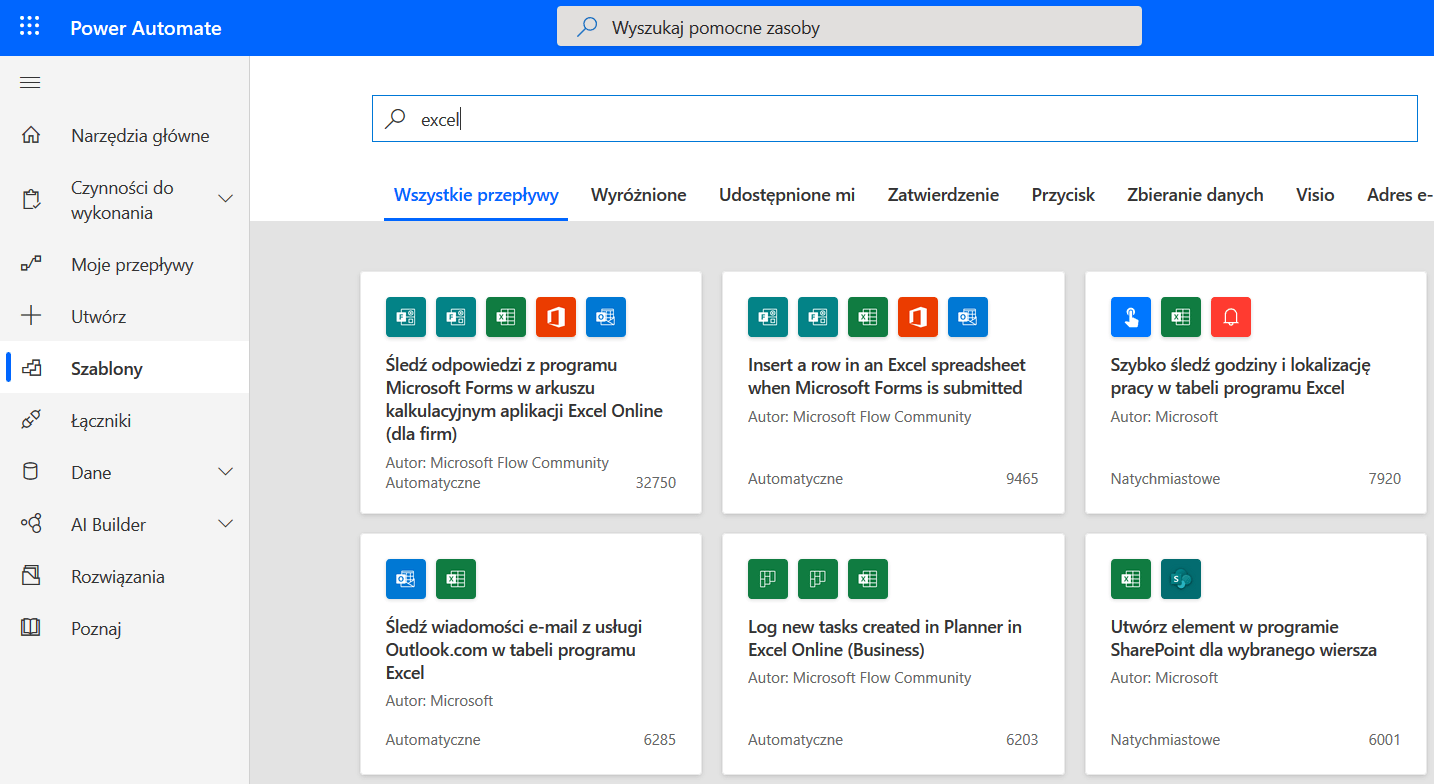
Power Automate jest bezpłatnie dodawany do Office 365, ale przy większej liczbie przepływów pracy może być potrzebne wykupienie dodatkowych usług.
Power Apps
Power Apps jest jeszcze jednym środowiskiem, które mamy do dyspozycji w ograniczonej wersji jako użytkownicy Office 365. Służy do tworzenia aplikacji z wykorzystaniem danych, także tych zbieranych z programu Excel. Podobnie jak Power Automate pozwala pewne elementy aplikacji wyklikać użytkownikom („low-code”).
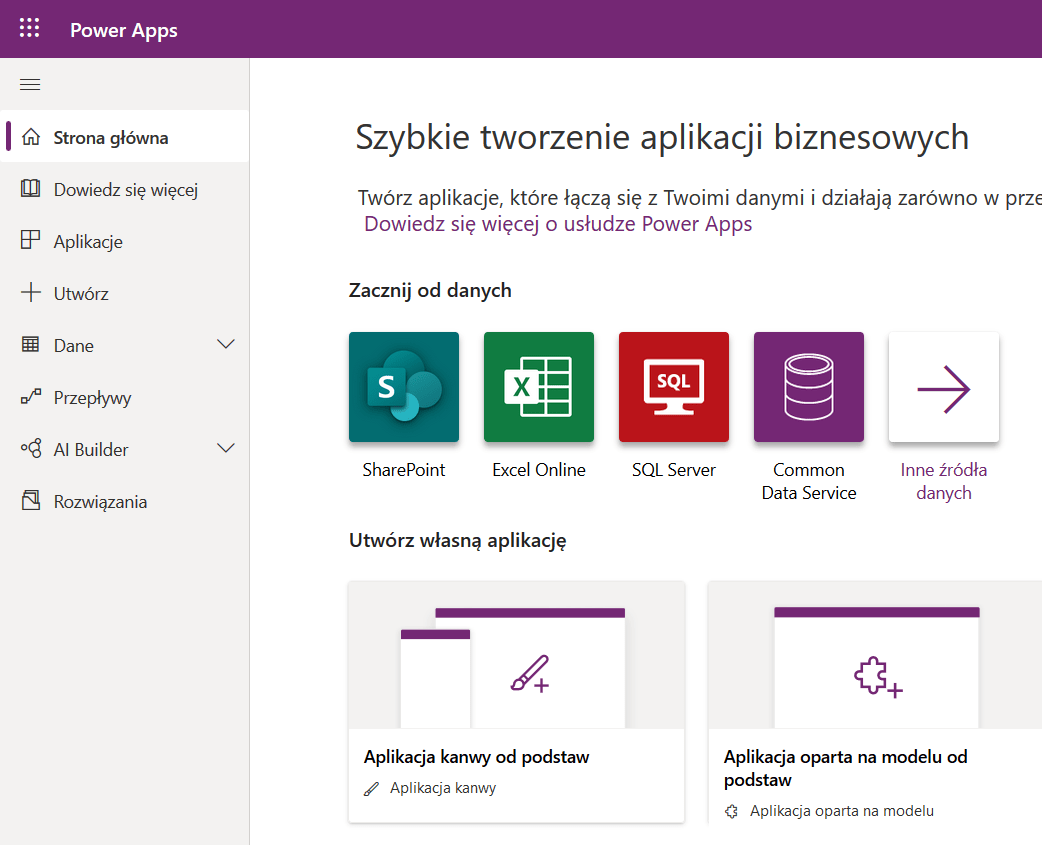
Sekcja 2: Współpraca online
1. Współtworzenie – wiele osób w 1 pliku OneDrive
To podstawowa zaleta pracy na OneDrive. Wiele osób może pracować na raz na jednym pliku, a ich ikony pojawiają się w prawym górnym rogu współdzielonego pliku. Taka współpraca powiązana jest z Autozapisem (opisanym niżej) i oznacza, że w przypadku jednoczesnej edycji tej samej komórki, ostatni zapisujący wygrywa :).
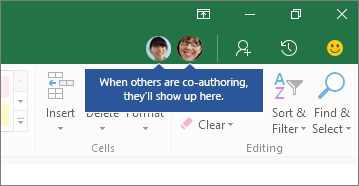
2. Autozapis i historia wersji dla OneDrive
Autozapis pozwala na tworzenie kopii zapasowej na bieżąco i zastąpił stary mechanizm autobackupu w Excelu. Aby autozapis działał, plik musi być zapisany na dysku OneDrive lub w zasobach Sharepoint. A co jeśli zmiana niepotrzebnie nadpisze Twój prawidłowy plik (co dzieje się automatycznie)? Na szczęście masz dostęp do poprzednich plików dzięki wersjonowaniu plików.
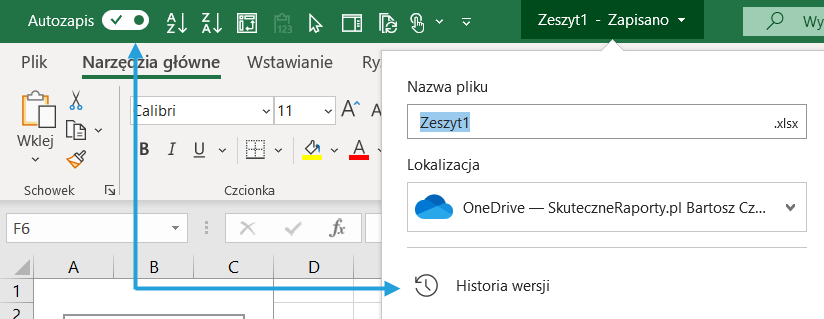
3. Dyskusja w komentarzach i wzmianki osób (@)
Przed komentarzami użytkownicy mieli do dyspozycji tylko Notatki. Dzięki Excel 365 możesz nie tylko prowadzić dyskusję w komentarzach, ale także tagować konkretne osoby (użyj symbolu @) oraz przeglądać i akceptować wszystkie komentarze (podobnie jak w programie Word) – opcję tę znajdziesz na karcie Recenzja > Pokaż komentarze.
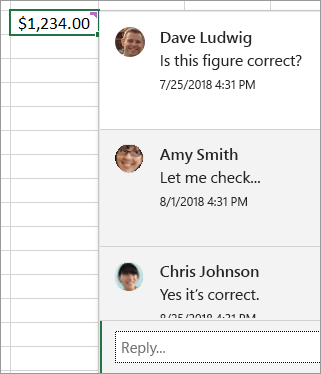
4. Wstawianie linków do OneDrive
Nie ma sensu wysyłać za każdym razem plików jako załącznik, gdy odbiorca ma do nich dostęp na OneDrive. Wystarczy wstawić link poprzez kartę Wstawianie. Przycisk znajduje się także w pozostałych aplikacjach pakietu Office.
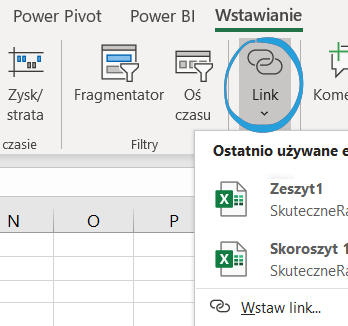
5. Skanowanie tabel w aplikacji mobilnej
Po co instalować Excel na smartfonie? Aby mieć opcję skanowania tabeli (np. z gazety lub z wydruku)! To jeden z tych gadżetów, który prędzej czy później na pewno się przyda.

Można też tabelę wgrać ze zdjęcia od razu w Excelu, dzięki poleceniu Pobierz z obrazu.
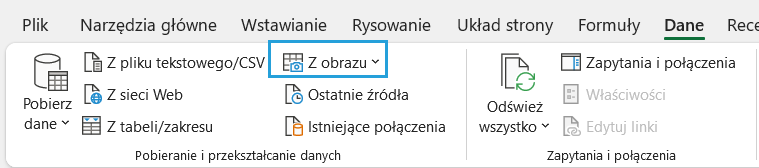
Sekcja 3: Nowe formuły Excel
1. X.WYSZUKAJ i X.DOPASUJ
Wolne działanie, brak możliwości wyszukiwania w lewo, błąd przy braku znalezienia wyniku. To tylko niektóre wady formuły WYSZUKAJ.PIONOWO, na której stoi wiele raportowych światów. Problemy te próbuje naprawić formuła X.WYSZUKAJ. Przykłady wykorzystania X.WYSZUKAJ opisałem już w oddzielnym artykule. Ćwiczenia praktyczne nagrałem też jako lekcję wideo w bezpłatnym kursie Formuły i operacje na danych Excel.
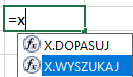
2. POŁĄCZ.TEKSTY i ZŁĄCZ.TEKST
Szybkie łączenie tekstów z wielu komórek lub wstawianie separatora tylko, gdy komórka zawierała treść to dwa scenariusze, które spędzały użytkownikom Excela sen z powiek. Dlatego Microsoft zdecydował o dodaniu 2 nowych formuł do arsenału funkcji tekstowych: POŁĄCZ.TEKSTY i ZŁĄCZ.TEKST. Przykłady użycia nowych formuł tekstowych opisałem już na blogu, są także w formie wideo w kursie o formułach Excel.

3. WARUNKI i PODSTAW
Każdy, kto zagnieżdżał w Excelu formułę JEŻELI, szybko doceni dwie nowe formuły: WARUNKI i PODSTAW. Tworzenie IF-a nigdy nie było prostsze. Zobacz przykłady wykorzystania formuły WARUNKI. Tu również możesz obejrzeć wideo w kursie formuły Excel.

4. Zmiana działania formuł tablicowych (@ i #)
Każda formuła może działać jako tablicowa i nie potrzebujesz Ctrl+Shift+Enter, aby włączyć takie działanie. Formuły potrafią się rozlewać, generować błąd rozlania (#ROZLANIE), a do formuł rozlanych możemy się podłączać, korzystając z operatora #. Możesz decydować, czy dana formuła ma być tablicowa czy nie, korzystając z kolejnego symbolu: @. Więcej o tych formułach mówię w kursie online Formuły i operacje na danych Excel.
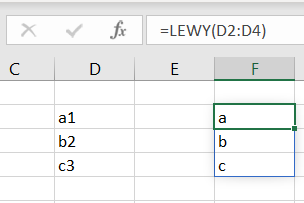
5. FILTRUJ, SORTUJ, SORTUJ.WEDŁUG, UNIKATOWE i inne
Dla zwykłego użytkownika to będzie kosmos. Formuły, które potrafią wykonać operację filtrowania, sortowania czy usuwania duplikatów oraz… ich kombinację! Hulaj dusza. Przykłady pokazałem w kursie Formuły i operacje na danych Excel. Możesz też przeczytać artykuł o nowych formułach tablicowych.
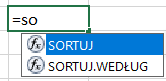
Oprócz tego możesz nie kojarzyć funkcji:
- WEBSERVICE – do pobierania danych z serwisów internetowych i API
- FILTERXML – do wyszukiwania danych w strukturze XML
- MIN.WARUNKÓW i MAKS.WARUNKÓW – pochodzą z rodziny LICZ.JEŻELI, SUMA.JEŻELI, LICZ.WARUNKI, SUMA.WARUNKÓW itd.
- LOSOWA.TABLICA – funkcja LOS, która może wygenerować dane od razu jako tablicę; formuła tablicowa
- SEKWENCJA – funkcja do generowania uporządkowanych ciągów liczbowych (np. od 1 do 100); formuła tablicowa
- LET – funkcja do definiowana zmiennych w złożonych kalkulacjach
- LAMBDA – funkcja do tworzenia własnych funkcji użytkownika
- TEKST.PRZED, TEKST.PO i PODZIEL.TEKST – kolejne funkcje tekstowe
- 11 nowych funkcji tablicowych do pracy na wierszach, kolumnach i tabelach
Sekcja 4: Nowe wykresy w Excelu
Nie wszystkie wykresy z tej sekcji pojawiły się dopiero w Excelu 365, ale warto je wyróżnić.
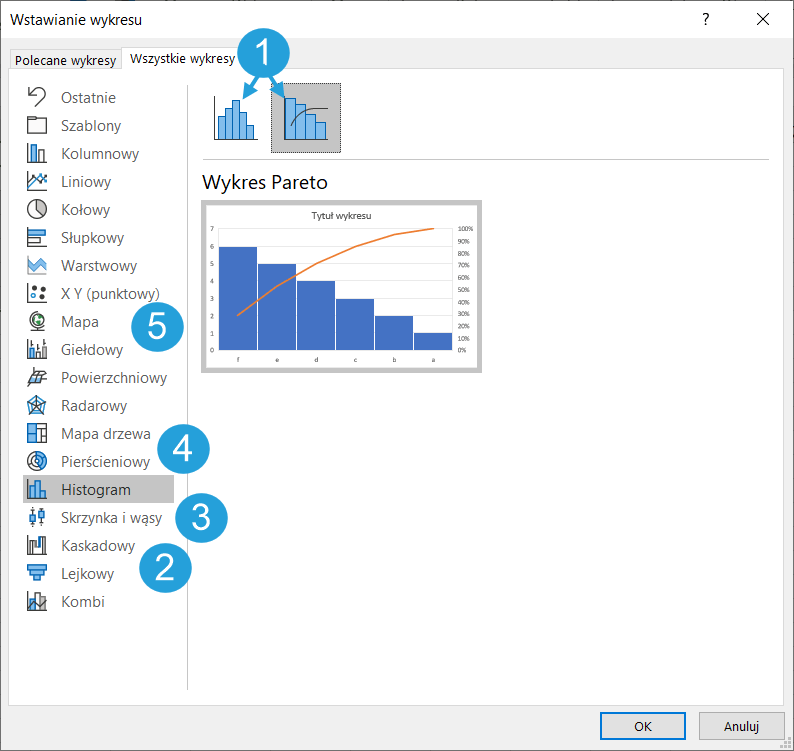
1. Histogram i Pareto
Pokaż rozkład danych i zasadę 20/80.
2. Kaskadowy i Lejkowy
Pokaż przepływ finansowy (np. rachunek zysków i strat) oraz dane procesowe (np. lejek sprzedażowy).
3. Skrzynka i wąsy
Porównaj rozkłady w grupach na bazie minimum, 1. kwartylu, mediany, 3. kwartylu, maksimum. Wyróżnij obserwacje odstające i średnią.
4. Mapa drzewa i Pierścieniowy
Pokaż strukturę i jej wpływ na całość.
5. Kartogram
Zbuduj mapę kształtów, wykorzystując kolor i granice administracyjne: kraje, województwa, powiaty, kody pocztowe. Mapa jest na bieżąco pobierana z serwisu Bing Maps.
Jeśli chcesz zachować większą kontrolę nad kolorami, polecam w tym zakresie bezpłatnie udostępnione przeze mnie 2 mapy:
- Mapa Polski Województwa Excel – raporty na poziomie województw
- Twoja mapa kształtów Excel – z tym programem możesz zbudować dowolną mapę
Pozostałe mapy i podziały (np. powiaty, gminy, kody pocztowe) do programu Excel i Power BI znajdziesz w sklepie z mapami. A jeśli interesuje Cię inny podział, zerknij na przykładowe projekty.
Sekcja 5: Bajery i wodotryski w Excelu
1. Powiedz mi – wyszukiwarka opcji Excela
Zamiast znajdować polecenie można je wyszukać, wpisując swoje potrzeby w oknie wyszukiwarki. Niestety w polskim Excelu nie działa skrót Alt+Q, ale działa Alt+M (M jak… Microsoft Search).
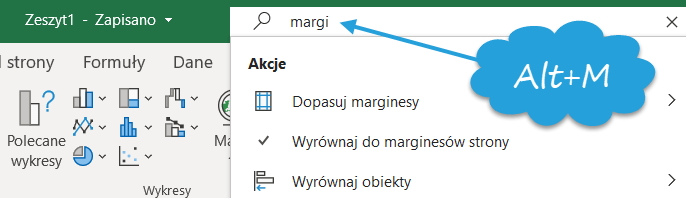
2. Pomysły – automatyczna analiza danych
Polecenie Pomysły przenosi znaną z Power BI funkcję analizy zbioru danych w celu poszukiwania wniosków (insights) na płaszczyznę Excela. Działa jak magiczna różdżka: zaznaczasz dane > Klikasz Pomysły > sprawdzasz, czy Excel znalazł coś ciekawego. W mojej wersji Excela opcja to znika, to się pojawia, ale jest zawsze w wersji anglojęzycznej. Zobacz oddzielny wpis: Pomysły (ideas) w programie Excel.

3. Ikony i Modele 3D
Ikony przydały mi się już wielokrotnie, a baza obrazów cały czas jest powiększana. Wczytują się jako grafiki wektorowe, więc łatwo zmienić ich rozmiar i formatowanie. Obracane obrazy, nazywane Modele 3D, wydają się bardziej przydatne dla marketingowców pracujących w PowerPoint, ale może ktoś z Was wstawia ja też w Excelu?
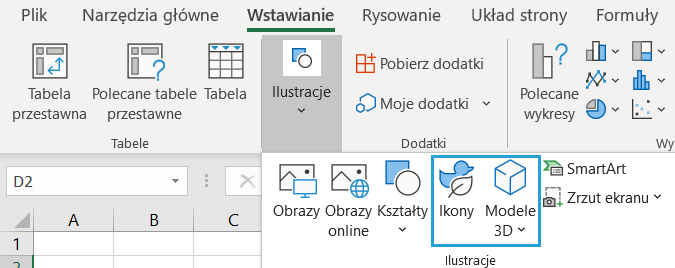
Co więcej pod przyciskiem Ikony doszło znajdziemy od 2020 r. znacznie więcej:
Ikony
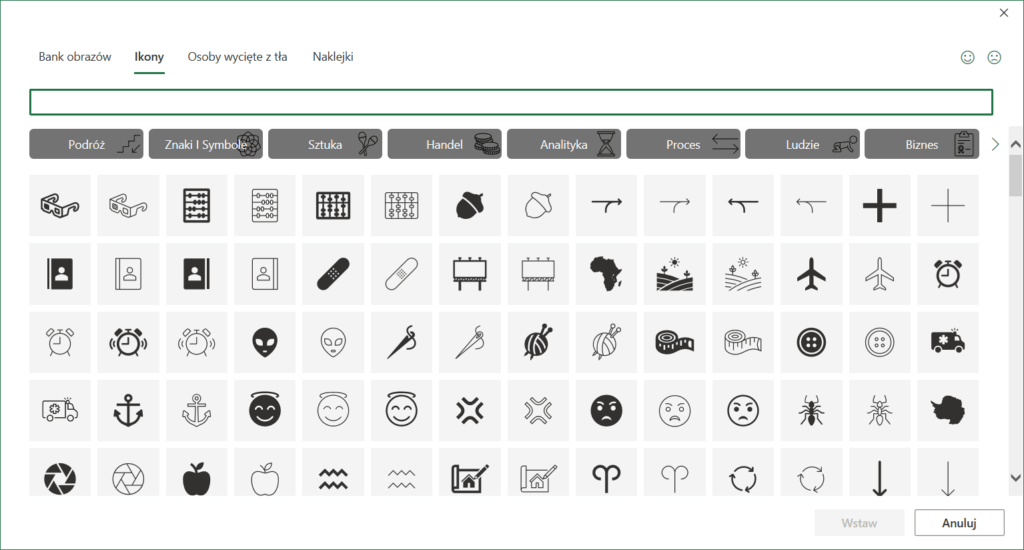
Bank darmowych obrazów wysokiej jakości
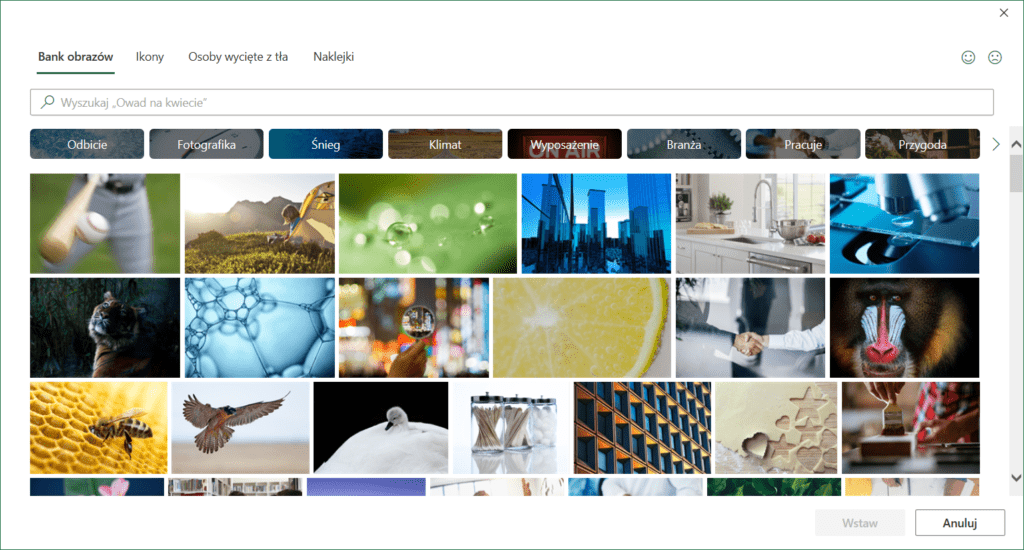
Osoby wycięte z tła w różnych pozach
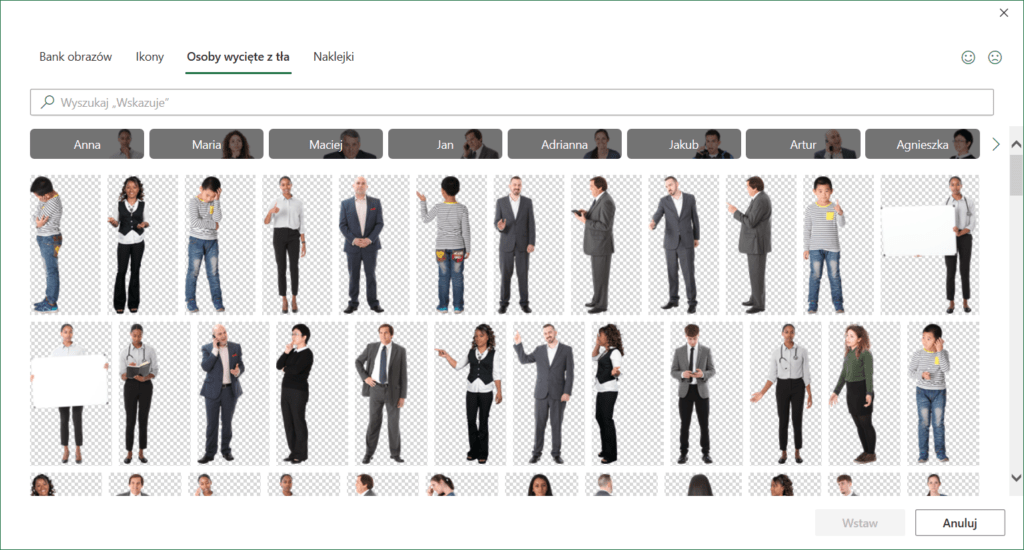
Naklejki podobne do tych, które znajdziemy w komunikatorach
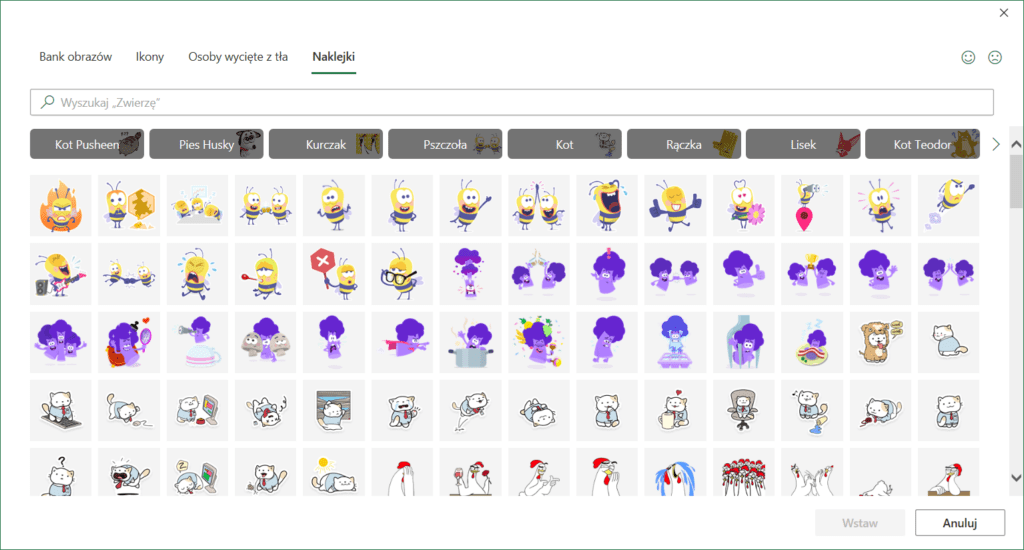
4. Tłumacz i Inteligentne wyszukiwanie
Nie rozumiesz jakiegoś terminu w komórce? Jednym kliknięciem go przetłumaczysz oraz znajdziesz w Internecie jego definicję.
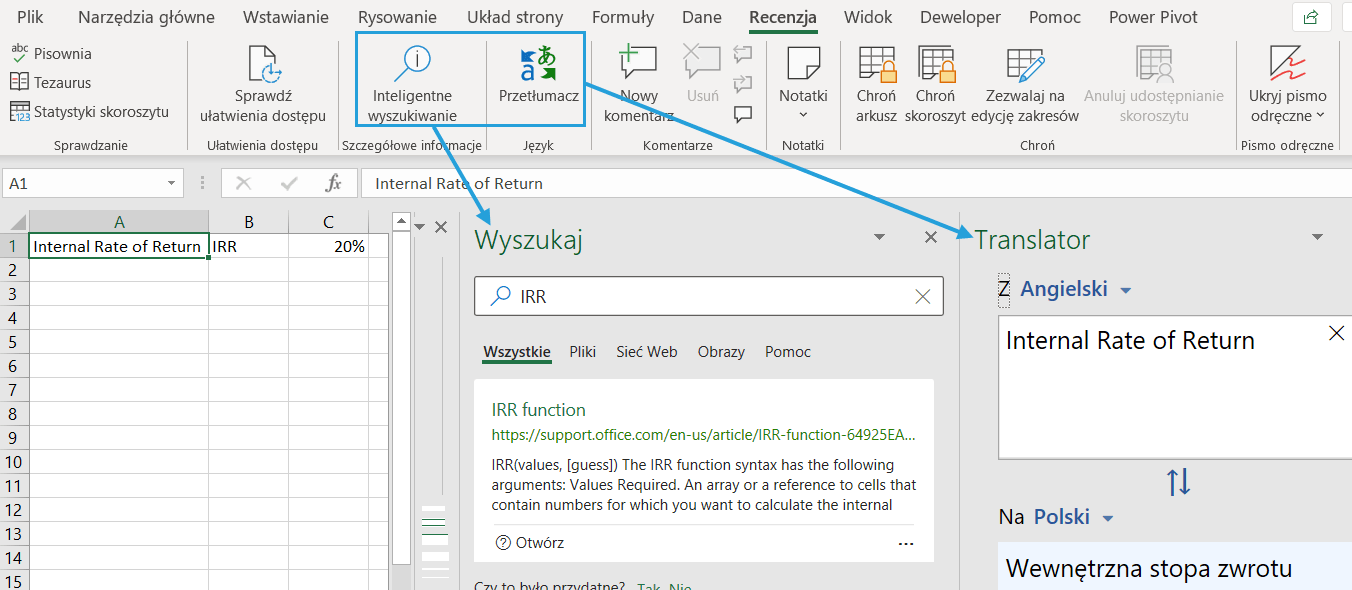
5. Arkusz prognozy
Potrzebujesz na szybko prognozę? Wykorzystaj automatyczny model prognostyczny dostępny w programie Excel na karcie Dane > Arkusz prognozy. Przykład użycia Arkusza prognozy opisywałem już na blogu.
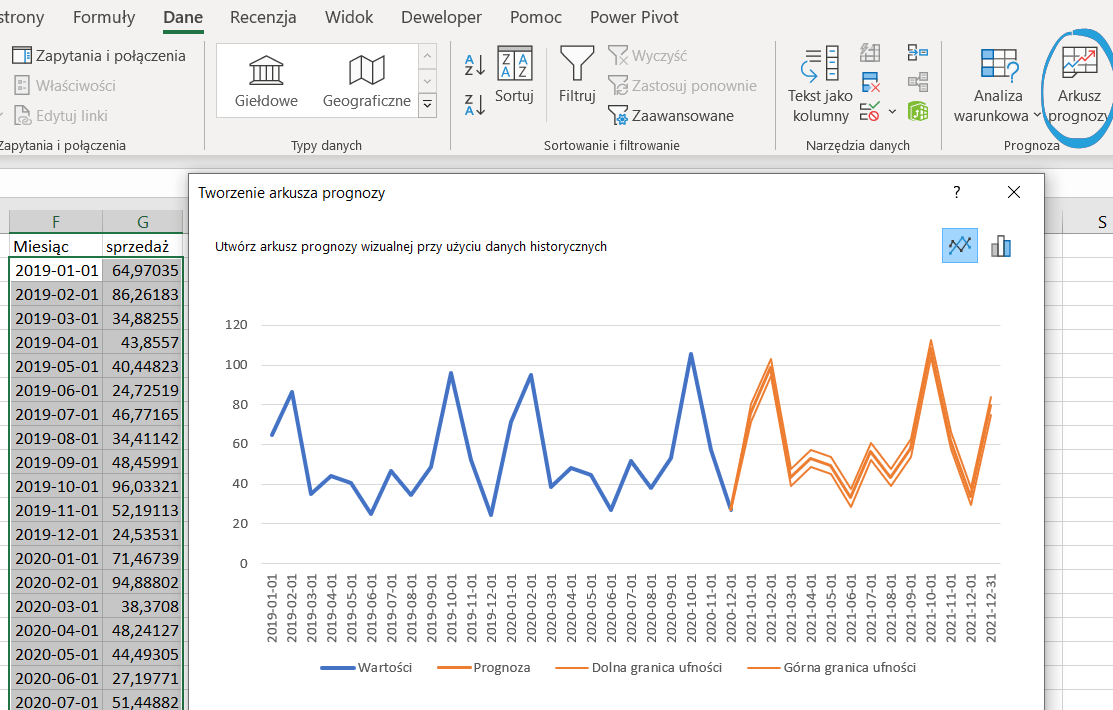
Sekcja 6: Wszystko, co nie zmieściło się w pozostałych sekcjach
Zmian jest dużo więcej, ale trudno wszystkie wychwycić. Obserwując zmiany w Excelu, odnotowałem jeszcze:
1. Domyślne ustawienia tabeli przestawnej
Jeśli lubisz pracować z widokiem tabelarycznym, koniecznie zmień te ustawienia poprzez Plik > Opcje > Dane > Edytuj układ domyślny. Opisałem to w bezpłatnym kursie Tabele przestawne Excel.
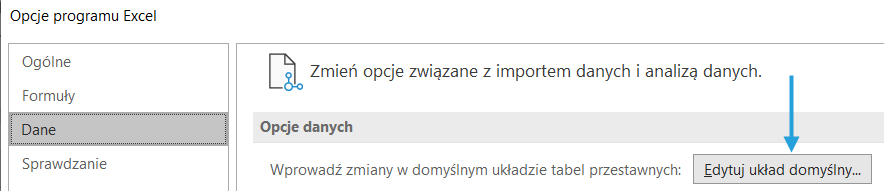
2. Nowe typy danych
Są to automatycznie aktualizowane dane geograficzne i giełdowe. Lista ma wkrótce urosnąć o nowe typy danych.

3. Szyfrowanie pliku Excel
To już nie opcja Chroń arkusz czy Chroń skoroszyt, a możliwość pełnego zaszyfrowania pliku Excel metodą 256 AES. Ta opcja nie jest co prawda nowa, ale w 2016 r. zmieniła się metoda szyfrowania.
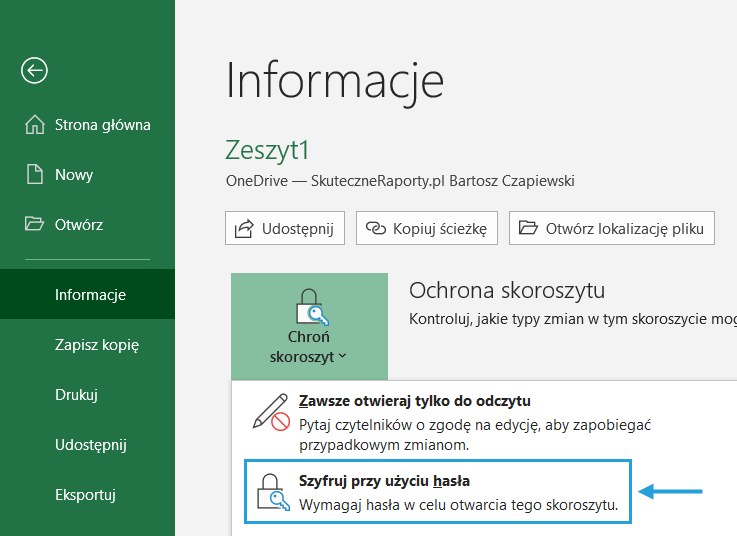
4. Rysowanie odręczne
Będzie przydatne, gdy masz ekran dotykowy lub lubisz rysować na kartce w kratkę 😉

5. Szablony plików
Klikając Plik > Nowy, masz olbrzymi wybór szablonów do pracy.

6. Zapis do CSV UTF-8
Przez długi czas zapisywanie do pliku tekstowego z wykorzystaniem najpopularniejszego systemu kodowania Unicode było trudne. Teraz mamy gotową opcję.
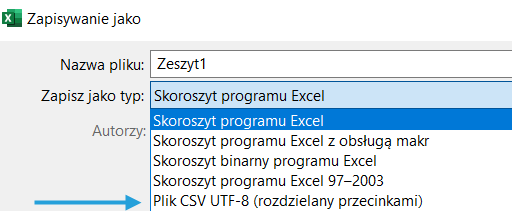
7. Definiowanie kolorów zapisem heksadecymalnym (HEX)
Dotychczas kolory w pakiecie Office definiowało się za pomocą trzech liczb R – red, G – green, B – blue; łącznie RGB. Większość nowoczesnych narzędzi i stron internetowych posługuje się jednak zapisem szesnastkowym – jedną liczbą poprzedzoną kratką, np. (37, 160, 218) to #25A0DA. We wszystkich okienkach związanych z kolorem mamy teraz możliwość posłużenia się tym zapisem.
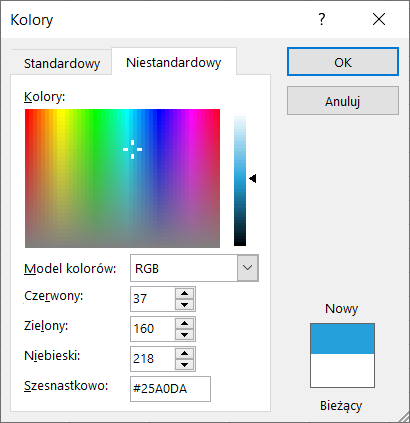
8. Nowy przycisk Pole wyboru na karcie Wstawianie
Dzięki aktualizacji budowa prostych przycisków, które odpowiadają na pytanie Tak lub Nie (a w języku formuł Excela PRAWDA lub FAŁSZ), jest prosta i szybka, szczególnie jeśli budujemy całą listę. Oto przykład, w którym do stanowiska chcemy przypisać benefity pracownicze. Zaznaczmy komórki > idziemy na kartę Wstawianie > Pole wyboru.
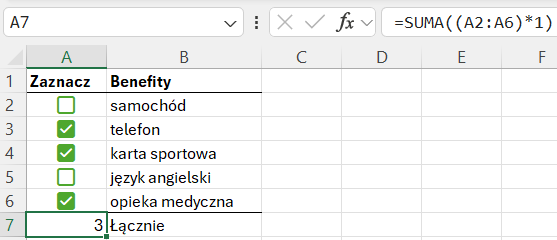
Szczegóły we wpisie nt. nowego Pola wyboru w Excelu 365.
9. Fokus na komórce
Jak skupić wzrok rozmówcy na konkretnej komórce Excela 365? Wypróbuj Fokus na komórce na karcie Widok!
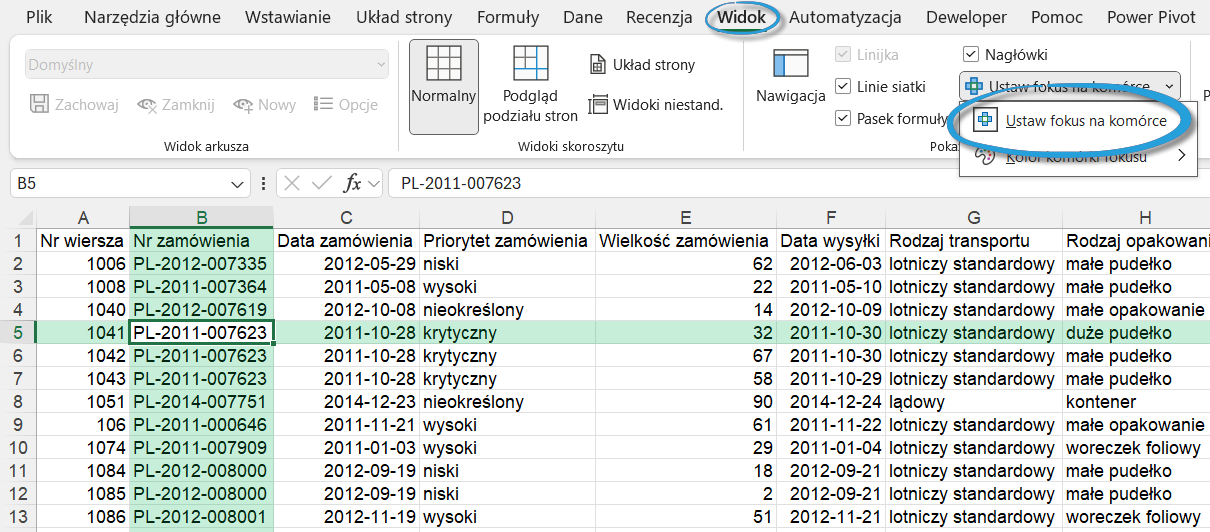
Znasz inne przydatne nowości w Excelu 365 lub Office 365 w powiązaniu z programem Excel?
Podziel się w komentarzu.