Czy wiesz, że tabela z Excela, wstawiona jako obiekt do programu PowerPoint, nie będzie się przez niego aktualizować? Aż trudno w to uwierzyć, ale faktycznie tak się dzieje. Jednak jak zawsze są sposoby, by z tym problemem sobie poradzić. Oto instrukcja, jak sprawić, by nowe wiersze tabeli pojawiły się w PowerPoint (lub Word).
O jakie zmiany chodzi?
Wklejając tabelę z Excela do PowerPointa, nie zobaczymy zmian rozszerzających tabelę, czyli nowych kolumn oraz wierszy, które będą dodawane w Excelu. Odwołanie do tabeli w PowerPoint pozostanie odwołaniem do konkretnych komórek. Na szczęście PowerPoint rozpoznaje zakresy z Menedżera Nazw, które w tym miejscu wykorzystamy.
Zdefiniowanie zakresu po stronie Arkusza Excel
W pierwszym kroku nadaję nazwę zakresowi, który następnie chcę umieścić w prezentacji. Zaznaczam dane > Formuły > Menedżer nazw > Nowy > wprowadzam nazwę zakresu > OK.
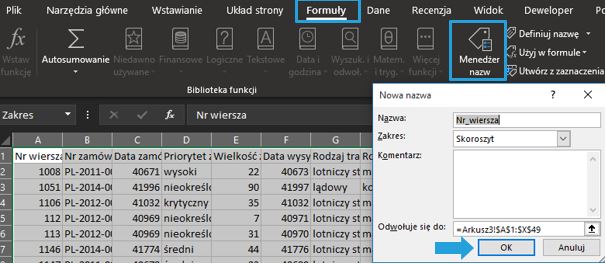
Zaznaczony zakres kopiuję, by następnie umieścić go w PowerPointcie.
Narzędzia główne > Wklej > Wklej specjalnie > Wklej łącze > Obiekt Arkusza programu Microsoft Excel > OK.
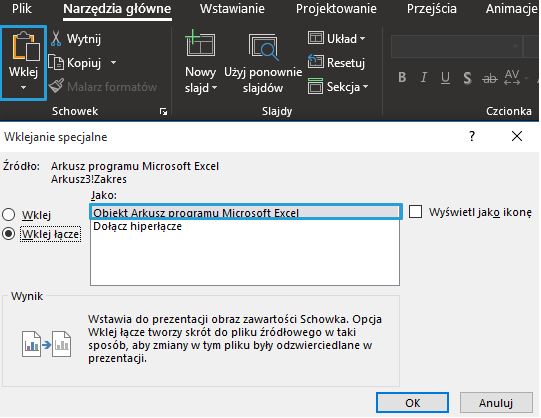
W tym momencie zapisuję plik PowerPoint i zamykam go (by zmiany wprowadzane w Excel nie były jednocześnie odwzorowywane w pliku prezentacji).
Uwaga! Przed zapisaniem pliku PPTX / PPT nie będą widoczne użyte w nim linki.
Przypisanie tabeli do nazwanego zakresu Excel
Następnie przenoszę się znów do Excela i wcześniej nazwany zakres zmieniam na tabelę , poprzez zaznaczenie Wstawianie > Tabele > Tabela.
Uwaga! W tym miejscu ważne jest, by odznaczyć opcję Moja tabela ma nagłówki.
Nazwa utworzonej tabeli będzie widoczna po lewej stronie. Oczywiście można ją zmienić na bardziej praktyczną.

Następnie w Menadżerze Nazw do wcześniej utworzonej tabeli przypisuję nazwę tabeli i zapisuję, zamykam plik.
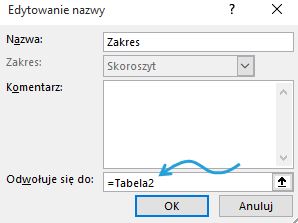
Możesz też podłączyć nazwę zdefiniowaną do nazwy tabeli z dopiskiem [#Wszystko] (np. Tabela2[#Wszystko]). Wówczas rozwiążesz problem nagłówków.
Otwieram plik prezentacji, ale bez aktualizacji łącza. Poprzez Plik dostaję się do właściwości, gdzie na samym końcu mogę znaleźć Edytuj linki do plików. Właśnie tu mogę podejrzeć całą listę połączeń.
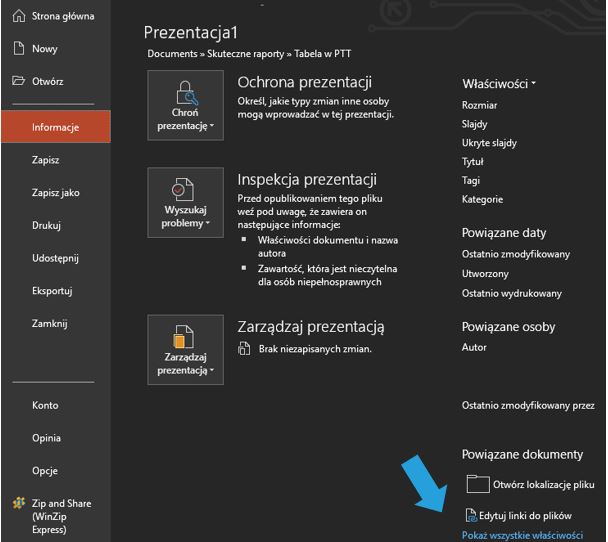
Jak widać na poniższym screenie, istniejące połączenie jest do wcześniej zdefiniowanego zakresu.
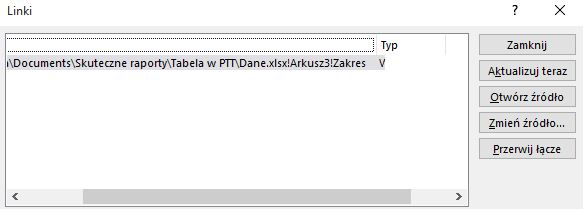
W programie PowerPoint klikam prawym przyciskiem myszy na zlinkowanym obrazie Aktualizuj łącze.
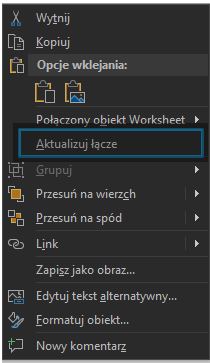
Dzięki niewybraniu opcji Moja tabela ma nagłówki, aktualnie w prezentacji nagłówki mogę zobaczyć.
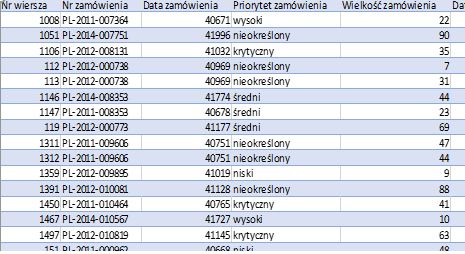
Wynika to z tego, że w Excel zakres tabeli zaczyna się od drugiego wiersza, co jest opcją nieedytowalną.
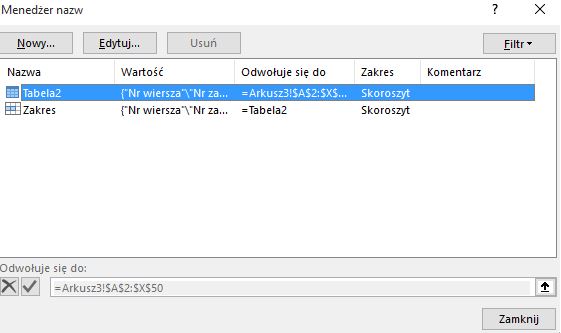
Doskonale widać, że dodane rekordy są również widoczne w pliku pptx.
Na koniec przeprowadzę test i w Excelu dodam kilka rekordów, a następnie odświeżę łącze w prezentacji. Jak widać nowe wiersze (x,y) widoczne są zarówno w Excel jak i w Power Point.
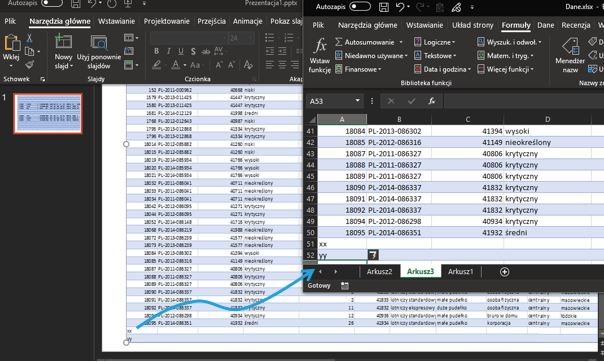






To jest to czego szukałam – genialne 🙂
Super!
potwierdzam, że jest to mega 😉 mam tylko jeden problem bo nie w każdym przypadku – mimo zdefiniowanego zakresu w Excelu- w PP w linkach wyświetla nazwę tego zakresu. W momencie odświeżania łącza przez osoby trzecie zakres pierwotny na slajdach ulega zmianie i np. pokazuję zawartość całego arkusza.