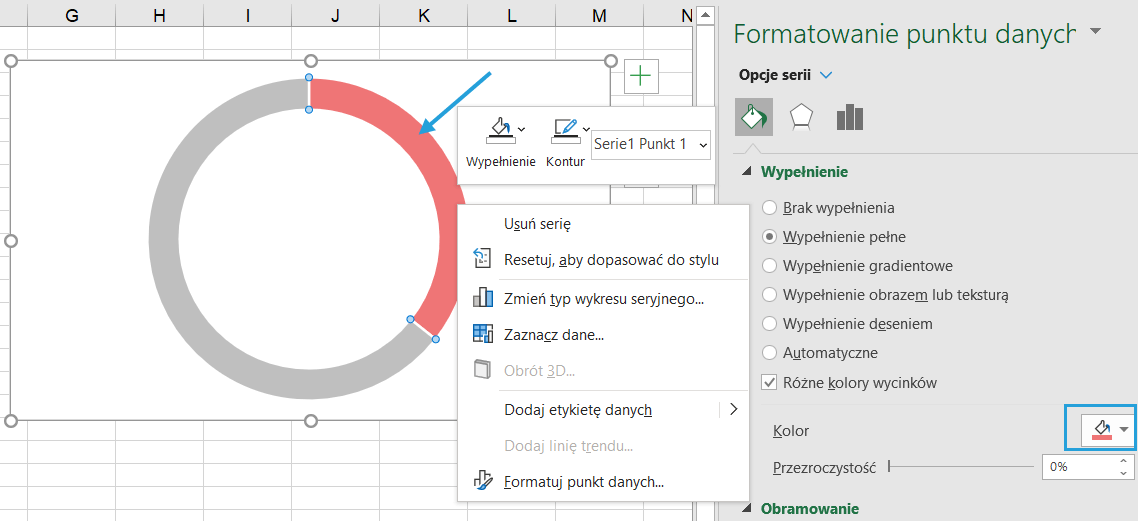Podczas szkoleń z Wizualizacji danych i projektowania dashboardów często mówię, że projektując raport, poruszamy się po osi, na której jednym końcem jest Atrakcyjność, a drugim Efektywność. Licznik, który na blogu doczekał się już kilku szablonów, należy z pewnością do tej pierwszej kategorii – przykuwa uwagę, zajmuje dużo miejsca, a pokazuje zwykle jedną liczbę. Niemniej warto dysponować szablonem, który możemy wykorzystać w prezentacji, na infografice czy na dashboardzie. Szablon jest do pobrania na końcu artykułu.
Licznik idealnie nadaje się do przedstawienia osiągniętego postępu, skuteczności badanego zagadnienia czy udziału % w całości, ponieważ wykres ten składa się z odznaczającego się bardziej intensywnym kolorem łuku naniesionego na wyszarzony pierścień. Oto 2 sposoby na jego uzyskanie oraz szablon do pobrania.
Sposób 1: Licznik na bazie wykresu pierścieniowego
Ten sposób jest prostszy i nie wymaga tworzenia dodatkowych serii na wykresach, jednak graficznie prezentuje się trochę gorzej.
Krok 1: Wstaw wykres pierścieniowy
Zaznacz serię danych, która zawiera prezentowaną wartość oraz resztę brakującą do 100%. Następnie wstaw wykres pierścieniowy.
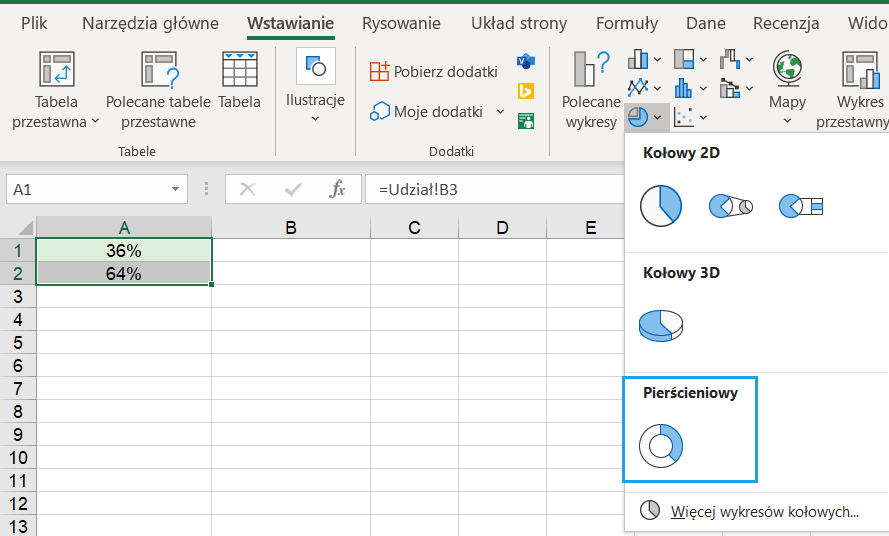
Krok 2: Usuń legendę i tytuł
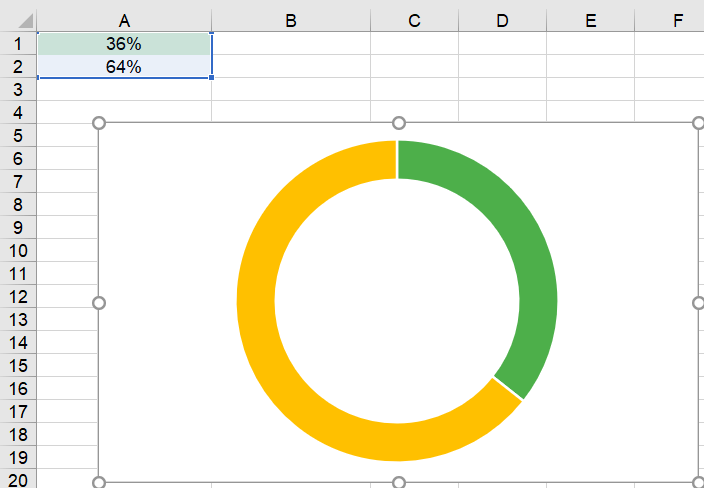
Krok 3: Sformatuj serie danych
Zmień kolory i wyłącz linię.
Krok 4: Dopasuj rozmiar otworu pierścienia
Ja ustawiłem go na 85%.
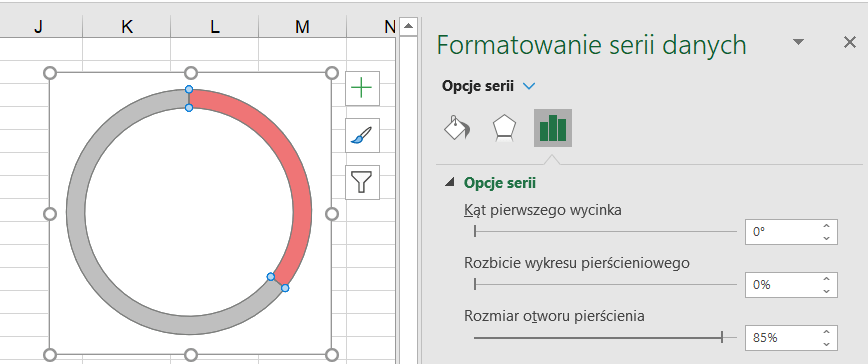
Krok 5: Wstaw pole tekstowe i podłącz do komórki
W moim szablonie wartość procentowa znajduje się w komórce A1 arkusza licznika, która nazywa się _procent. Aby podpiąć etykietę do komórki, klikamy na jej obramowanie, a potem wpisujemy adres w polu formuły.
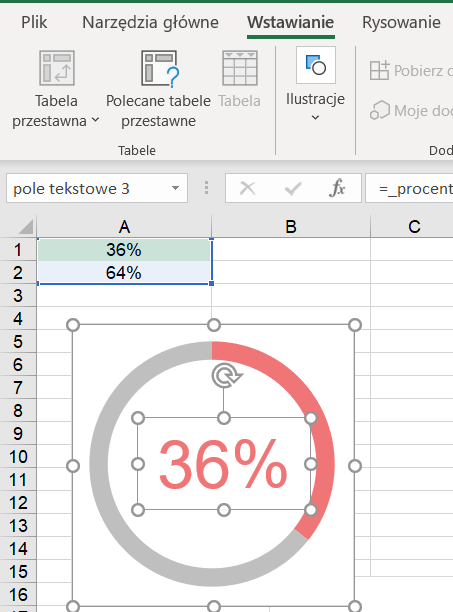
Sposób 2: Licznik na bazie wykresu punktowego
Ten sposób jest bardziej złożony, ale dzięki temu mamy więcej możliwości formatowania.
Krok 1: Zbuduj nazwy zdefiniowane
Wykres ten jest stworzony na bazie zwykłego wykresu punktowego z wygładzonymi liniami, jednakże będzie on wymagał przygotowania. Na początku musimy opracować kilka własnych formuł w Excelu, a następnie odnieść się do tych formuł określając zbiór danych potrzebnych do stworzenia wykresu.
W tym celu należy na wstążce odnaleźć zakładkę Formuły, a następnie wchodzimy Formuły > Definiuj Nazwę. Wyświetla nam się okno, w którym będziemy mogli wprowadzić swoją formułę, nadając jej określoną nazwę, zakres którego dotyczy oraz wpisać samą w sobie formułę w sekcji „Odwołuje się do”.
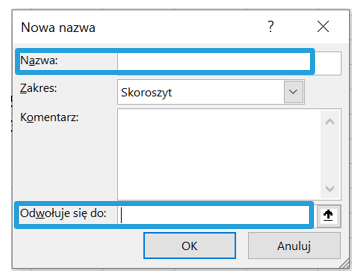
- _procent = Licznik!$A$1
- _x1 =COS(c_Luk)
- _x2 =COS(d_Tlo)
- _y1 =SIN(c_Luk)
- _y2 =SIN(d_Tlo)
- c_Luk =-RADIANY(WIERSZ(PRZESUNIĘCIE(Licznik!$A$1;;;_procent*360+1;1))-91)
- d_Tlo =RADIANY(WIERSZ(PRZESUNIĘCIE(Licznik!$A$1;;;360+1;1))-1
Co oznaczają poszczególne nazwy?
- _procent – odnośmy się do komórki z podanym procentem, który chcemy przedstawić na wykresie
- _x1 – określenie współrzędnych x-owych dla łuku kołowego
- _x2 – określenie współrzędnych x-owych dla pierścienia
- _y1 – określenie współrzędnych y-owych dla łuku kołowego
- _y2 – określenie współrzędnych y-owych dla pierścienia
- c_Luk – luk kołowy jest określony poprzez tablicę radianów od 0 do 360 okręgu pomniejszonych o 91, aby początek łuku zaczynał się od góry pierścienia.
- d_Tlo – pierścień jest określony poprzez tablicę radianów od 0 do 360 okręgu.
Formuły definiujące pierścień oraz łuk oparte są o funkcje WIERSZ(), PRZESUNIĘCIE() oraz RADIANY(). Za pomocą dwóch pierwszych funkcji jesteśmy w stanie wygenerować tablicę stopni z przedziału od 0 do 360, a cała formuła WIERSZ(PRZESUNIĘCIE(Licznik$A$1;;;360+1;1))-1) zwróci tablicę o wartościach równych {1; 2; 3; 4; … ; 358; 359; 360; 361}. Warto zauważyć, iż ostania wartość tablicy to 361, ponieważ najniższa wartość w wierszu to wiersz 1. W nowym Excelu można użyć funkcji SEKWENCJA, ale ze względu na spójność ze starszymi wersjami nie chciałem tego robić.
Tak wygląda to w Menedżerze nazw:
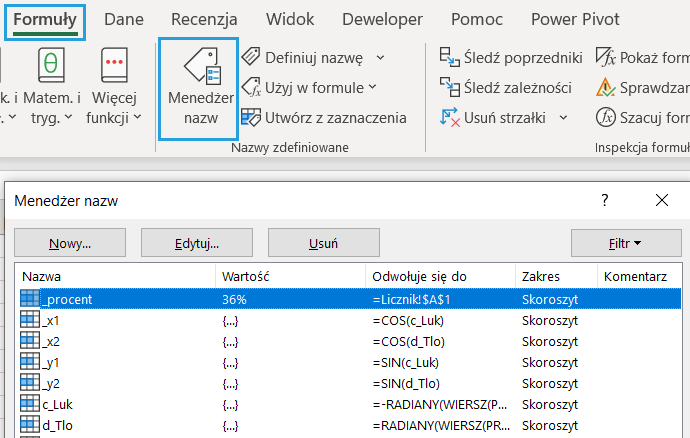
Krok 2: Wstaw wykres punktowy z wygładzonymi liniami
Kolejnym krokiem jest stworzenie wykresu, dlatego też stajemy na dowolnej komórce w arkuszu i na wstążce wchodzimy w zakładkę Wstawianie, na której odnajdujemy sekcję poświęconą wykresom i wśród wyszczególnionych ikon wybieramy Wstaw wykres punktowy (X, Y) lub bąbelkowy, a następnie w jego rozwinięciu klikamy w Punktowy z wygładzonymi liniami i znacznikiem.
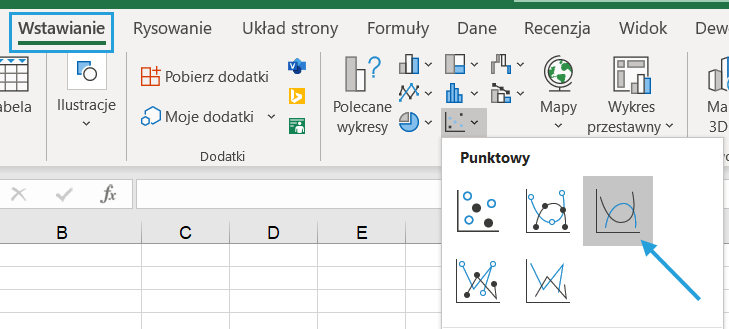
Krok 3: Dodaj 1. serię danych
Po jego wstawieniu pojawi nam się puste pole wykresu, ponieważ nie zdefiniowaliśmy jeszcze wartości na podstawie których ma zostać stworzony wykres. Dlatego kolejnym krokiem jest zdefiniowanie zakresu wartości, w tym celu należy kliknąć prawym przyciskiem myszy na wykresie i wybrać opcję Zaznacz dane. Pojawi nam się okno Wybieranie źródła danych, w którym musimy kliknąć w przycisk Dodaj, aby podać źródło naszych danych.
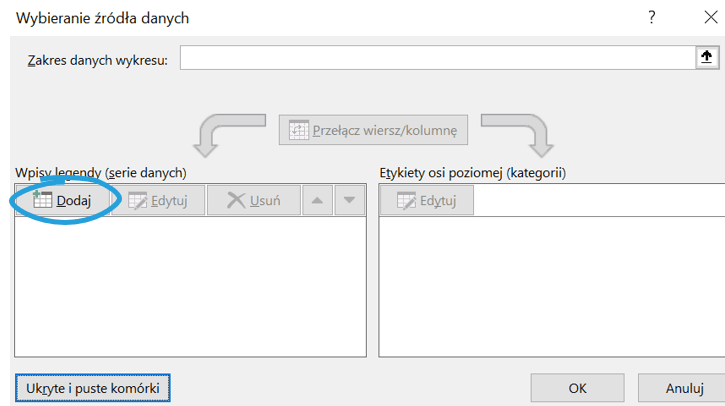
Wyświetli nam się okno Edytowanie serii, w którym w sekcji dla wartości X należy wpisać nazwę pliku z rozszerzeniem zakończoną wykrzyknikiem (poprzedzając ją znakiem =) oraz nazwę zdefiniowaną wyznaczającą nam współrzędne zmiennej x. Analogicznie robimy z wartościami dla zmiennej y.
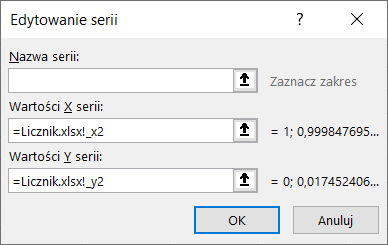
Po wprowadzeniu serii danych dla naszego pierścienia, zatwierdzeniu ich, w polu wykresu pojawi nam się okrąg – konieczne jeszcze będzie usunięcie linii osi i legendy, które pojawią się wraz z okręgiem.
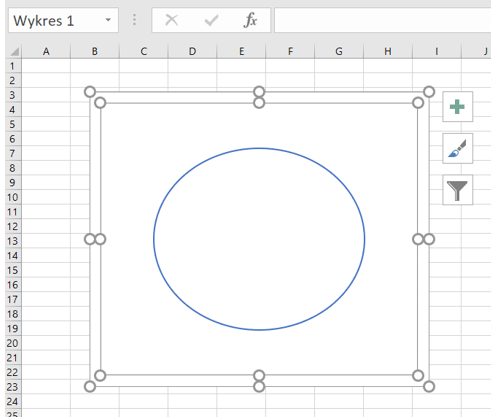
Linia powstałego okręgu jest dość cienka, dlatego też warto ją pogrubić wchodząc w opcje wykresu, jak również nadać jej nieco bardziej stonowany kolor, który będzie dobrze funkcjonował jako tło.
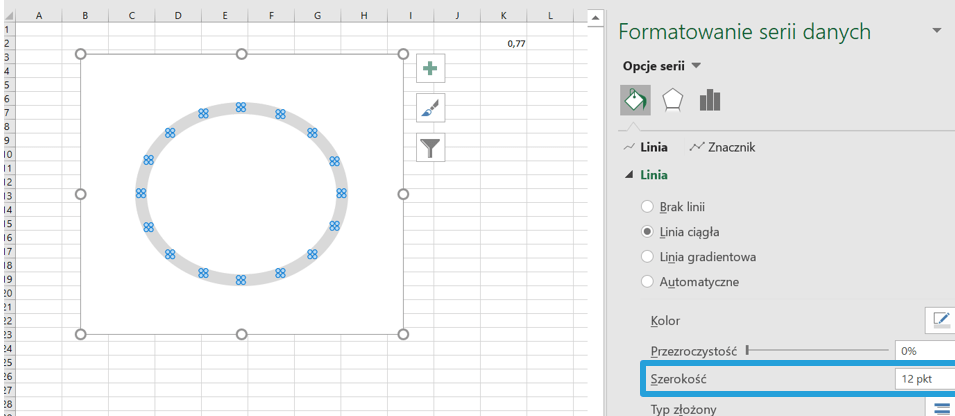
Krok 4: Dodaj 2. serię danych
Gdy mamy już stworzone tło w postaci wykresu pierścieniowego, należy dodać drugą serię danych, która określi nam zakres wartości dla wykresu łuku kołowego. Zbiór wartości tworzymy analogicznie, jak w przypadku danych okręgu, używając funkcji _x1 oraz _y1. Po zatwierdzeniu zakresu danych, w oknie wybierania źródeł danych, będą widoczne obie serie wraz z ich wartościami.
A na naszym pierścieniu pojawi się cienka linia łuku, którą pogrubiamy w taki sam sposób, w jaki wcześniej to zrobiliśmy z wykresem pierścieniowym, dzięki czemu oba wykresy będą tworzyć spójną całość.
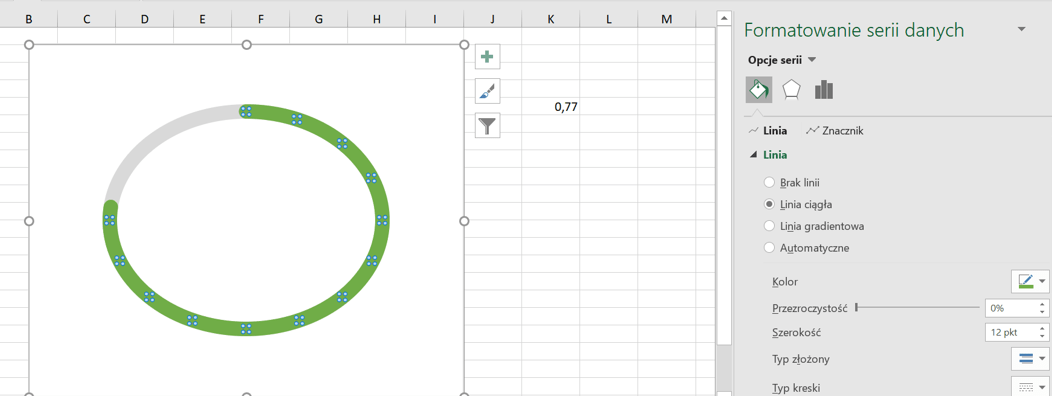
Krok 5: Dodaj etykietę danych
Na sam koniec warto jeszcze dodać do wykresu informację odnośnie procenta/ilości, którą odmierza nam łuk, aby był on bardziej zrozumiały dla końcowego użytkownika. W tym celu wstawiamy pole tekstowe, które umieszczamy wewnątrz wykresu, następnie klikamy na pasek formuły, w którym po znaku równości wprowadzamy formułę odnoszącą się do naszej wartości, którą definiowaliśmy na samym początku: =_procent.

Inne opcje formatowania wykresu
Oprócz wybierania kolorów, grubości linii oraz czcionki, możemy również wzbogacić nasz wykres o dodatkowe kształty, które będą urozmaicą nasz wykres oraz pomogą określić kierunek naniesionego łuku. W tym celu możemy dodać Typ początku strzałki, jak i Typ zakończenia.
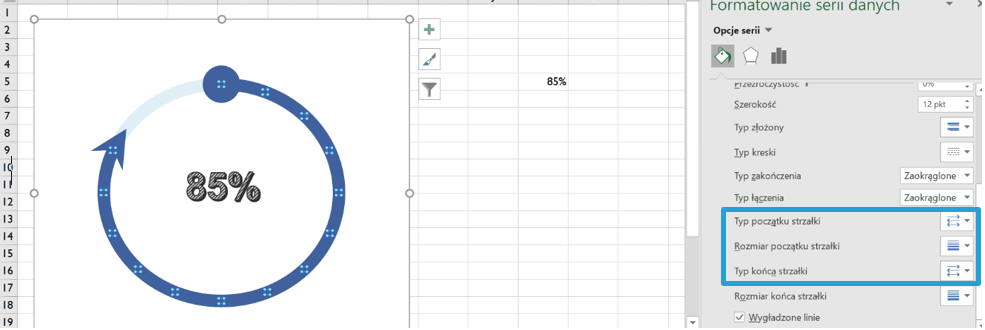
Taki wykres daje nam jeszcze więcej możliwości dzięki dodaniu kolejnych serii danych.
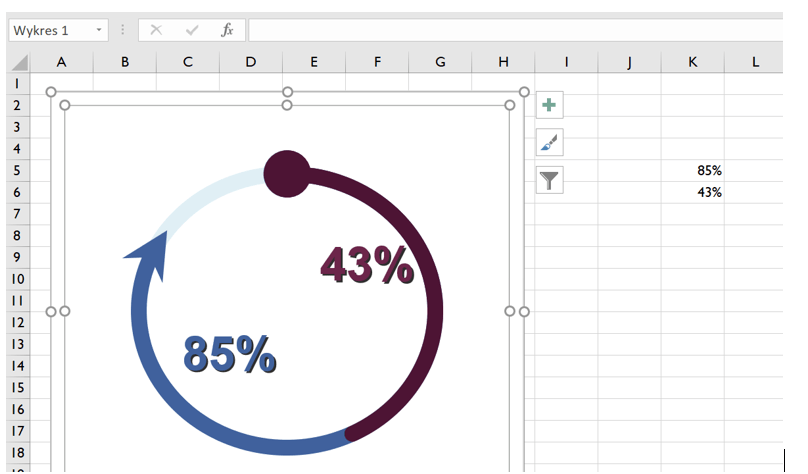
Jak skorzystać z szablonu licznika?
Żeby wykres się nie popsuł przy kopiowaniu do innego pliku, skopiuj cały arkusz zamiast tylko wykresu. Dzięki temu do Twojego raportu przeniosą się wszystkie nazwy zdefiniowane, a Twoim zadaniem będzie tylko podłączenie komórki A1 do właściwej komórki.
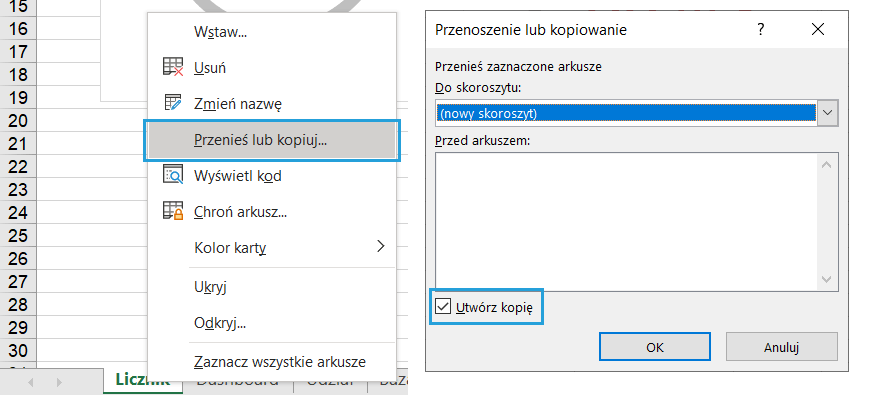
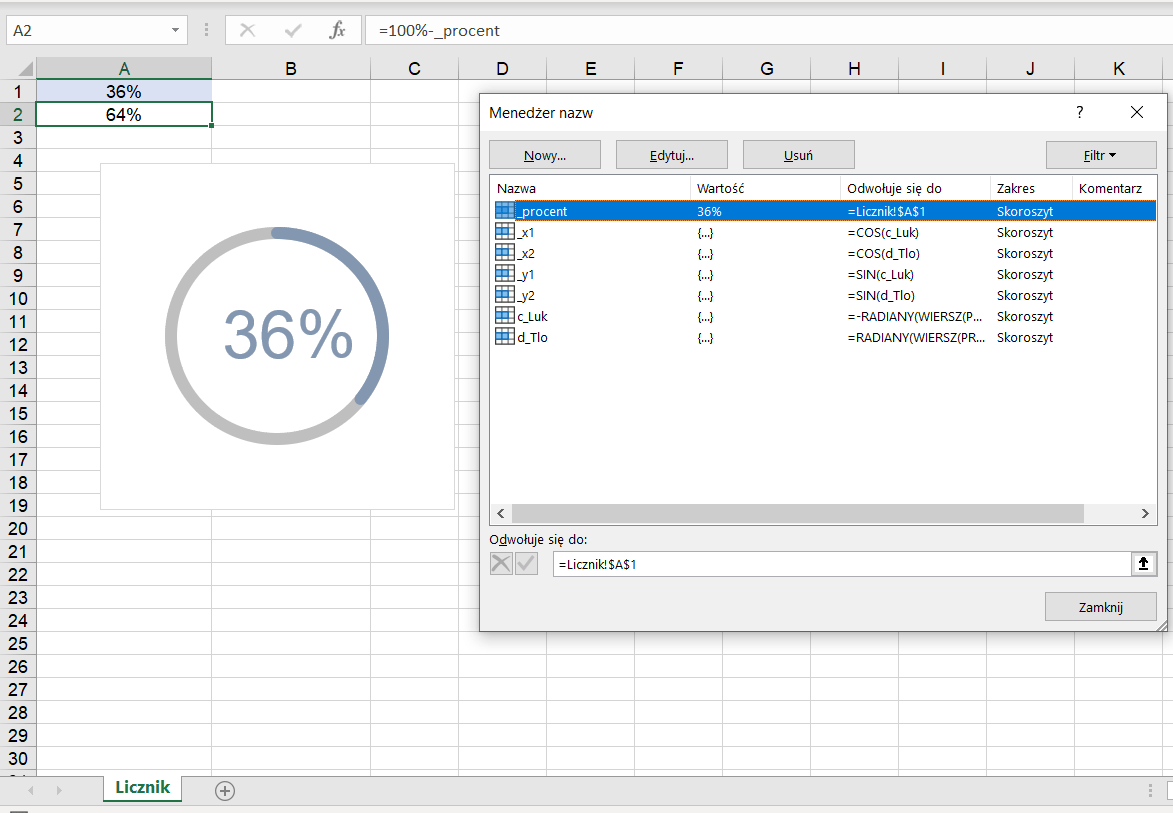
Pobierz 2 szablony licznika Excel
Tu możesz pobrać szablon licznika Excel i wstawić go do swoich raportów Excel czy prezentacji PowerPoint metodą osadzania.