Microsoft Forms jest narzędziem do tworzenia ankiet, formularzy, testów, quizów czy kwestionariuszy zarówno wewnątrz firmy, jak i poza nią. Jest bardzo prostym i przyjaznym narzędziem, a dodatkowym atutem jest to, że wyniki wszystkich stworzonych formularzy możemy eksportować do arkusza Excel, dzięki czemu w bardzo prosty sposób można je analizować, podłączyć do Power BI i korelować z naszymi danymi.
Gdzie znaleźć Microsoft Forms?
Microsoft Forms jest dostępny w pakietach Office 365 (szczegóły na stronie Microsoftu). Forms możemy uruchomić na 2 sposoby.
Sposób 1 – Otwórz stronę Forms
Najprostszy sposób to wpisanie w przeglądarkę adresu: forms.office.com
Po zalogowaniu będziemy mogli tworzyć formularze na naszym koncie.
Sposób 2 – Znajdź Forms w aplikacjach Office 365
Aby uruchomić aplikację Forms w Office 365 musimy wybrać ikonkę aplikacji.
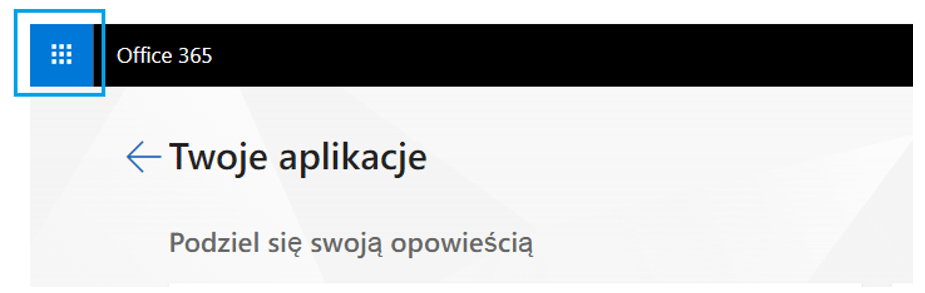
Następnie Wszystkie aplikacje.

Na końcu wyszukujemy ikonkę Forms i w nią klikamy.
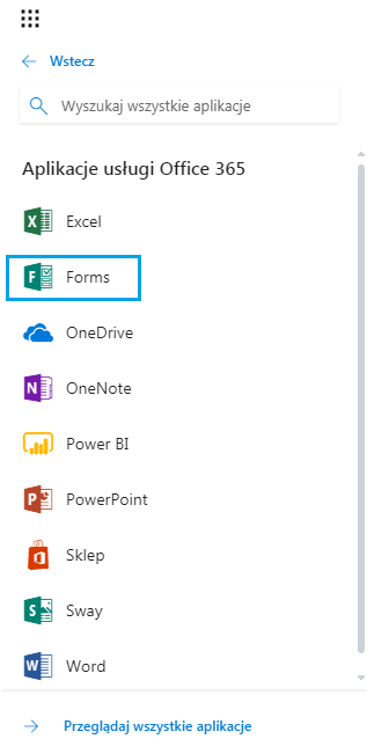
Niezależnie od sposobu, zostajemy przekierowani do głównego menu Microsoft Forms. Mamy tutaj do dyspozycji trzy zakładki:
- Moje formularze – Z tej zakładki możemy utworzyć Nowy formularz lub Nowy test (tworzenie nowych formularzy i testów zostanie omówione w następnych artykułach) dodatkowo widzimy wszystkie utworzone przez nas wcześniej formularze i testy które możemy podglądnąć lub edytować.
- Udostępnione mi – Znajduję się tutaj wszystkie formularze które zostały nam udostępnione
- Ostatnio używane formularze grupy – W ostatniej zakładce znajdują się formularze grupy utworzone w aplikacji Teams lub SharePoint.
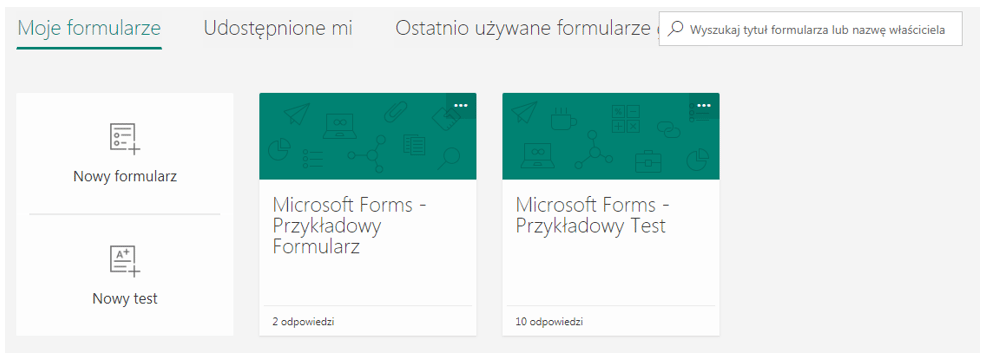
Do wyboru mamy w momencie tworzenia artykułu dwie opcje: Test i Formularz. Oto przykład tworzenia testu krok po kroku.
Przykład testu w Microsoft Forms
Po wybraniu opcji utworzenia Nowego testu wyświetli nam się główne okno testu. Znajdują się tam dwie zakładki Pytanie i odpowiedzi. W tej chwili najbardziej interesuje nasz pierwsza zakładka Pytania gdzie nadamy tytuł wraz z opisem dla naszego testu oraz zdefiniujemy pytania.
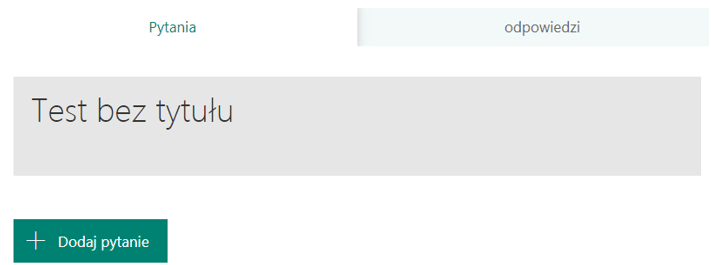
Jako tytuł naszego testu wpisujemy Microsoft Forms – Przykładowy Test, a w pole opisu Test Mistrz Sprzedaży. Dodatkowo klikając ikonkę zdjęcia która znajduje się po prawej stronie pola tytułu możemy dodać zdjęcie do naszego testu.
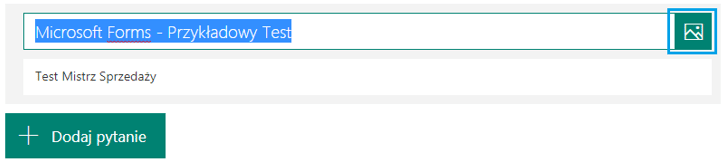
W interfejsie dodawania zdjęć mamy do wyboru:
- Wyszukiwanie obrazów – Dodawanie obrazów wyszukiwanych za pomocą Bing’a
- OneDirve – Dodawania obrazów znajdujących się w chmurze OneDrive
- Przekaż – Dodawanie obrazów z dysku lokalnego (obraz)
Z opcji Przekaż wybieram grafikę i następnie klikam otwórz. Po ustawieniu pól tytułowych możemy zacząć budować strukturę naszego testu czyli dodawać pytania. Aby to zrobić klikamy ikonę Dodaj pytanie.
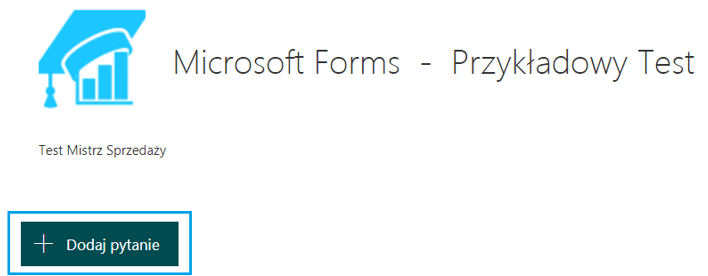
Tworzenie pytania w Microsoft Forms
Po kliknięciu rozwija nam się menu wyboru gdzie znajdują się rodzaje pytań. Microsoft Forms dostarcza nam 6 rodzajów pytań, 4 podstawowe Wybór, Tekst, Ocena, Data oraz 2 które są widoczne po kliknięciu ikonki Więcej typów pytań są to Klasyfikacja i Likerta.
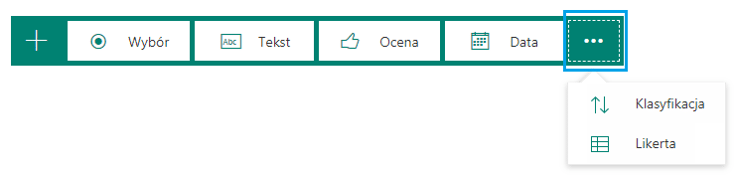
Budowa interfejsu każdego z rodzajów jest bardzo podobna stąd przyglądniemy się pytaniu polegającym na Wyborze oraz Klasyfikacji.
Pytanie Wyboru jest najpopularniejszym rodzajem pytań w teście. Może ono przybierać formę pytań jednokrotnego lub wielokrotnego wyboru. W interfejsie pytania Wyboru możemy wyróżnić 14 elementów:
- Możliwość kopiowania pytani
- Usunięcie pytania
- Przesunięcie pytania w teście o jedno w górę
- Przesunięcie pytania w teście o jedną w dół
- Tytuł pytania
- Pole tekstowe nazwy możliwości
- Usunięcie opcji
- Możliwość dodania komunikatu jaki wyświetli się odpowiadającemu po zaznaczeniu opcji
- Pole tekstowe w które wpisujemy komunikat
- Oznaczenia prawidłowej odpowiedzi (w przypadku gdy zaznaczamy opcję Wiele odpowiedzi (12) możemy oznaczyć kilka pytań jako prawidłowych)
- Dodanie kolejnej Opcji wyboru.
- Wpisanie ilości punktów za prawidłową odpowiedź (jeżeli zostawimy pole puste domyślnie zostanie ustawiony 1 pkt)
- Ustawianie formy pytania (wielokrotnego lub jednokrotnego wyboru)
- Ustawienie pytania jako wymagane (jeżeli włączymy tą opcje wypełniający nie będzie mógł zakończyć testu do póki nie odpowie na pytanie)
- Dodatkowe opcje w pytaniu
- Podtytuł – Dodaje dodatkowe pole pod tytułem pytania (5)
- Losowa kolejność opcji – po każdym otworzeniu ankiety aplikacja wymiesza opcje odpowiedzi
- Matematyczne – Uruchamia wbudowany interfejs do wprowadzania równań matematycznych (np. potęgi, pierwiastki, logarytmy)
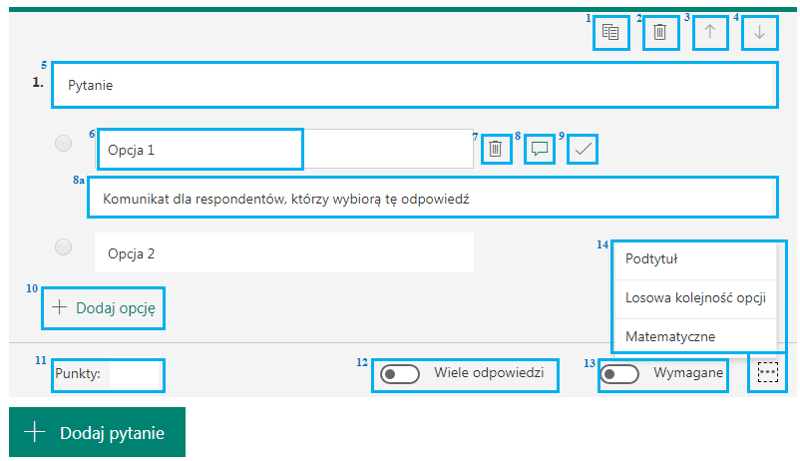
Pytanie Klasyfikacji najczęściej jest stosowane w przypadku edukacji do ułożenia wydarzeń pod względem chronologicznym natomiast w przypadku przedsiębiorstw może być ono użyte np. w celu ułożenia kolejnych kroków procesu sprzedaży.
Wiele elementów w interfejsie Klasyfikacji powtarza się z elementami z interfejsu Wyboru stąd omówione zostały tylko 2 elementy:
- Pole tekstowe Podtytułu – w przypadku Klasyfikacji opcja podtytułu ustawia się domyślnie podczas utworzenia pytania, Możemy ją wyłączyć w opcja dodatkowych (3)
- Menu dodatkowe – znajduje się tu tylko opcja dodawania podtytułu. Jest to spowodowane głównie tym, zę w przypadku klasyfikacji ustawione opcje sa automatycznie wyświetlane w kolejności losowej. Ich ustawienie w interfejsie jest poprawną odpowiedzią ( w naszym przypadku poprawną odpowiedzią będzie ustawienie opcji w kolejności Opcja 2; Opcja 1; Opcja 3)
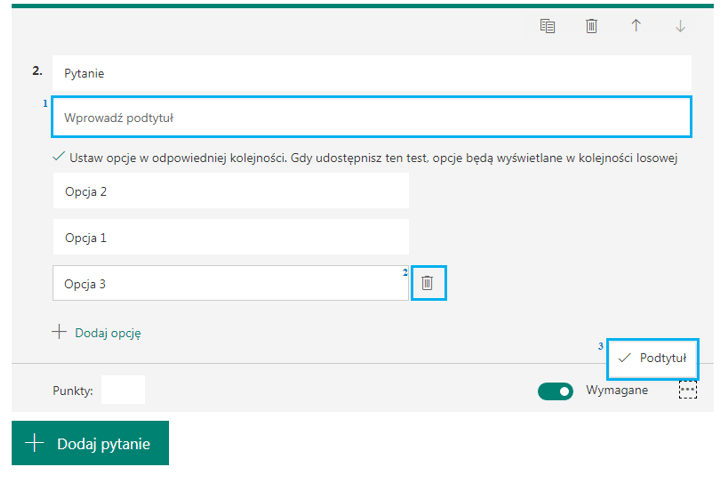
Ustawianie rozgałęzień – akcji po wybraniu odpowiedzi
Po dodaniu wszystkich pytań w teście możemy ustawić im niestandardowe Rozgałęzienie tzn. ustawiamy hierarchię w pytaniach do którego fragmentu ma przenieść wypełniającego po wybraniu konkretnej odpowiedzi. Aby przeglądnąć opcje rozgałęzienie klikamy w ikonkę opcji, a następnie z listy wybieramy Rozgałęzianie.
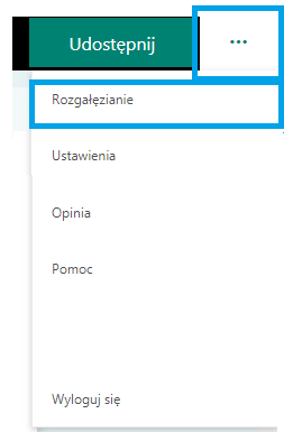
W oknie opcji rozgałęziania wybierając konkretne pytanie pojawia nam się nowa funkcjonalność Przejdź do gdzie z listy rozwijalnej możemy wskazać do którego pytania ma przenieść Uzupełniającego przy wyborze konkretnej odpowiedzi.
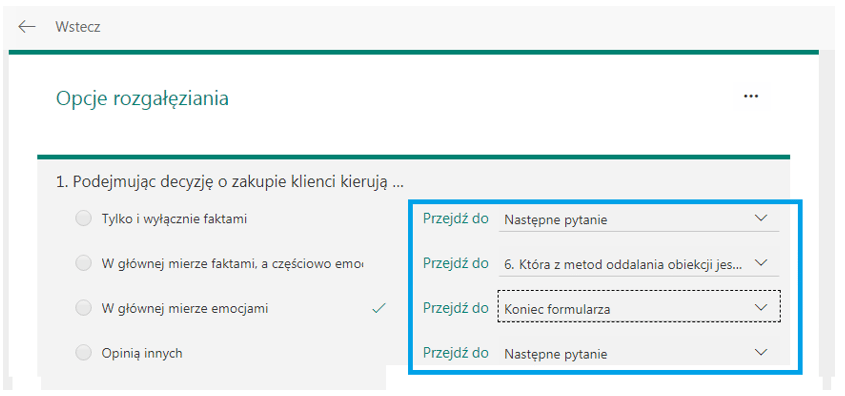
Na powyższym przykładzie ustawiliśmy, aby przy wyborze 2 opcji Uzupełniającego przeniesiono do pytania 6., w przypadku opcji 3 na koniec testu natomiast w każdej innej opcji zostanie wyświetlone następne pytanie. Aby zresetować ustawienia wyberamy ikonkę opcji i opcję Resetuj.
Podgląd finalnego testu oraz udostępnianie
Mamy już gotowy test teraz możemy za pomocą funkcjonalności Podgląd zobaczyć jak będą nasz test widziały osoby wypełniające go zarówno na komputerze jaki urządzeniach mobilnych.
![]()
Wybieramy opcję Pogląd, po czym zostaniemy przekierowani do widoku podglądowego naszego testu gdzie możemy przełączać się pomiędzy widokami Komputer i Urządzenie przenośne.
Po przeglądnięciu testu przechodzimy do jego udostępniania. Przed kliknięciem opcji Udostępnij przyglądniemy się ustawieniom naszego testu które będą miały wpływ na jego działanie po udostępnieniu. Ponownie wybieramy ikonkę opcji gdzie odszukujemy na liście Ustawienia.
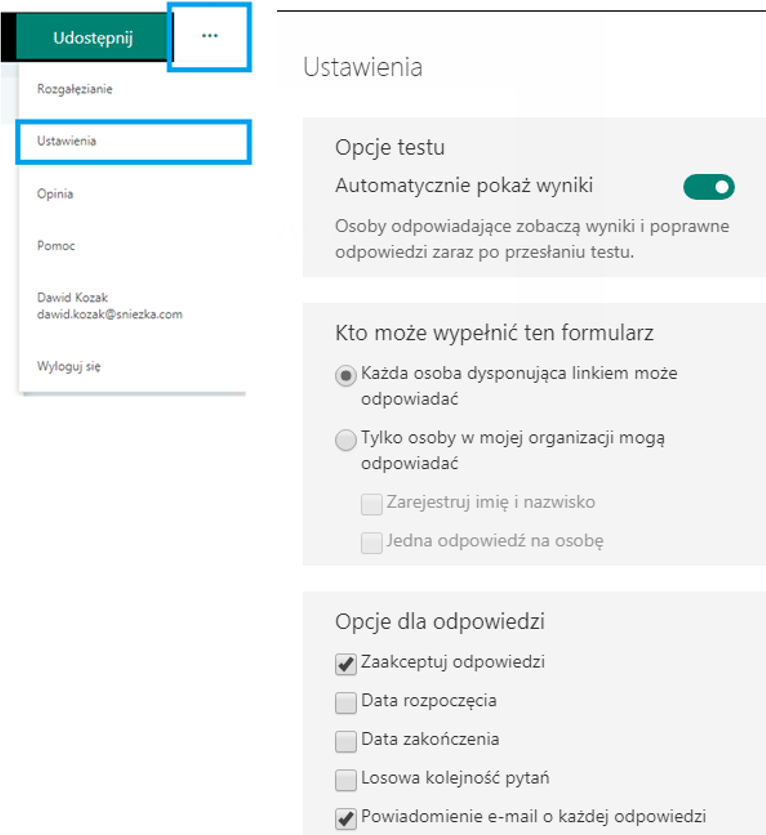
Ustawienia podzielone zostały na 3 kategorie.
Kategoria 1 – Opcje testu. W tym miejscu możemy ustawić aby osoby które uzupełniają test po jego zakończeniu zobaczyły podsumowanie testu z zaznaczeniem poprawnych oraz niepoprawnych odpowiedzi.
Kategoria 2 – Kto może wypełnić ten formularz. Do wyboru mamy dwie opcję
- Osoby wewnątrz organizacji (pracujące w pakiecie Office 365) w przypadku zastosowania testy/ankiety wewnątrz firmy mamy do dyspozycji dwie dodatkowe opcję:
- Rejestracji Imienia i nazwiska oraz adresu osoby uzupełniającej
- Ograniczenia testu/ankiety do jednokrotnego uzupełnienia
- Wszystkie osoby które mają dostęp do linku z testem (miejsce w którym znajduje się link jest opisane w dalszej części artykułu)
Kategoria 3 – Opcje dla odpowiedzi. Najbardziej rozbudowany kategoria znajduje się w niej
- Zaakceptuj odpowiedzi – Jeżeli nie zaznaczymy tej opcji użytkowni nie będzie mógł uzupełniać naszego testu. Zostanie mu wyświetlone wiadomość przez nas zdefiniowana
- Data rozpoczęcia testu – test nie będzie akceptował odpowiedzi do określonej daty
- Data zakończenia testu – po przekroczeniu ustalonej daty test nie będzie akceptował odpowiedzi.
- Losowa kolejność pytań – w przypadku wybrania tej opcji możemy wskazać pytania które chcemy aby były zablokowane oraz pytanie które mogą być mieszane
- Powiadomienia e-mail o każdej odpowiedzi.
Aby udostępnić test wybieramy opcję Udostępnij z górnego pasku menu.
Następnie wybieramy jedną z interesujących nas form udostępnienia np. Link i przechodzimy do analizowania wyników naszych testów ankiet itp.
Analiza odpowiedzi
Microsoft bardzo pozytywnie nas zaskakuje w przypadku analizowania odpowiedzi Forms’ów. Aby podglądnąć wyniki wystarczy że w dowolny momencie wejdziemy na nasz test lub formularzy i klikniemy w zakładkę odpowiedzi.
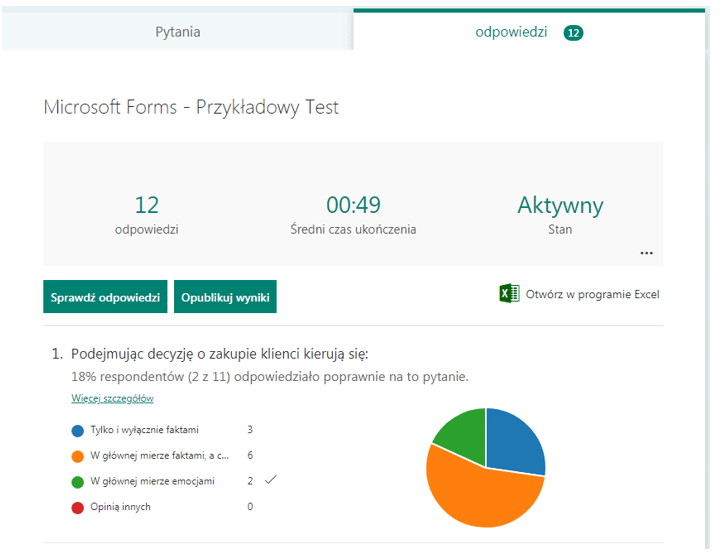
Po wybraniu zakładki odpowiedzi szybko możemy zobaczyć najważniejsze informacje dotyczące naszego testu, ilość odpowiedzi, średni czas ukończenia testu oraz aktualny status testu. Dodatkowo każde pytanie jest szczegółowo rozpisane. Jeżeli zależy nam na szybkiej analizie odpowiedzi z jednego pytania lub odpowiedzi jednej osoby ( funkcja sprawdza się w przypadku użycia Forms wewnątrz firmy) klikamy przycisk Sprawdź odpowiedzi gdzie mamy dostęp do większej szczegółowości.
Bardzo przydatną funkcjonalnością jest możliwość pobrania pliku Excel z odpowiedziami dzięki czemu może stworzyć własną analizę odpowiedzi oraz wykorzystać ją w korelacji z innymi naszymi danymi lub nanieść na już istniejące analizy.
Bardzo użyteczną funkcjonalnością jest też możliwość udostępnienia strony z podsumowaniem za pomocą linku. W tym celu klikamy ikonkę opcji (trzy kropki) i wybieramy z niej Uzyskaj link podsumowania.
Bo kliknięciu w link osoby zostaną przekierowane do strony z podsumowanymi wynikami naszego testu.
Podsumowanie Microsoft Forms
Microsoft Forms jest bardzo miłym i prostym w obsłudze narzędziem, które może przysłużyć się niejednej firmie. Analogiczne narzędzia ma wielu dostawców (np. Google Forms), jednak Microsoftowi zawsze takiego narzędzia brakowało. Łatwość zakładania nowych ankiet, testów i formularzy oraz prostota pozyskiwania danych jest ogromnym plusem tego narzędzia. Należy pamiętać, że nasze dane przechowywane są na zewnętrznych serwerach Microsoftu, czyli w chmurze. Może to być niezgodne z polityką Twojej firmy, więc zanim przystąpisz do budowy pierwszego formularza, sprawdź to.
Możliwości zastosowania Microsoft Forms w firmie jest wiele, szczególnie w przypadku, kiedy wszyscy pracownicy pracują w środowisku Office 365. Wszystkie dane do tej pory zbierane za pomocą rozsyłania przez e-mail plików Excel mogą być w bardzo przyjemny sposób zbierane za pomocą Forms. Poniżej kilka przykładów zastosowania:
- Testy wiedzy dla pracowników,
- Ankiety dla pracowników w terenie ( Zbieranie cen produktów, Ewidencja Materiałów reklamowych, itp.)
- Ankiety dla pracowników ( Wybór środków socjalnych, rozpisanie środków socjalnych, pozyskiwanie danych dotyczących klimatu panującego w pracy itp.)
- Anonimowe ankiety dla klientów (Ocena współpracy, Ocena obsługi itp.)
- Formularze zgłoszeniowe dla pracowników (Akcje promocyjne, Akcje marketingowe, Promocje itp.






Wszystko pięknie tylko jeśli chciałabym zaimportowac kilkadziesiąt pytań stworzonych na przykład w excelu, aby sobie usprawnić sam proces tworzenia testu to czy jest jakaś formatka do tego? Sam proces tworzenia testu jest żmudny. Importowanie danych z poszczególnych zakładek Excela byłoby fajnym rozwiązaniem zamiast klikania jak malpa. Przede mną kilkaset, a jak nie tysięcy pytań testowych, które zamierzam stworzyć więc i narzędzie mogłoby usprawnić sam proces tworzenia testu
Hej Lucyna, niestety nie ma takiej możliwości, ale polecam oddać na to swój głos:
https://microsoftforms.uservoice.com/forums/386451-welcome-to-microsoft-forms-suggestion-box/suggestions/31434043-please-allow-users-to-import-questions-from-excel
Przydatne narzędzie, ale nurtuje mnie pytanie, czy mogę przeprowadzić ankietę anonimowo dla osób z mojej organizacji?
Trzy kropki w prawym górnym rogu > Ustawienia > Odznacz rejestrowanie Nazwy użytkownika.
Hejka,
bardzo przydatna funkcja.
A czy da się mieć excel, do którego na bieżąco trafiają na bieżąco odpowiedzi i mieć fo np. w one drive,
aby po otwarciu widzieć odpowiedzi, a być może np na innych arkuszu tworzyć swoej raporty w oparciu o odpowiedzi?
Pozdrawiam Mirek
Pod każdym Formsem jest gotowy plik z odpowiedziami. Proponuję się do niego podpiąć przez Power Query.
https://excelbi.pl/jak-pobrac-do-power-query-dane-z-onedrive-sharepoint-i-forms/
Witam. Mam do opracowania ankietę z kilku klas, każda miała swój oddzielny link i teraz mam to zebrać w całość. Nie bardzo wiem jak to zrobić
Cześć, pobierz wszystkie pliki Excel na swój komputer i albo kopiuj-wklej, albo pobieranie danych z folderu poprzez Power Query zgodnie z filmem: https://excelbi.pl/jak-pobierac-do-excela-i-power-bi-pliki-z-folderu-z-power-query-webinar-z-1-10-2020-wideo/
super pomocne, dzięki !
Czy można ustawić ograniczoną liczbę zebranych odpowiedzi? Jeśli na przykład organizuje szkolenie na które jest limit miejsc i używam arkusza tylko do zebrania osób chętnych na szkolenie do limitu miejsc na szkoleniu.
Hej Joanna, w samym Forms nie ma takiej możliwości. Istnieje ona w Forms Pro, które zmieniły niedawno nazwę na Dynamics 365 Customer Voice.
Czy można dodać pytanie o datę z możliwością wyboru zakresu dat tj. zaznaczyć kilka dni, np. od 21 października do 31 października?
Hej Dorota, nie ma w Forms takiej możliwości, ale można zbudować 2 pola z Datą: Data Od i Data Do.