Excel 365 przyniósł wiele zmian, które podsumowałem w infografice i obszernym artykule Nowości Excel 365. W sekcji na temat formuł możesz przeczytać: Zmiana działania formuł tablicowych (@ i #). I teraz przyszedł czas, aby wyjaśnić, co dokładnie się zmieniło. Artykuł ten rozpoczyna cykl 4 artykułów nt. formuł tablicowych w Excelu 365.
Część tych nowości omawiam także w kursie wideo Formuły i operacje na danych Excel:
- Lekcja 4.6. Formuły tablicowe
- Lekcja 4.8. Formuły kluczowe w raportach – ćwiczenie samodzielne
Tu możesz się zapisać na darmowy kurs Formuły i operacje na danych Excel lub na 3 darmowe kursy od razu.
Cykl artykułów o nowych formułach tablicowych
Artykuł jest częścią cyklu o formułach tablicowych w Excelu 365:
- Co się zmieniło w działaniu formuł tablicowych w Excelu 365? – Formuły tablicowe Excel 365 (1/4)
- FILTRUJ, SORTUJ, SORTUJ.WEDŁUG, UNIKATOWE – Formuły tablicowe Excel 365 (2/4)
- LOSOWA.TABLICA i SEKWENCJA – Formuły tablicowe Excel 365 (3/4)
- 9 praktycznych przykładów użycia nowych formuł tablicowych w Excelu 365 – Formuły tablicowe Excel 365 (4/4)
Nowość #1: Aby wpisać formułę tablicową, nie trzeba używać Ctrl+Shift+Enter
Dotychczas formuły tablicowe wymagały stosowania kombinacji tych klawiszy. To oraz nawiasy klamrowe {} odróżniały je od zwykłych formuł. Teraz wystarczy zwykły Enter i formuła tablicowa zadziała.
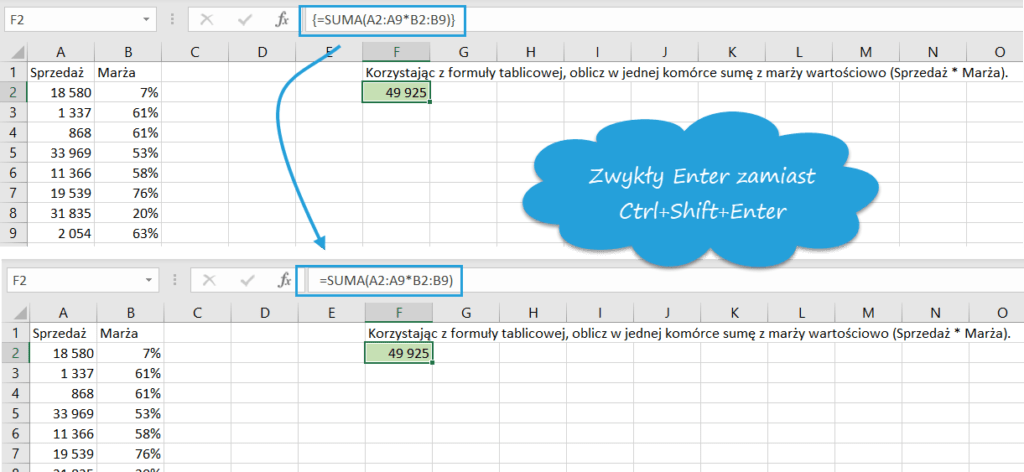
Nowość #2: Formuły rozlewają się automatycznie
Każda formuła może teraz zadziałać jak formuła tablicowa, rozlewając się niżej.
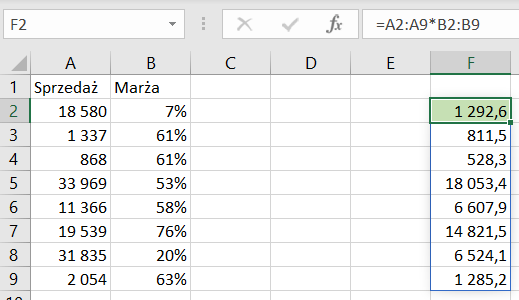
Formuła jest wprowadzona tylko w jednej komórce, a mimo to wyświetla się dla całej kolumny danych. Rozlanie jest zaznaczone niebieską ramką, a pasek formuły jest nieaktywny dla komórek innych niż pierwsza. Przed tą zmianą formuły tablicowe też potrafiły się rozlać, ale na statycznie określoną zawartość arkusza. Plus dla Microsoftu.
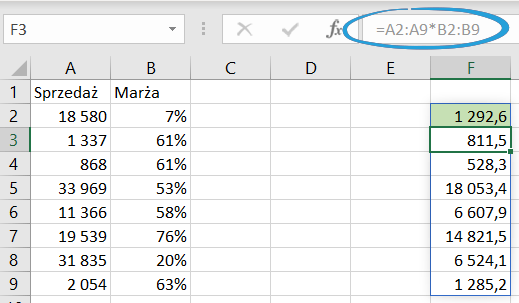
Nowość #3: Przed adresem komórki możemy dodać symbol @, aby wyłączyć rozlewanie
W naszym przykładzie uzupełnienie wzoru o @ przywraca działanie formuły tylko w 1 komórce. Może się to przydać w sytuacji, gdy w danym scenariuszu formuła może działać na 2 sposoby: jako formuła zwykła i tablicowa.
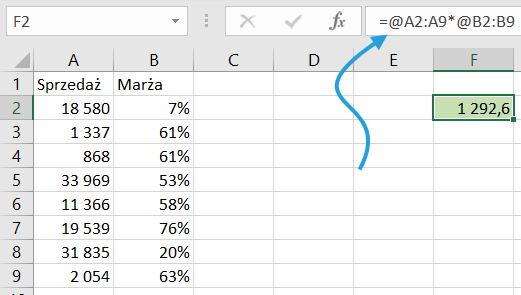
Nowość #4: Po adresie komórki możesz dodać symbol #, aby podłączyć kolejną formułę tablicową
Aby zachować ciągłość rozlewania formuł, możemy podpinać się do istniejących formuł (niżej w komórce F2) za pomocą symbolu #. W ten sposób zmiana działania formuły głównej wpłynie na formuły powiązane.
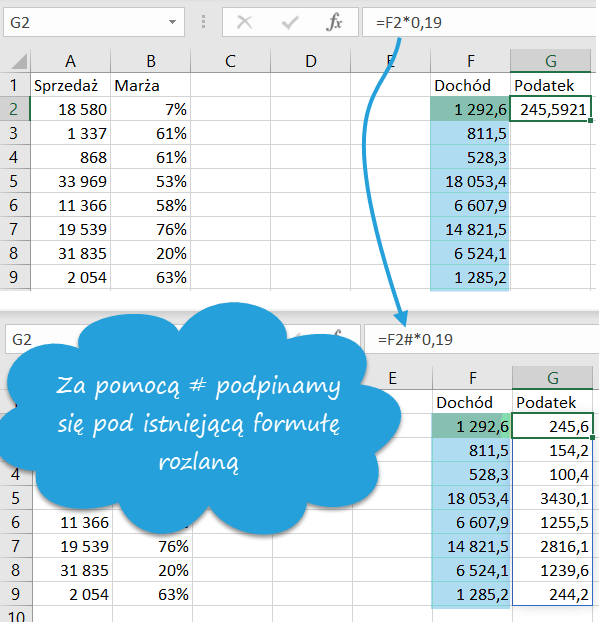
Nowość #5: Błąd ROZLANIE
Jeśli nasza formuła tablicowa nie będzie mogła się rozlać, otrzymamy nowy typ błędu: #ROZLANIE! Pojawi się on także w sytuacji, gdy formuły tablicowe spróbują się nałożyć (rozlać) na siebie.
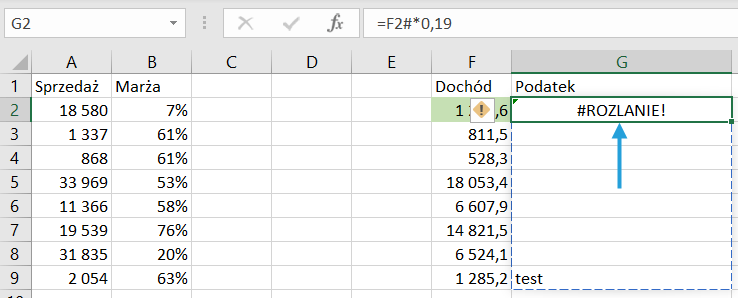
Nowości jest więcej, a kolejne opiszę w następnych artykułach serii Formuły tablicowe Excel 365. Plan wygląda następująco:
- FILTRUJ, SORTUJ, SORTUJ.WEDŁUG, UNIKATOWE – Formuły tablicowe Excel 365 (2/4)
- LOSOWA.TABLICA, SEKWENCJA – Formuły tablicowe Excel 365 (3/4)
- Praktyczne przykłady wykorzystania nowych formuł tablicowych – Formuły tablicowe Excel 365 (3/4)
Co sądzisz o nowym działaniu formuł tablicowych?
Podziel się w komentarzu.






