Microsoft się nie zatrzymuje i dodaje kolejne funkcje, które mają za zadanie ułatwić pracę użytkownikom programu Excel. Po ostatniej aktualizacji w moim stacjonarnym Excelu (w ramach usługi Microsoft 365, nazywanej dawniej Office 365) pojawiły się 3 nowe funkcje tekstowe: TEKST.PRZED, TEKST.PO, PODZIEL.TEKST.
Poznaj wszystkie nowości Excela 365
To już kolejne aktualizacja Excela w ostatnim czasie. Więcej na ten temat możesz przeczytać w bardzo szerokim artykule: Nowości w programie Excel 365
Do lepszego zrozumienia wpisu przyda się też podstawowa wiedza o formułach, którą możesz zdobyć bezpłatnie w 13-godzinnym kursie Excel.
W artykule kilka formuł kończy się jako formuła tablicowa rozlana na inne komórki.
Funkcja TEKST.PRZED (TEXTBEFORE)
Czy zdarzyło Ci się pisać w Excelu jakąś złożoną formułę tekstową, np. korzystając z kombinacji funkcji LEWY, ZNAJDŹ, FRAGMENT.TEKSTU, DŁ? Jeśli tak, szybko zrozumiesz, jakie ułatwienie przynosi funkcja TEKST.PRZED. Składnia funkcji w bazowej postaci jest prosta:
- Jaki bierzesz tekst,
- Co jest separatorem.
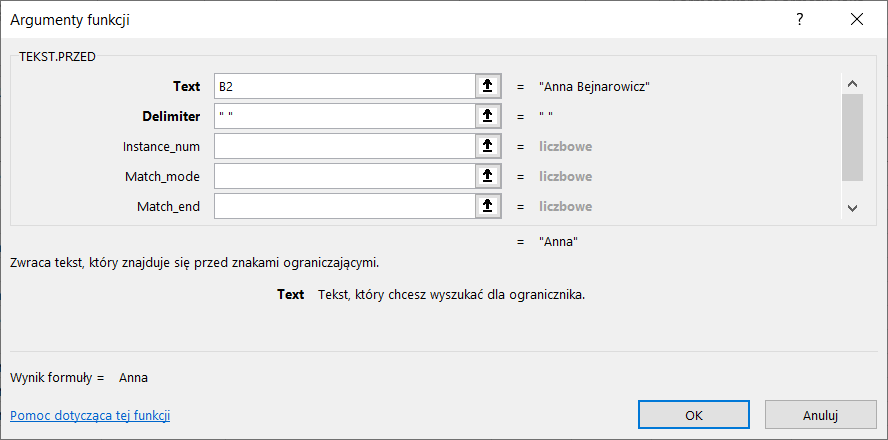
Przykładowo, oddzielając imię od nazwiska, wskazuję jako separator tekstowy spację.

A co, jeśli mam dwa imiona? Mogę poprosić o tekst po drugiej spacji, za pomocą argumentu nr 3.

Ale to nie zadziała, jeśli jest tylko jedna spacja, prawda? Nie szkodzi. Mogę włączyć wyszukiwanie od końca, wpisując w 3. argumencie wartość ujemną.

Jak funkcja sobie poradzi, jeśli separatora nie ma? Zwróci błąd. Możemy sobie z tym poradzić na 2 sposoby, korzystając z:
- z ostatniego argumentu (If_not_found), np. jako „brak”
- przedostatniego argumentu (Match_end), aby zwrócić cały tekst początkowy

Standardowo funkcja działa w trybie case-sensitive, gdzie wielkość znaków ma znaczenie. Ale można to wyłączyć w 4. argumencie (Match_mode).

I teraz moja ulubiona funkcjonalność: możesz podać w nawiasie klamrowym listę separatorów. Dzięki temu znajdziesz tekst dla danych niespójnych na wejściu.

Funkcja TEKST.PO (TEXTAFTER)
Druga nowa funkcja ma dokładnie taki sam układ argumentów.
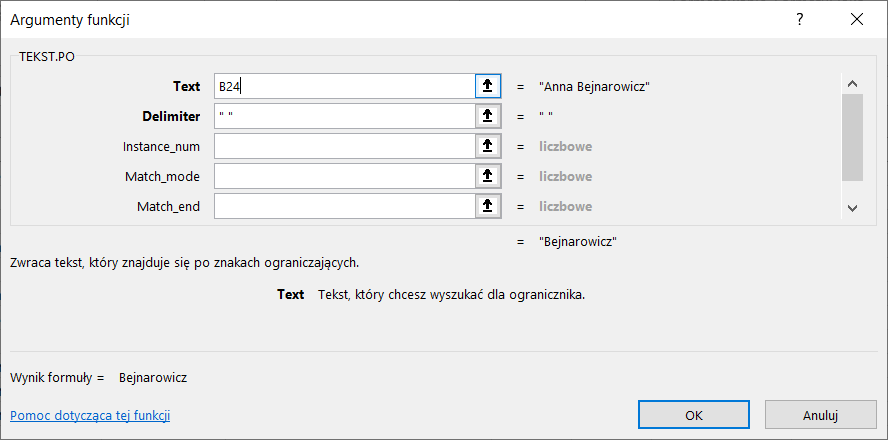
Różnica polega na tym, że funkcja TEKST.PO zwraca tekst za separatorem.

Funkcja PODZIEL.TEKST (TEXTSPLIT)
Trzecia nowa funkcja jest przykładem funkcji tablicowej, która rozlewa się na sąsiadujące komórki arkusza. Dzięki temu funkcja sama dobiera liczbę kolumn, pozwalając bardzo elastycznie dokonywać podziału tekstu na kolumny. Jej odpowiednikiem jest polecenie na karcie Dane > Tekst jako kolumny, które trzeba jednorazowo wyklikać. Pisząc funkcję, mamy później możliwość jej łatwego skopiowania do kolejnych komórek.
Okno argumentów funkcji wymaga ponownie podania tekstu oraz separatora.
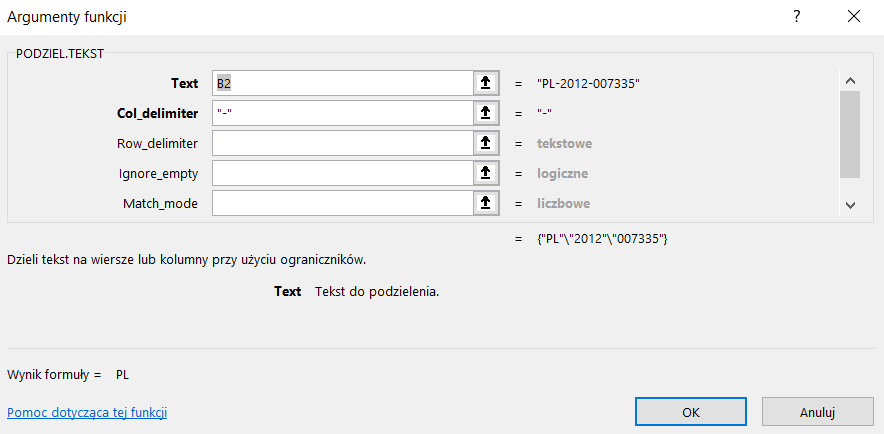
Po wciśnięciu Enter formuła rozleje się na sąsiadujące komórki, zaznaczone na niebiesko.
Uwaga: formułę wprowadzamy tylko w pierwszej komórce.

Jeśli pominiemy drugi argument i od razu przejdziemy do trzeciego, podając separator, możemy rozlać formułę w dół – do wierszy.

Tak jak w przypadku funkcji TEKST.PRZED, możemy podawać kombinację znaków, np. przecinek i spacja, co zdarza się często w danych rzeczywistych.

Możemy jednocześnie zastosować separator wierszy i kolumn.

Podobnie jak przy TEKST.PRZED da się zdefiniować separator jako listę różnych możliwych tekstów.

Co się stanie, jeśli brakuje nam wartości i znaleziony tekst jest pusty? Standardowo otrzymamy pustą komórkę. Ale możemy to zachowanie zmienić, korzystając z czwartego argumentu (Ignore_empty).

Podobnie jak przy funkcji TEKST.PRZED musimy pamiętać o dużych i małych literach, gdyż funkcja domyślnie działa w trybie case-sensitive. Jednak mamy argument nr 5 (Match_mode), którym możemy to zachowanie zmienić.

Dzieląc tekst na wiersze i kolumny na raz, może się okazać, że brakuje nam niektórych separatorów (a co za tym idzie, także danych). Otrzymamy wówczas błąd #N/D. Tu z pomocą przychodzi ostatni argument (Pad_with), którą możemy dopełnić tabelę, np. pustym ciągiem tekstowym.

Funkcję możesz stosować w kombinacji z innymi funkcjami. Oto 2 przykłady formuły kombo:
- PODZIEL.TEKST + TRANSPONUJ
- PODZIEL.TEKST + TEKST

Pobierz plik Excel z przykładami funkcji TEKST.PRZED, TEKST.PO, PODZIEL.TEKST
Tu możesz pobrać plik Excel i poćwiczyć razem ze mną.






