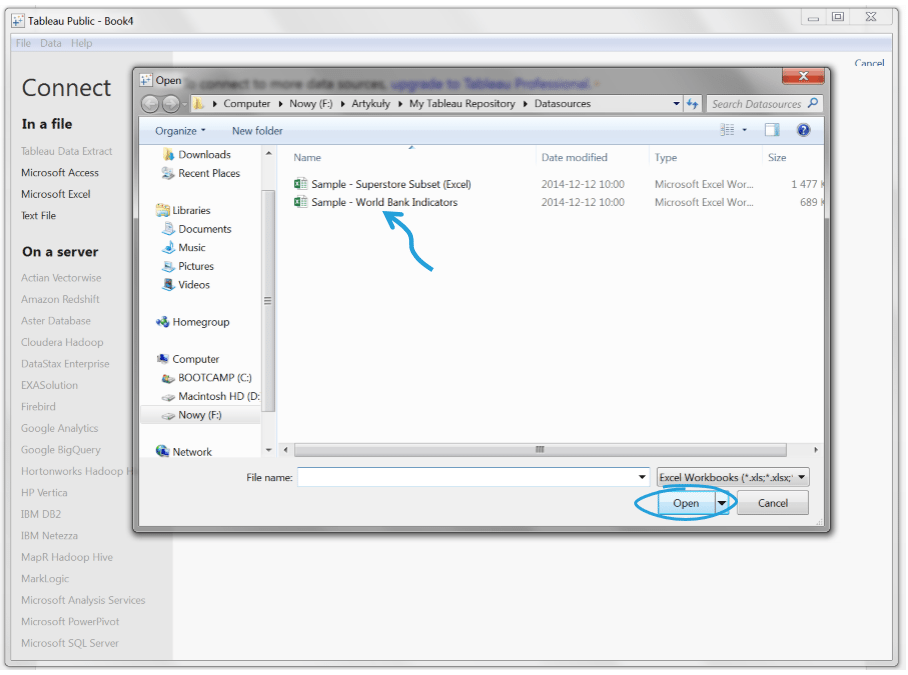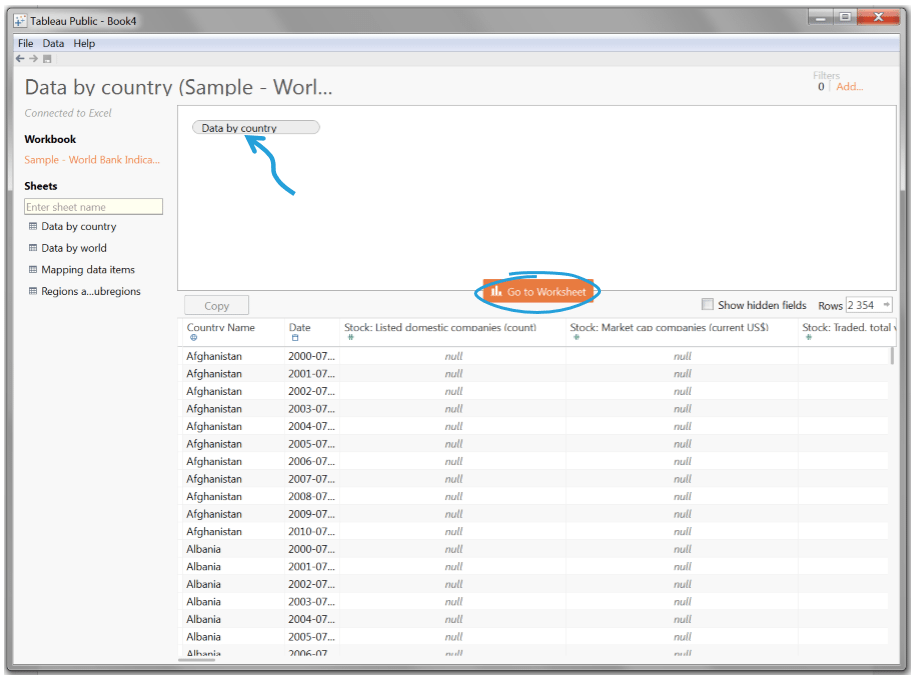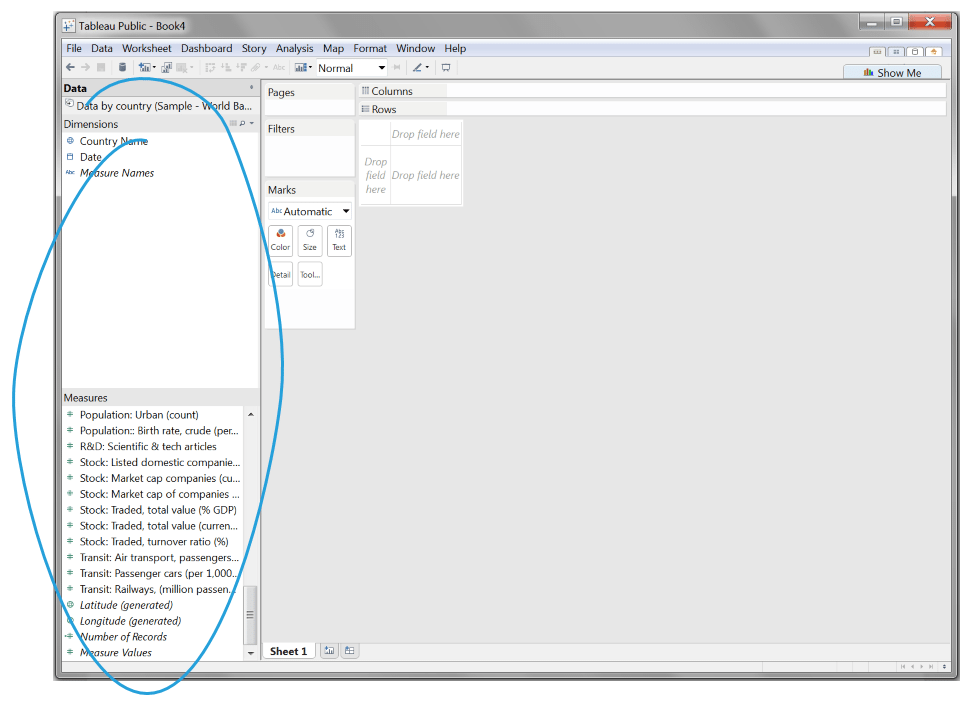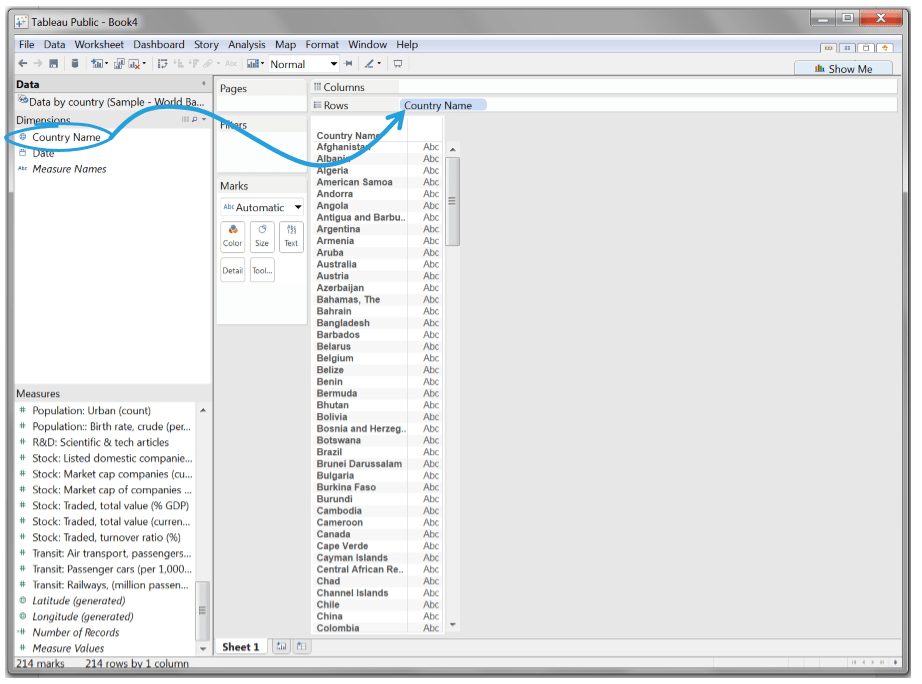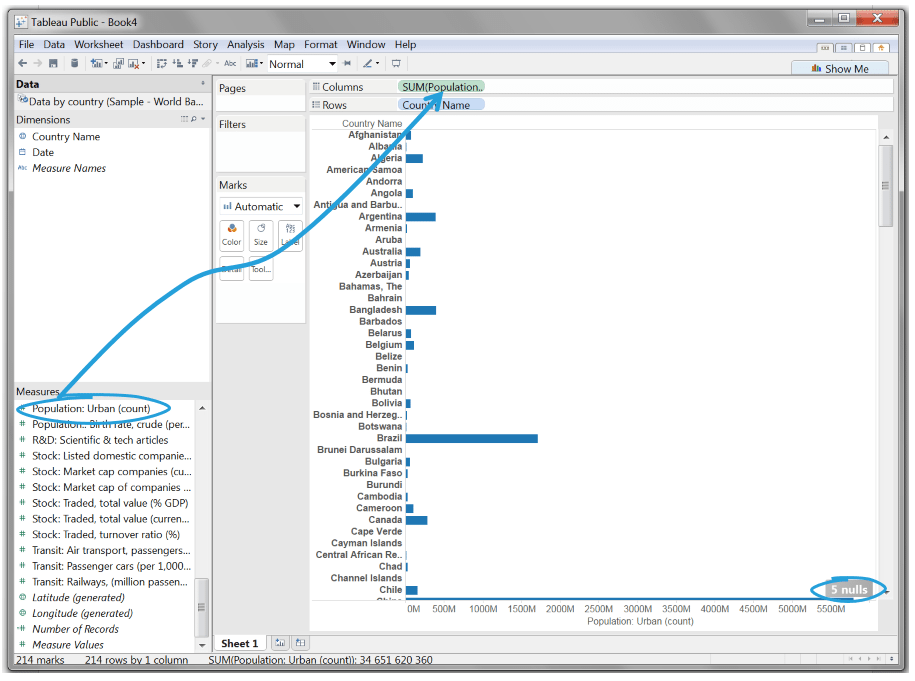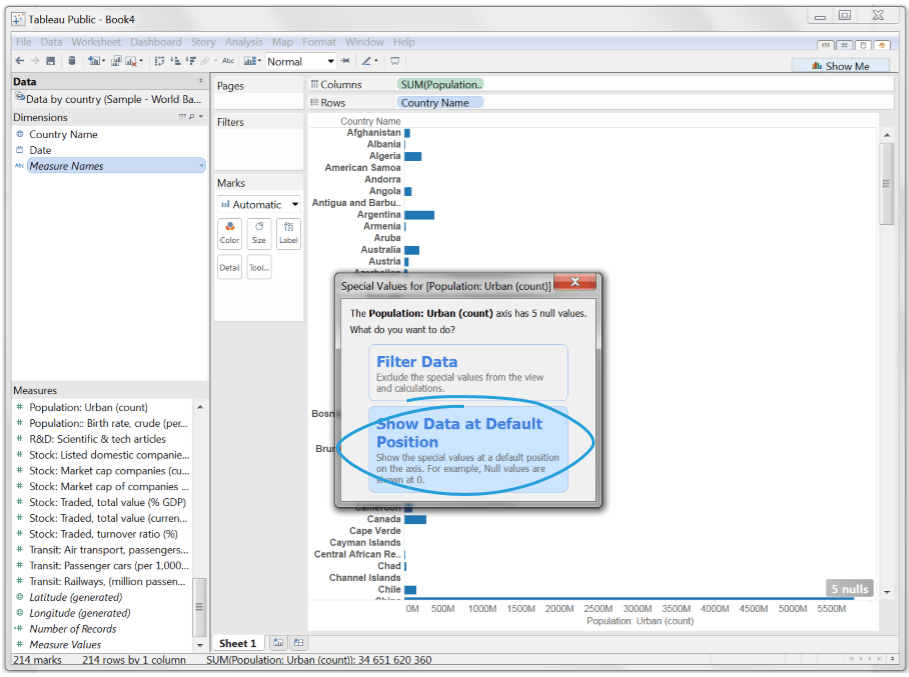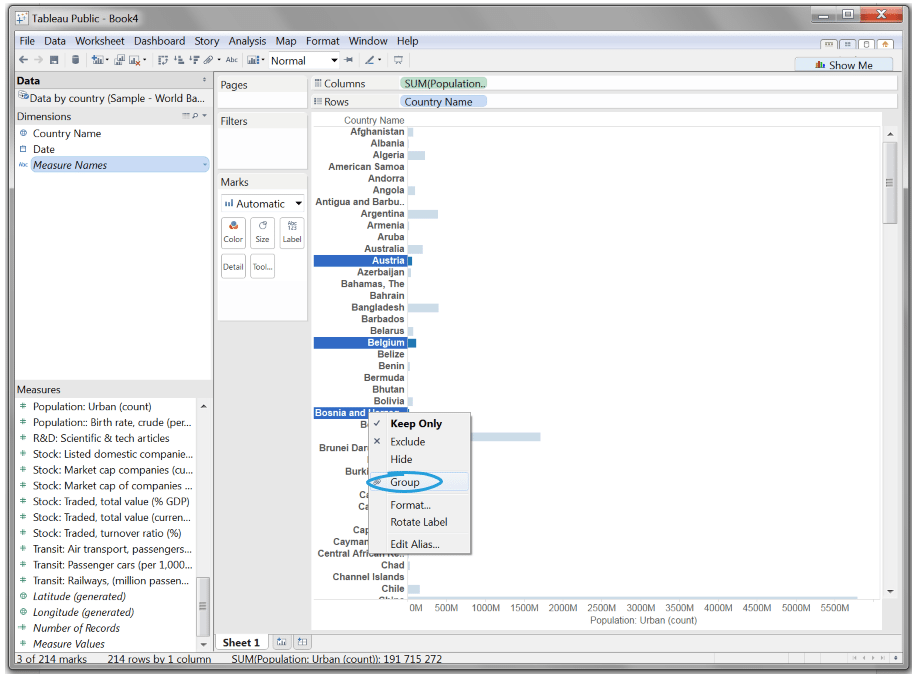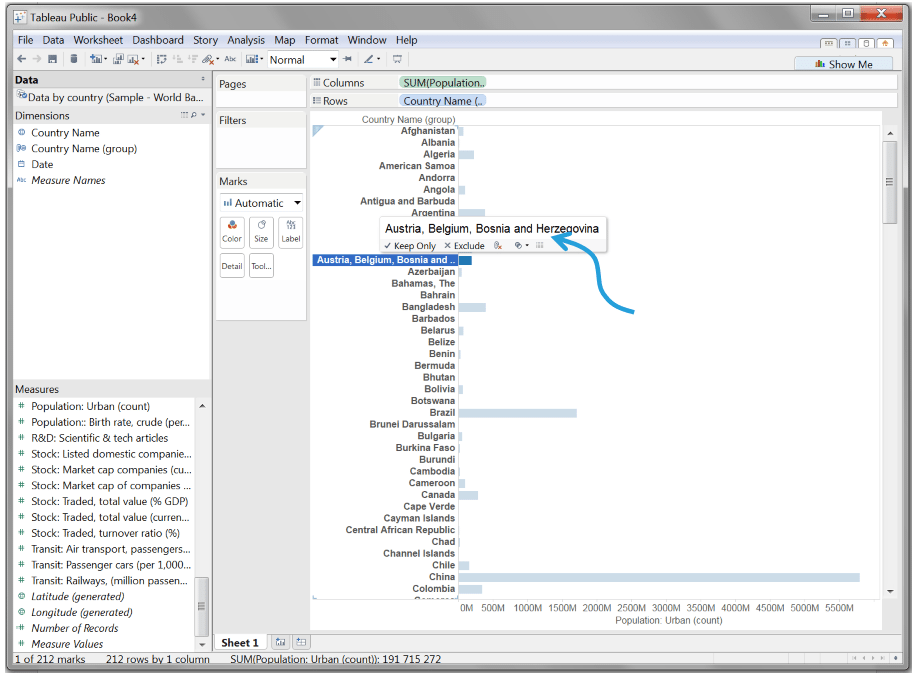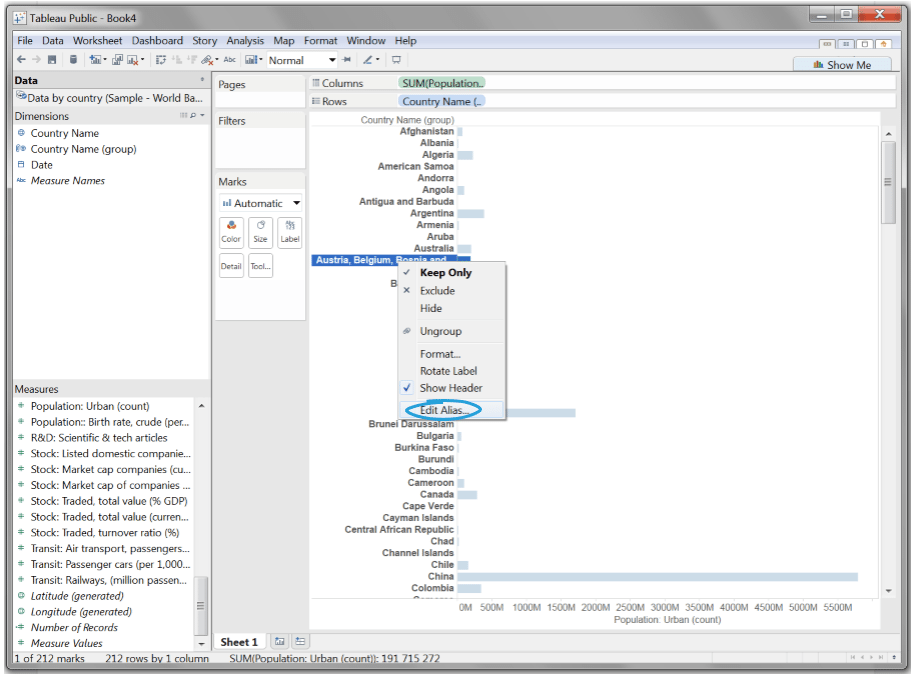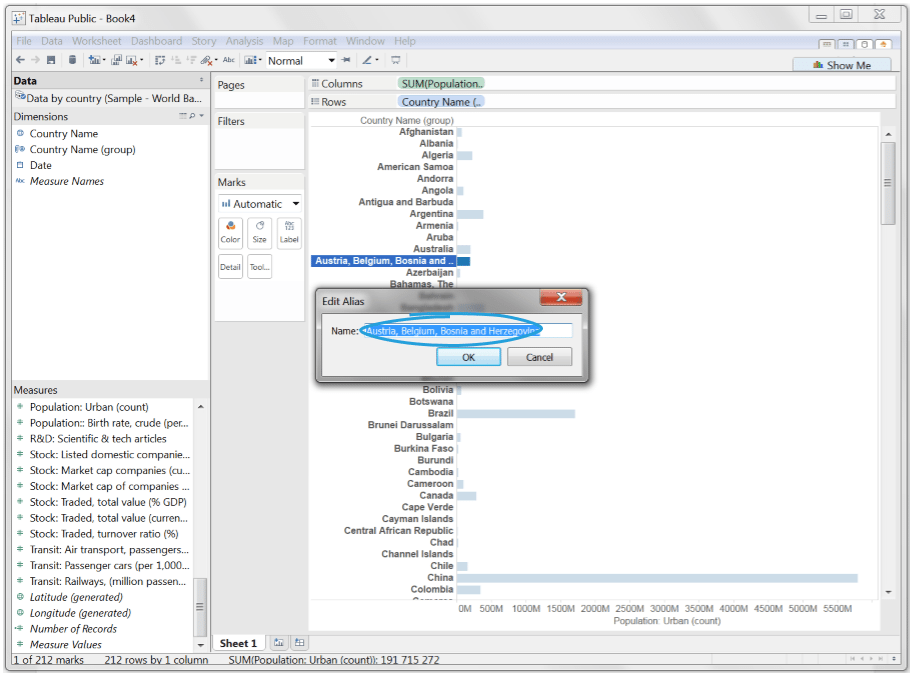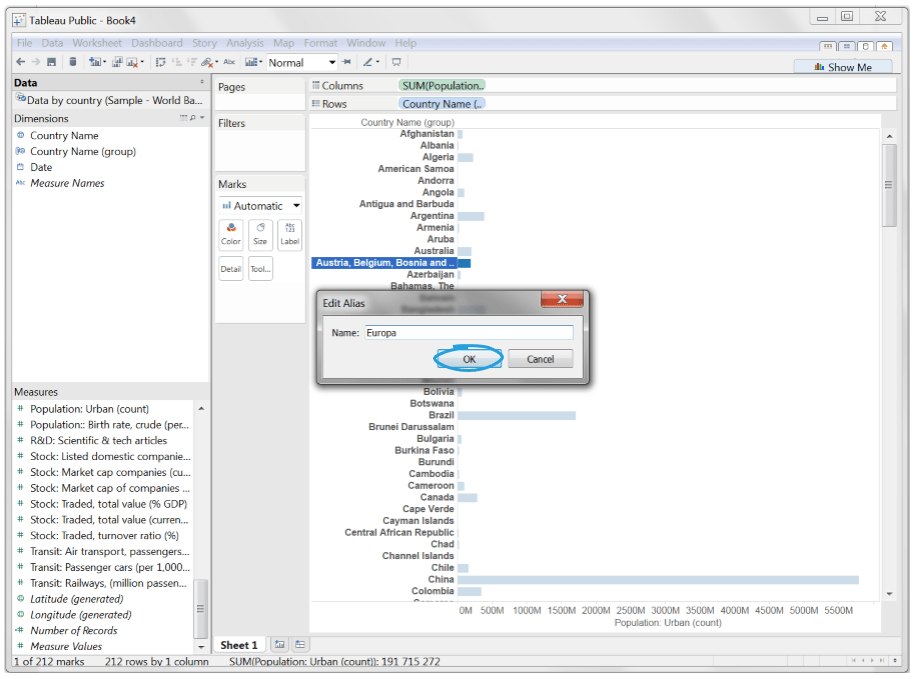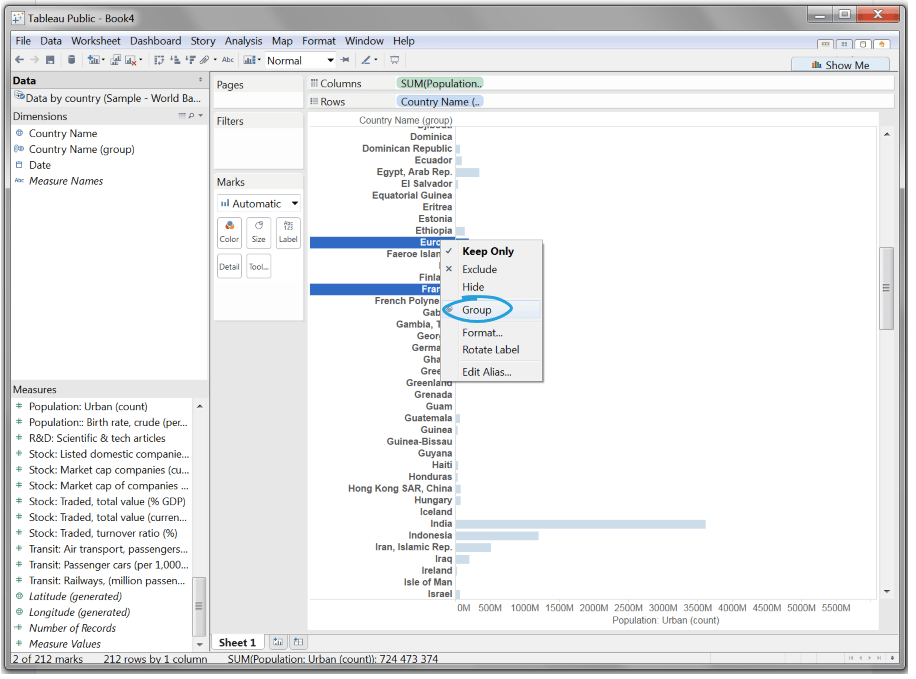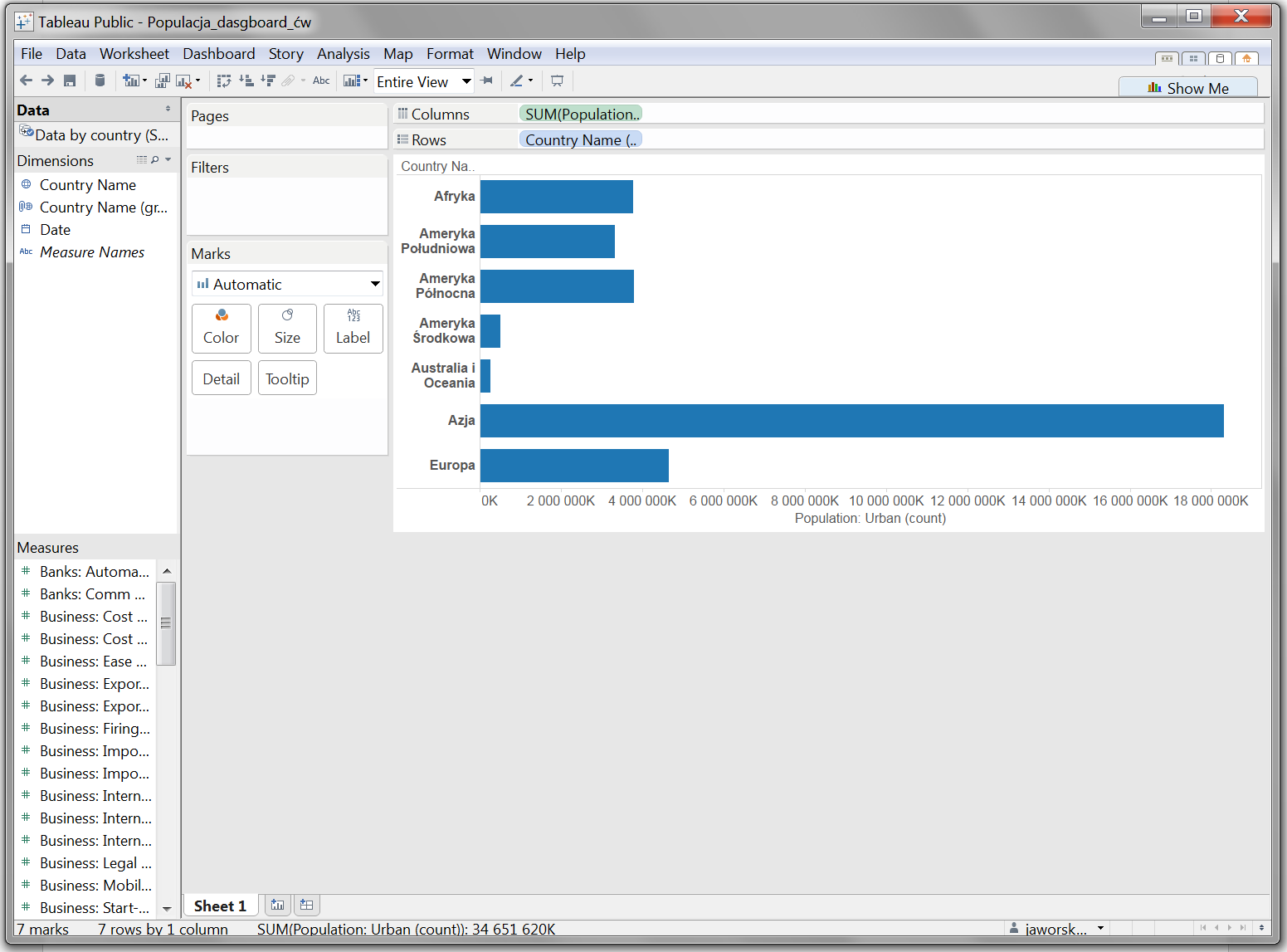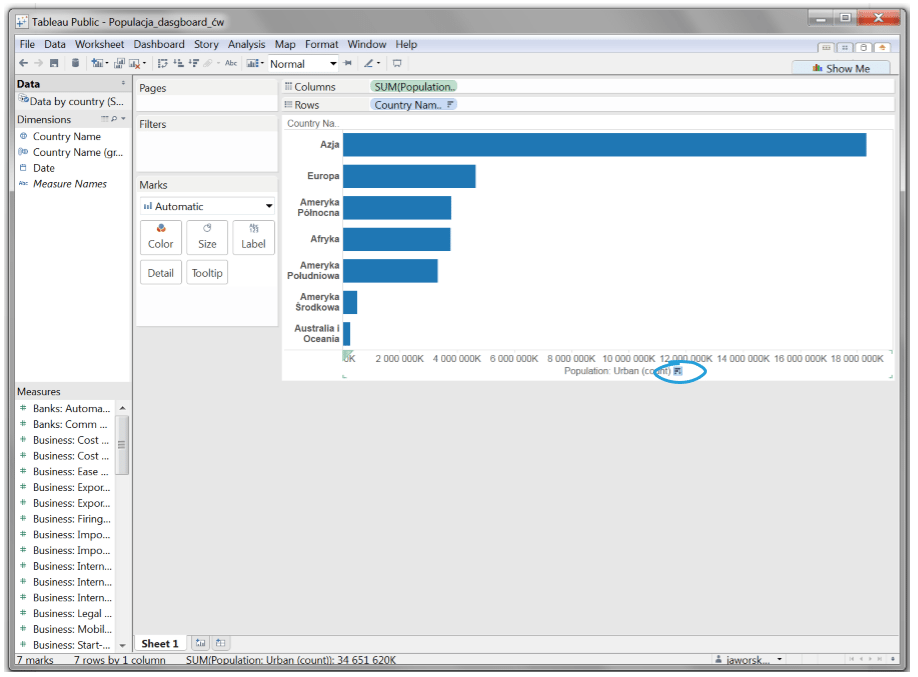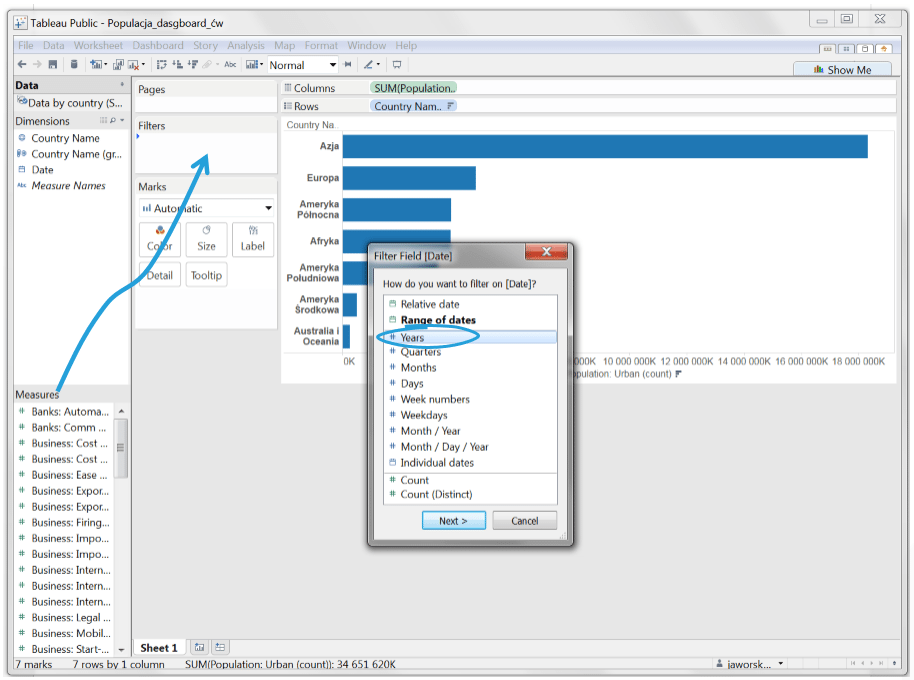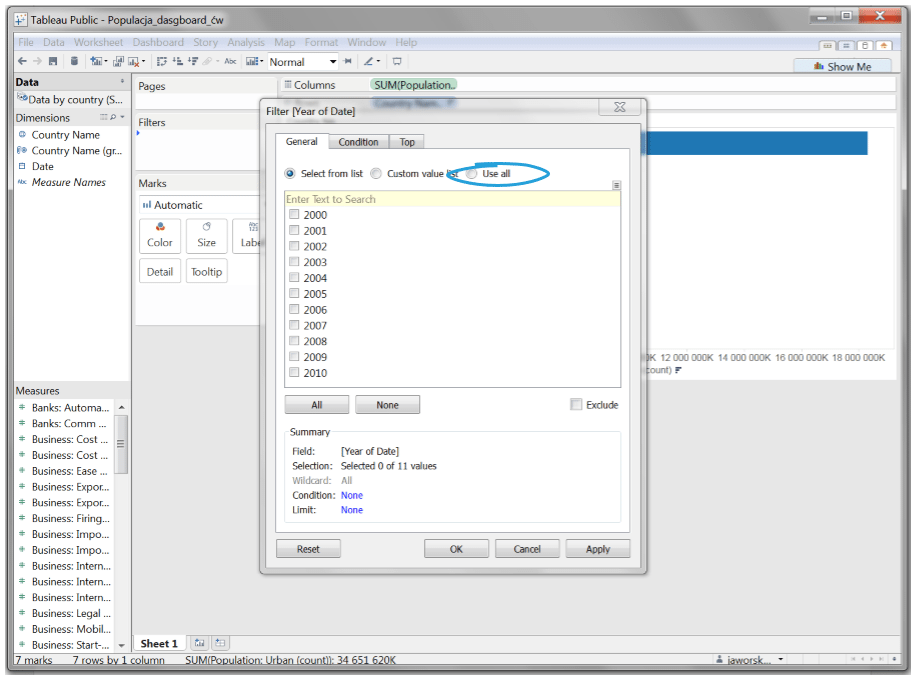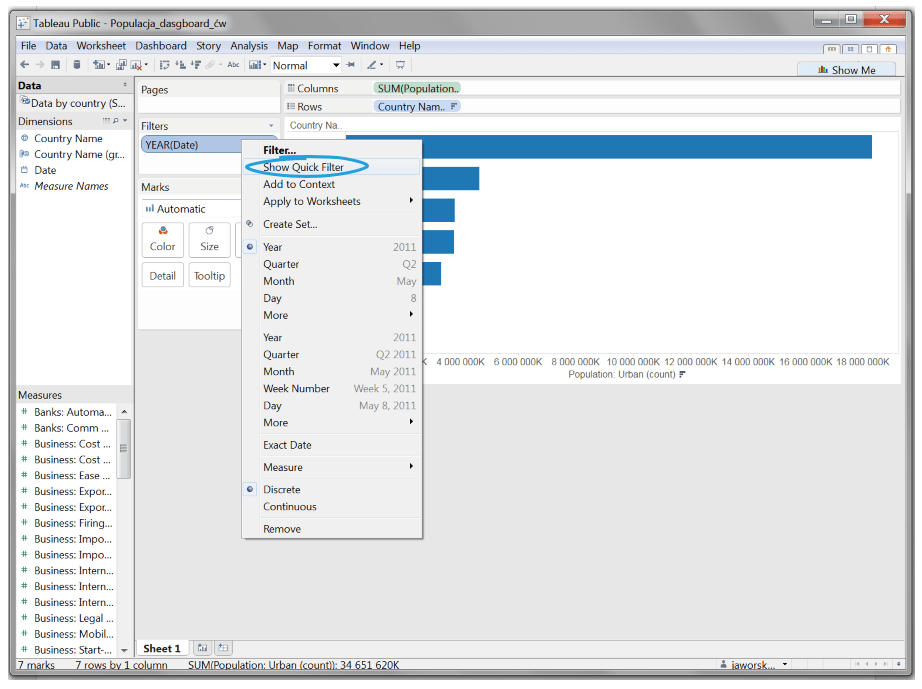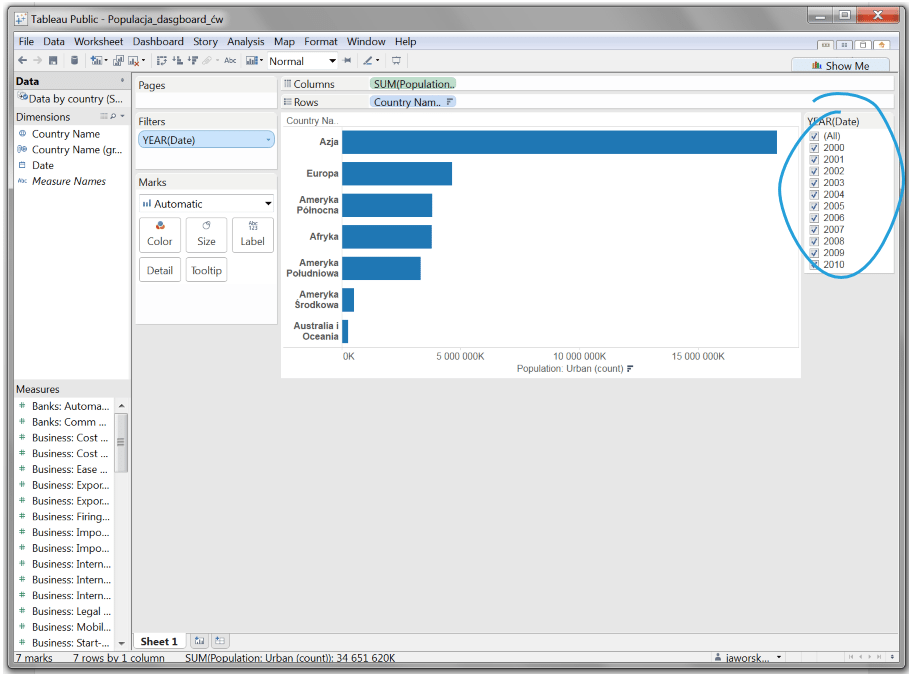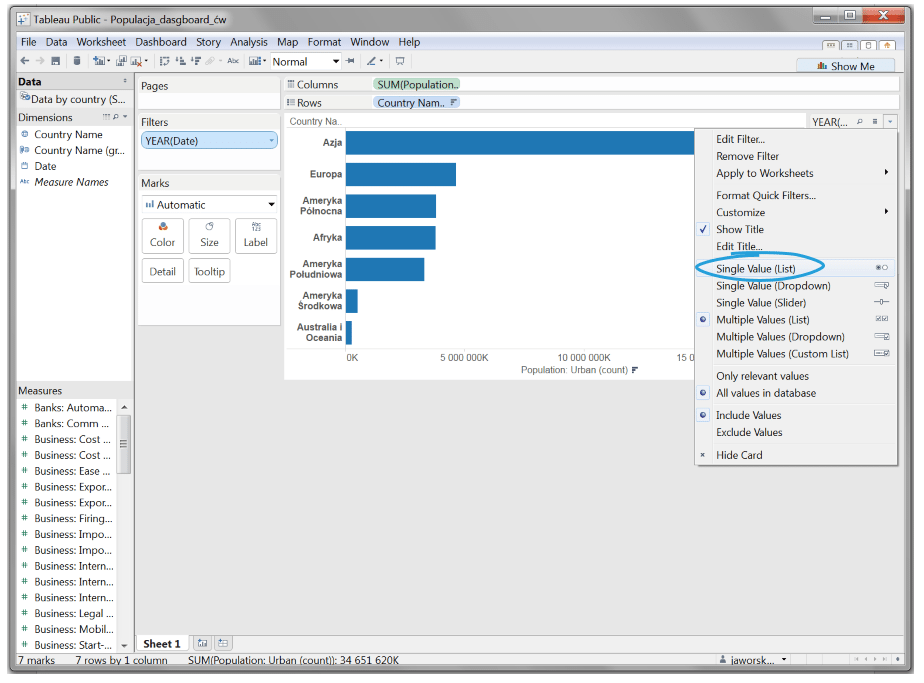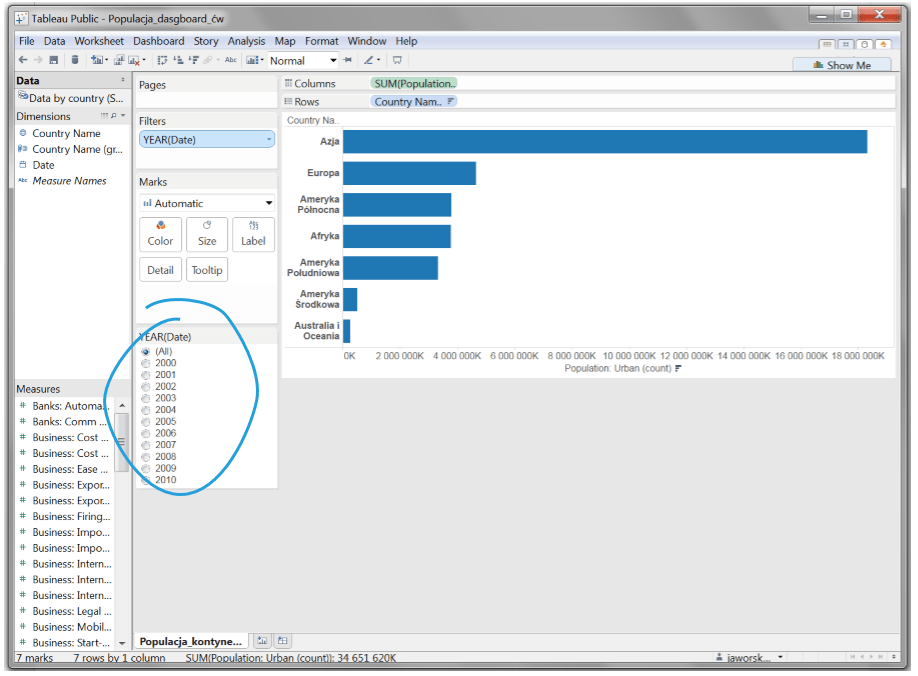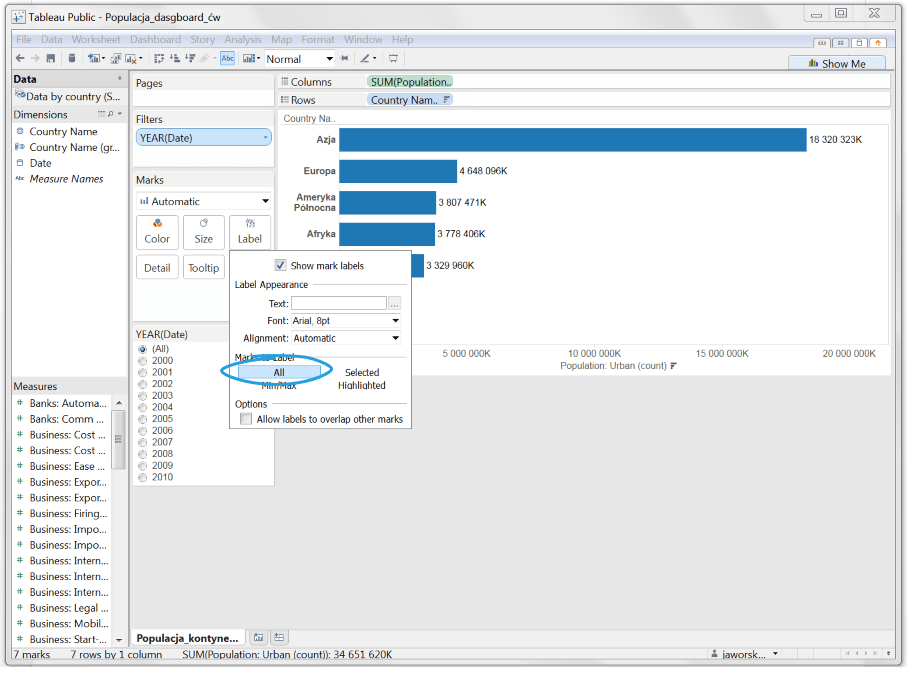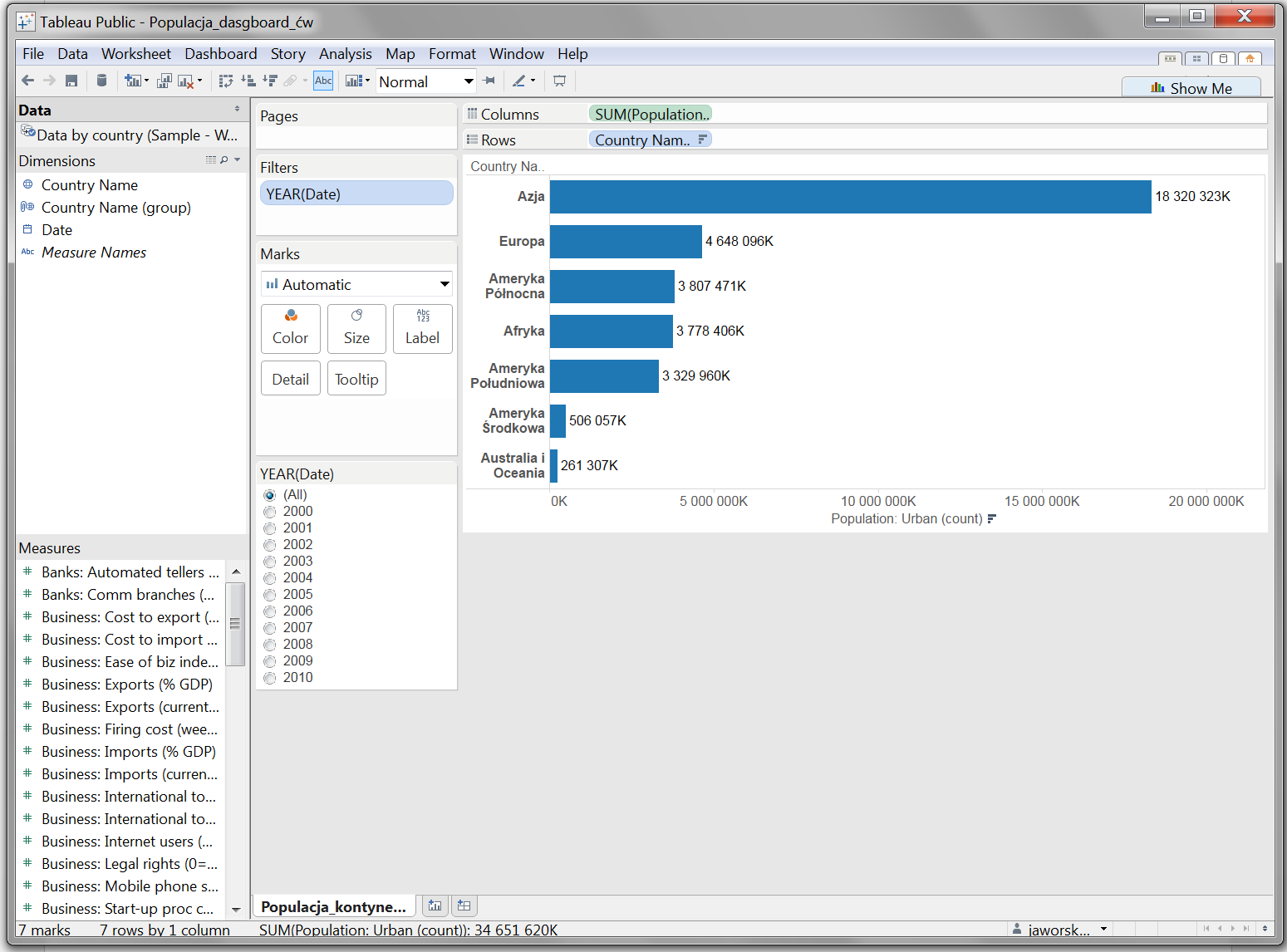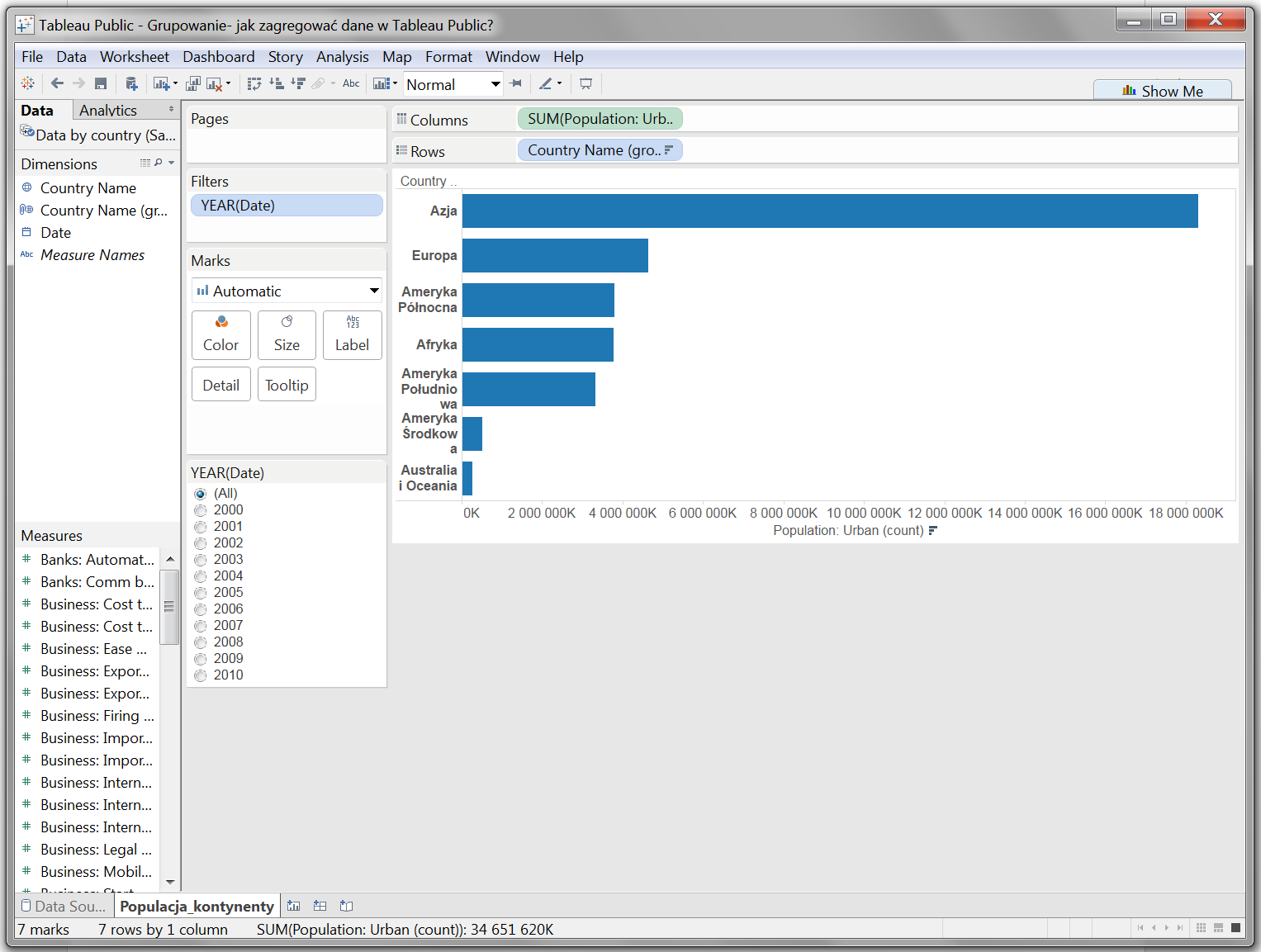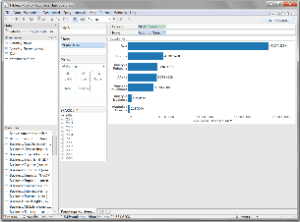 W poprzednich artykułach zostało przybliżone jak zmienić dane źródłowe bezpośrednio w Tableau Public bez konieczności dokonywania zmian w plikach źródłowych. Istnieje taka możliwość m.in. dzięki polu obliczeniowemu, polu łączonemu oraz właśnie grupowaniu.
W poprzednich artykułach zostało przybliżone jak zmienić dane źródłowe bezpośrednio w Tableau Public bez konieczności dokonywania zmian w plikach źródłowych. Istnieje taka możliwość m.in. dzięki polu obliczeniowemu, polu łączonemu oraz właśnie grupowaniu.
Jak zgrupować dane?
W poniższym artykule zgrupujemy dane na podstawie danych testowych dotyczących światowych bankowych wskaźników.
Podłączamy arkusz dotyczący danych w podziale na kraje (Data by country).
Tableau automatycznie podzielił dane na miary i wymiary (Measures, Dimensions), z czego większość stanowią miary. Wymiarami są nazwa kraju i data.
Kolejnym krokiem będzie przeciągnięcie nazwy kraju (Country name) do wierszy (lub dwukrotne kliknięcie). Pojawiła się długa lista krajów.
Następnie klikamy dwukrotnie miarę dotyczącą populacji miejskiej (Population: Urban (count)). Pojawił się wykres słupkowy. Poniżej wykresu pojawił się także komunikat o 5 rekordach, które nie zostały dopasowane i nie mają wartosci.
Klikamy na komunikat dot.5 braków (5 nulls). Następnie wybieramy opcję z wyświetlaniem rekordów jako wartości zerowych (Show data at default position).
Gotowy wykres słupkowy jest nieczytelny, bo zawiera wiele krajów. Dlatego też celem grupowanie będzie ukazanie populacji na poszczególnych kontynentach. Aby zgrupować dane wystarczy zaznaczyć kraje (przytrzymując Control), następnie klikamy prawym przyciskiem i wybieramy Zgrupuj (Group).
Nazwa zgrupowanych krajów zawiera nazwy poszczególnych elementów.
Aby zmienić nazwę grupę klikamy prawym przyciskiem na grupę i wybieramy Edytuj nazwę (Edit Alias).
Pojawia się okno, w którym możemy wpisać nową nazwę.
Na razie grupujemy kraje europejskie, więc nazwa to oczywiście Europa.
Nie należy się przejmować w przypadku, gdy zapomnimy o którymś z krajów i obawiamy się, że trzeba będzie grupować raz jeszcze. Wystarczy zaznaczyć docelową grupę oraz kraj, który ma do niej za chwilę dołączyć. Wybieramy ponownie polecenie Grupuj (Group). Nie trzeba będzie ponownie zmieniać nazwy grupy, gdyż nazwa zostanie ta, która określa większą grupę, czyli Europa.
Grupowanie jest w tym przypadku dość pracochłonne, gdyż krajów jest bardzo dużo i musimy mieć pewność, że dany kraj należy do danego kontynentu. Efekt jednak wynagradza włożoną pracę.
Tak prezentuje się gotowy wykres. Widzimy na nim populację 7 kontynentów na przestrzeni 10 lat.
Dane sortujemy.
Następnie do okna filtrów przeciągamy wymiar dotyczący daty. Wybieramy lata.
Zaznaczamy wszystkie lata.
Następnie filtr zmieniamy na szybki filtr poprzez wybranie polecenia Pokaż szybki filtr (Show Quick Filter).
Filtr pojawił się po prawej stronie wykresu i zawiera 10 lat.
Kolejnym krokiem będzie zamiana filtra na filtr z pojedynczą wartością.
Przemieścimy jeszcze szybki filtr na lewą stronę.
Opcjonalnie możemy dodać etykiety.
Gotowy wykres prezentuje się jak poniżej: