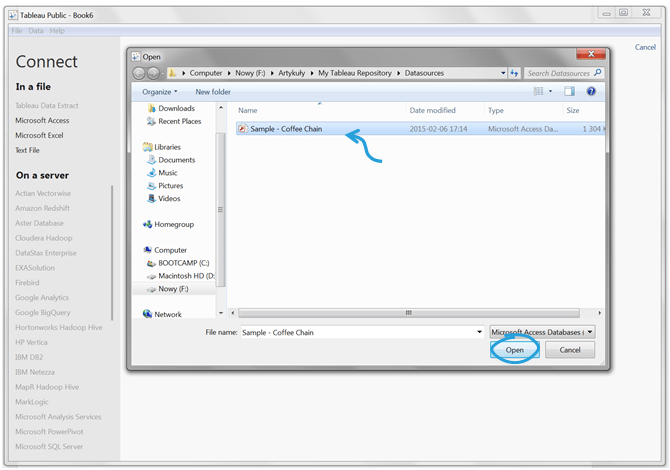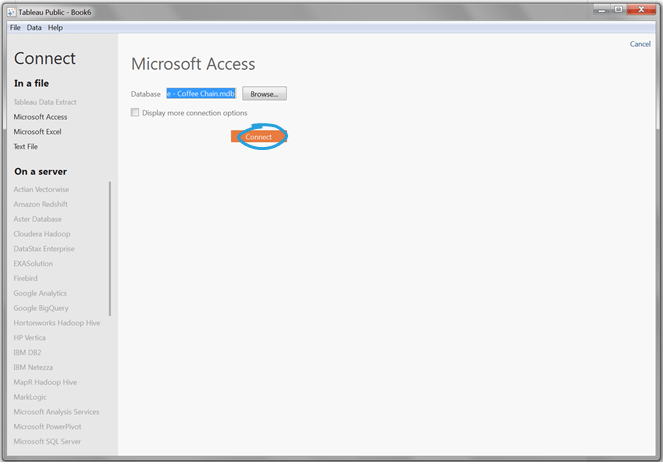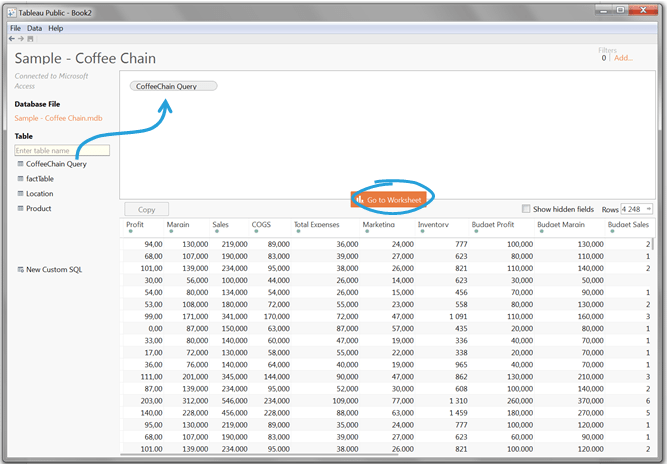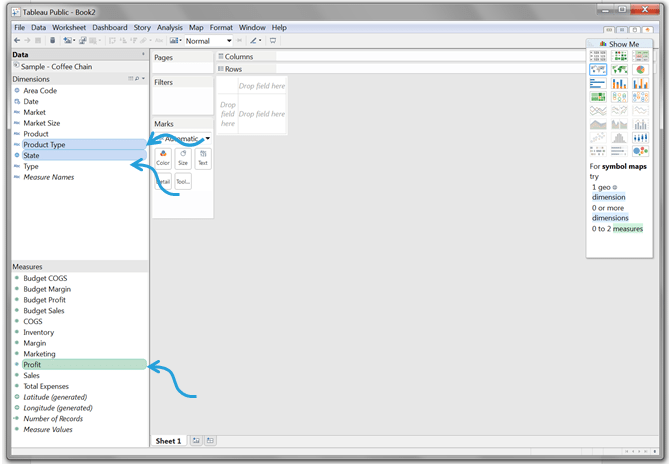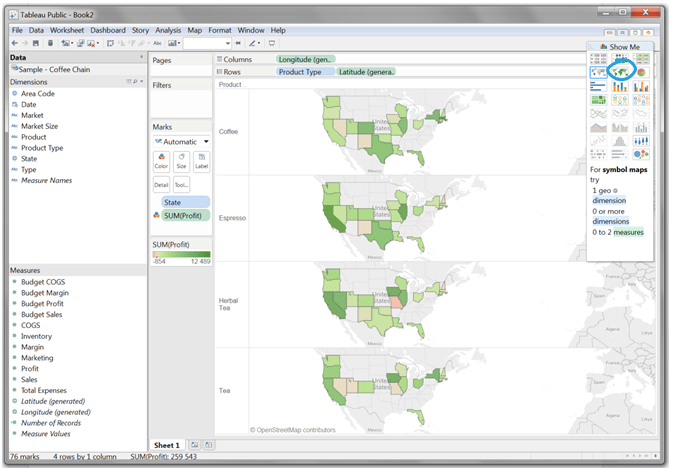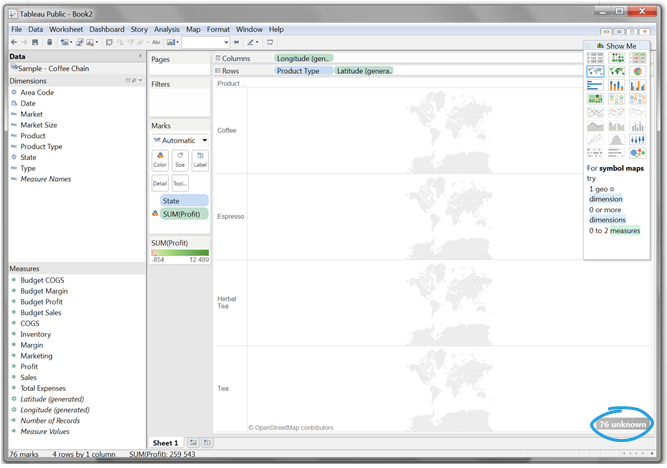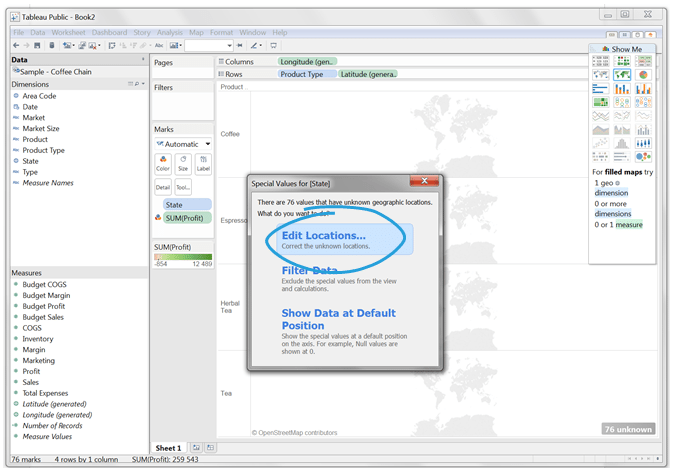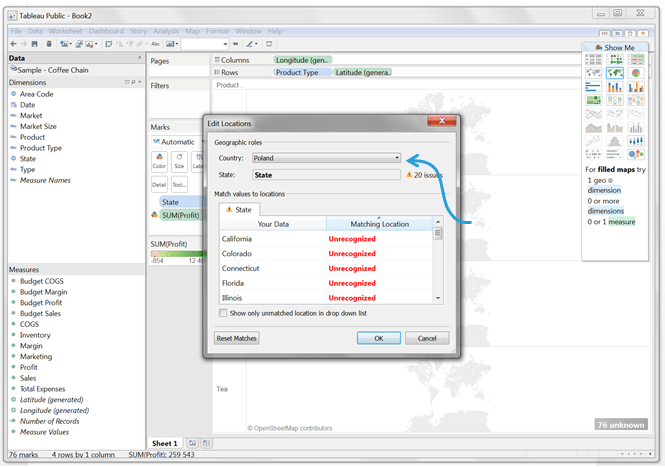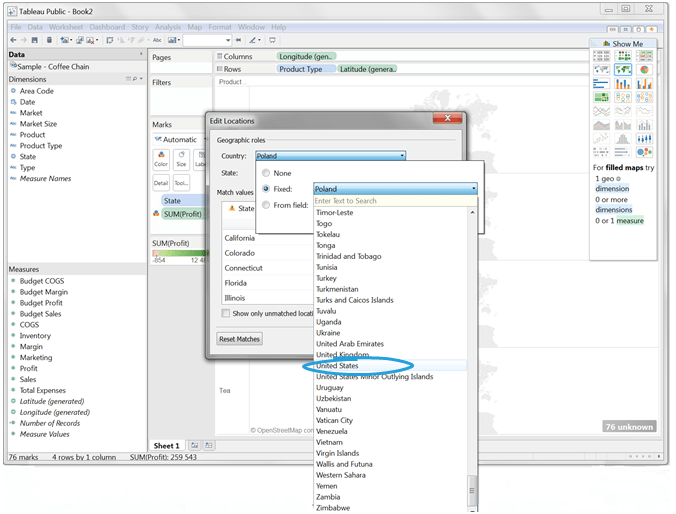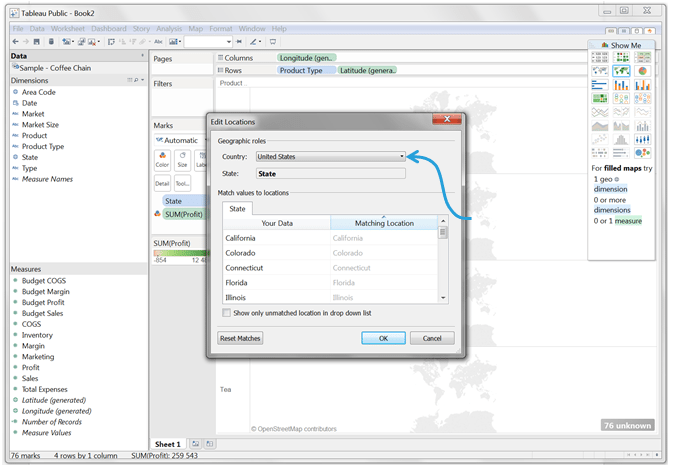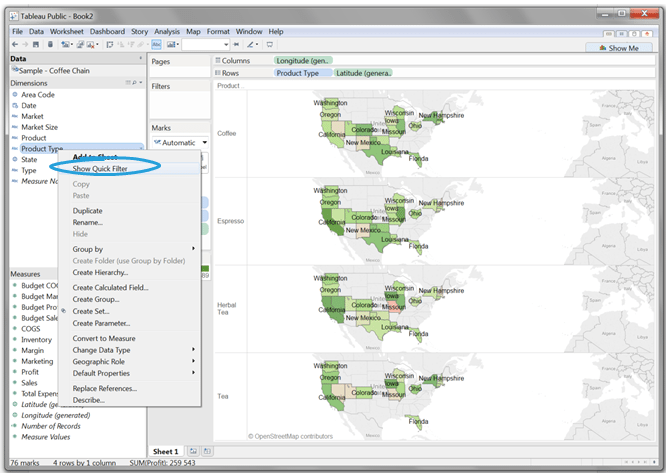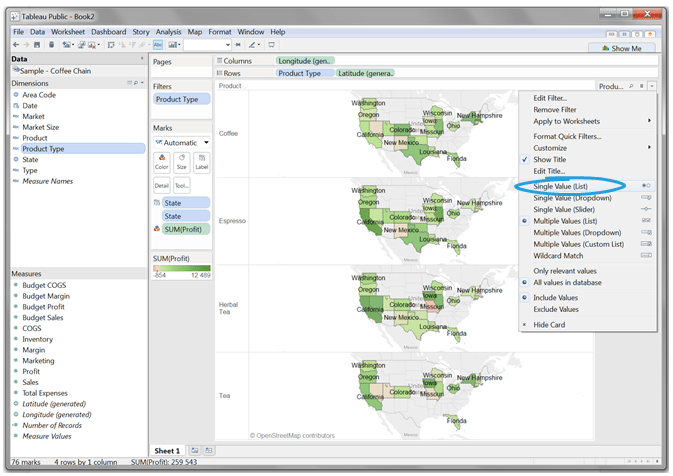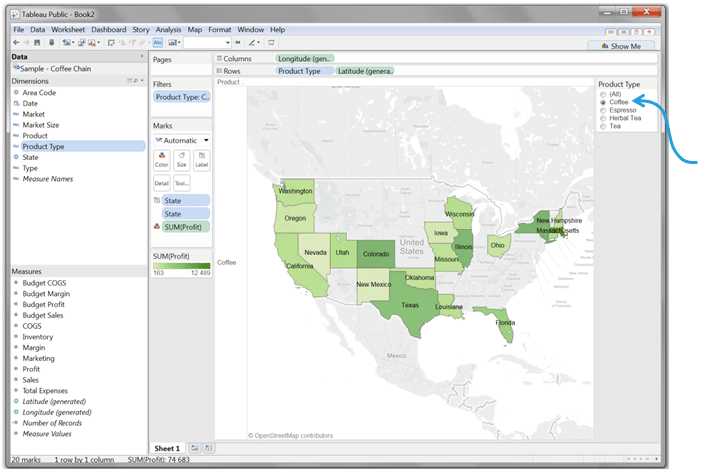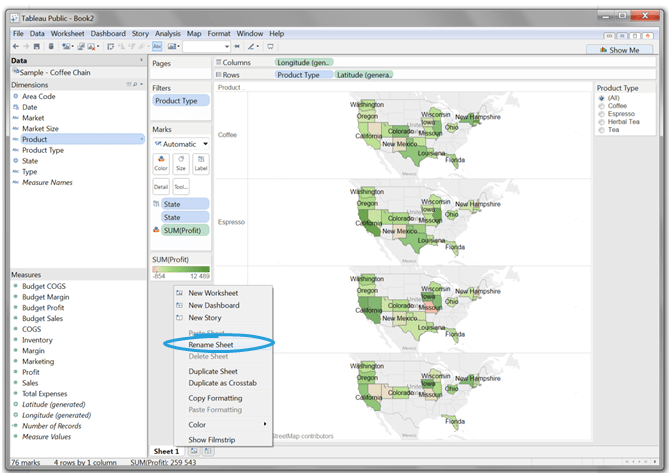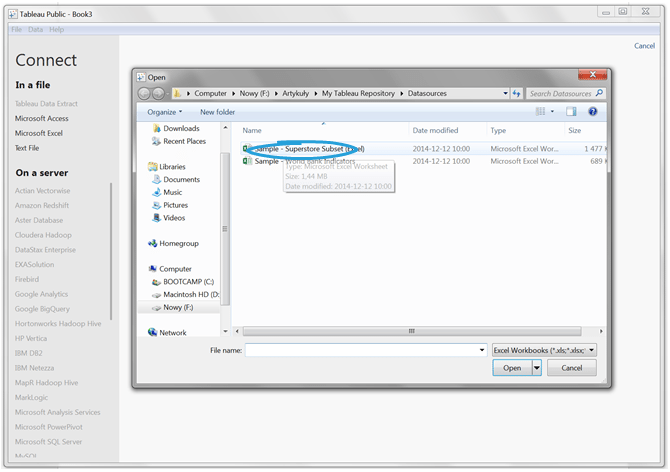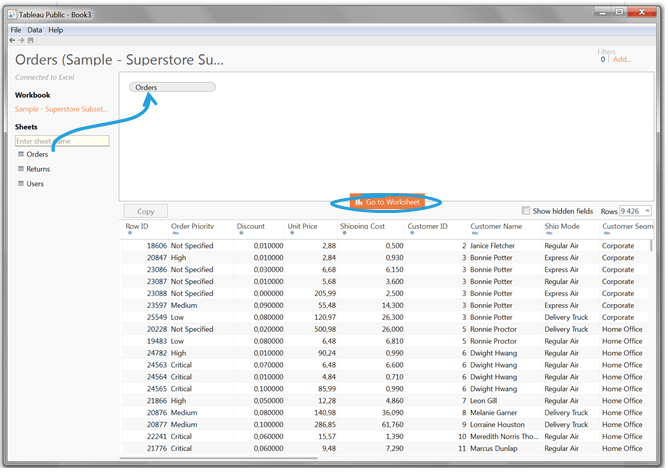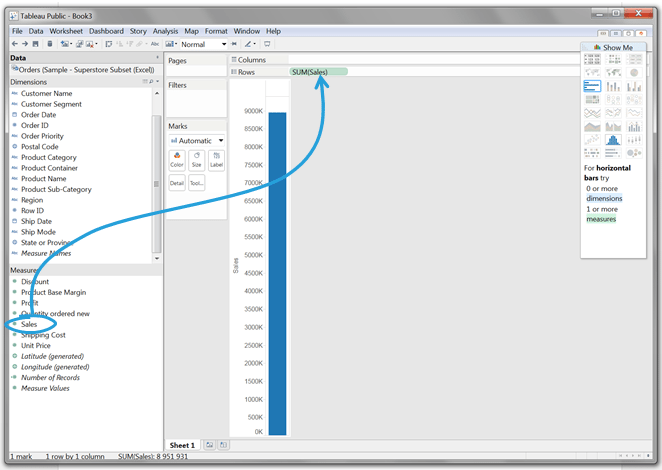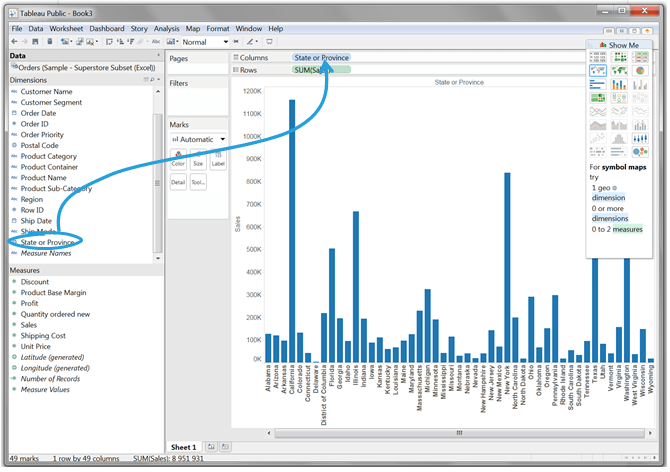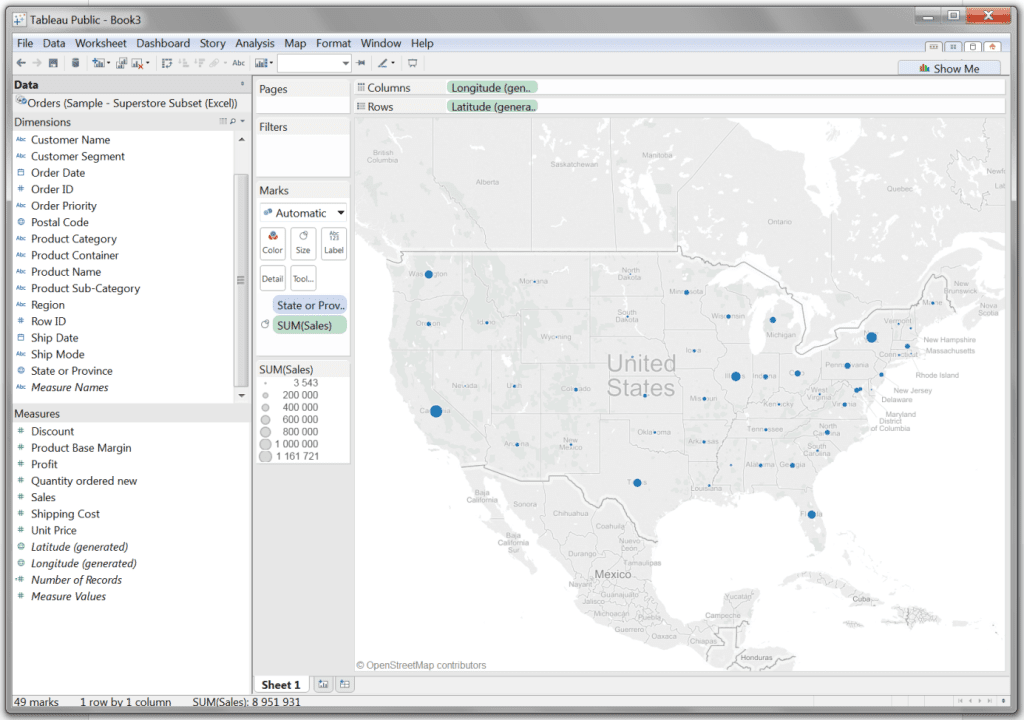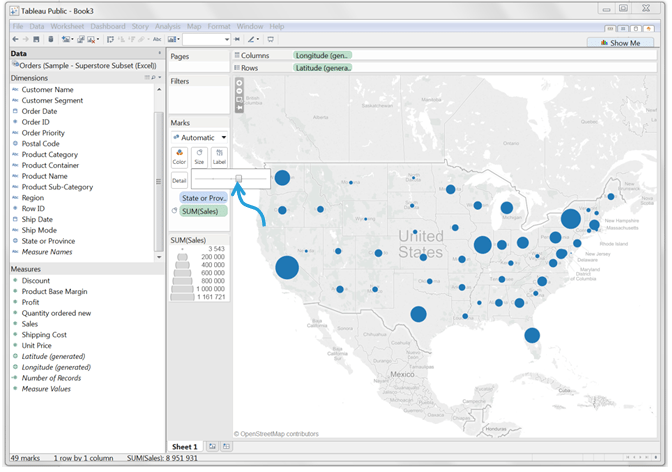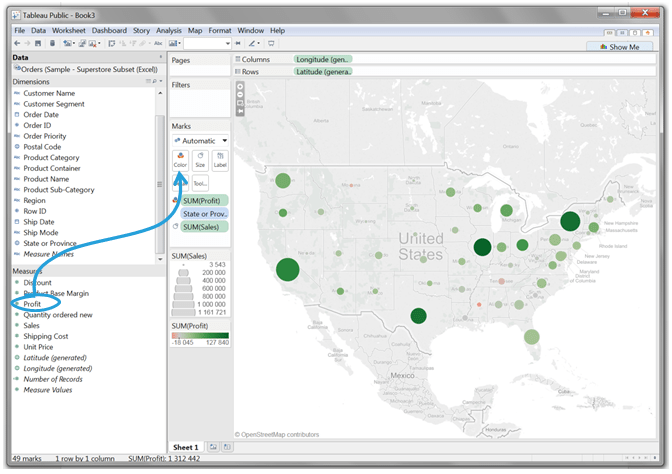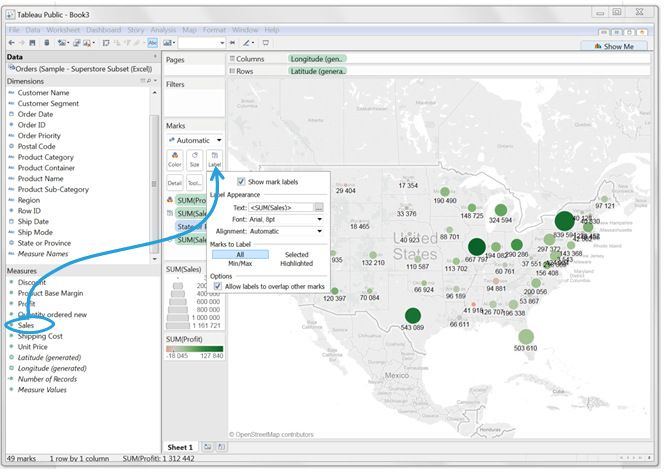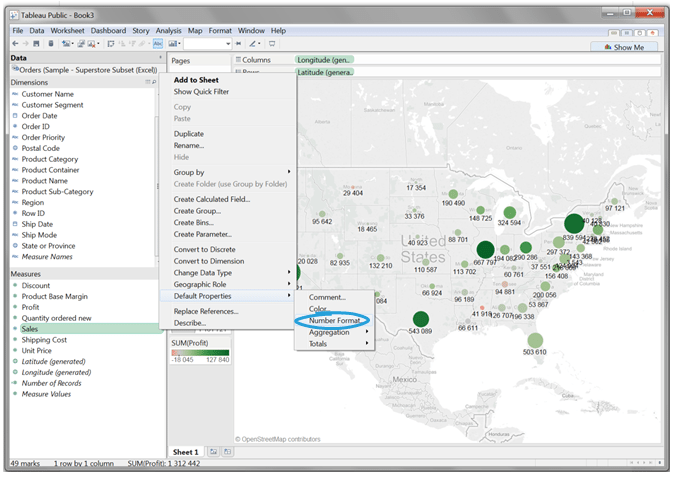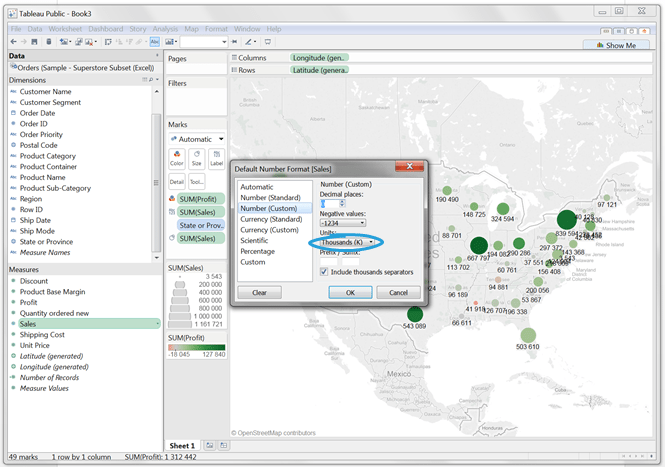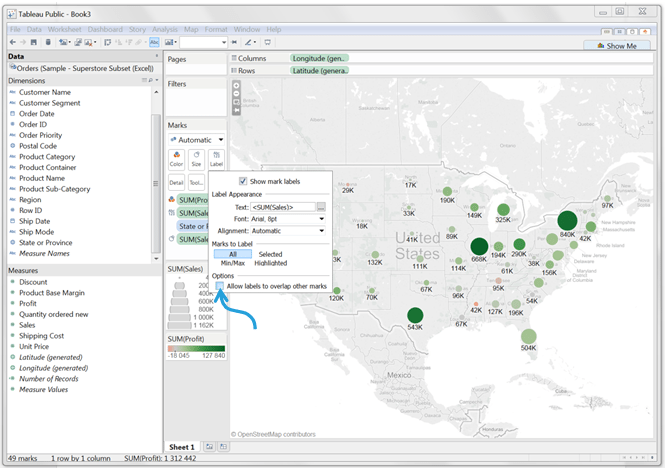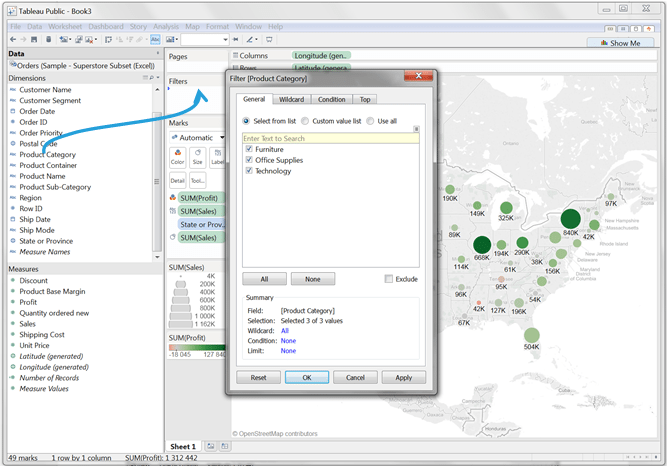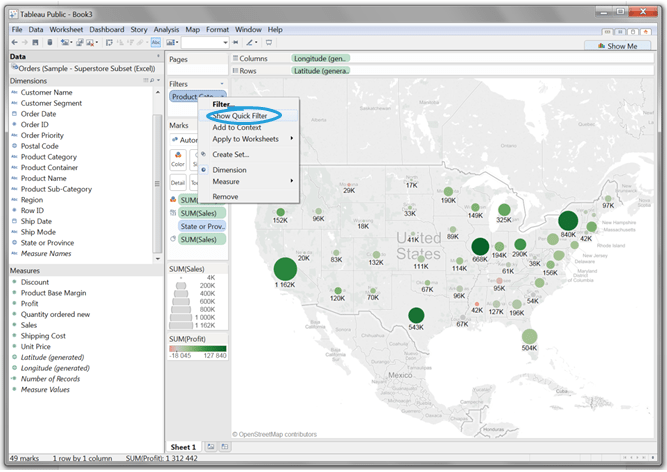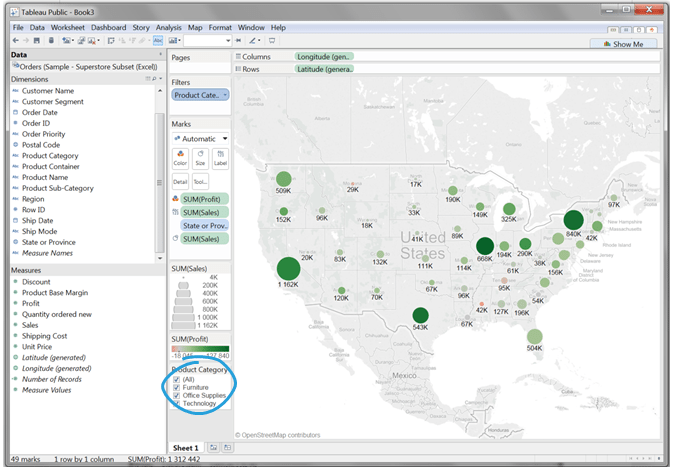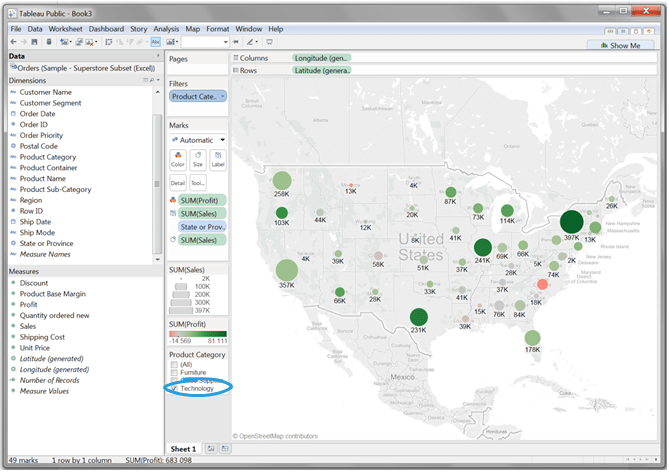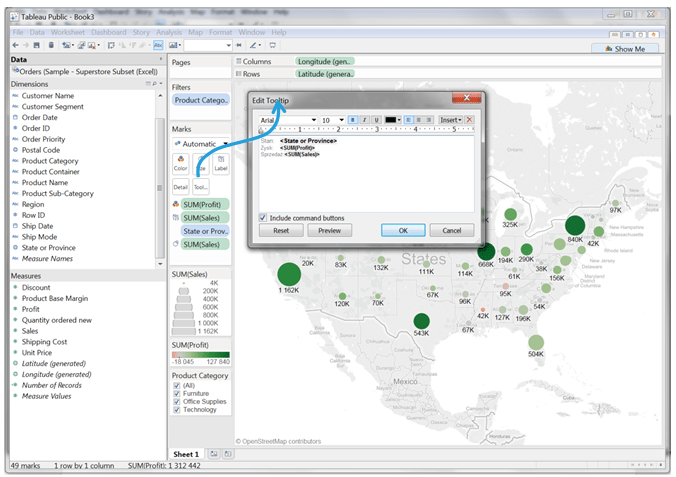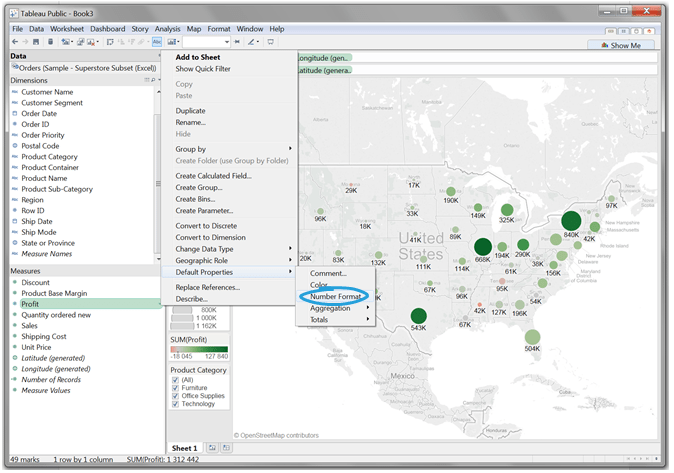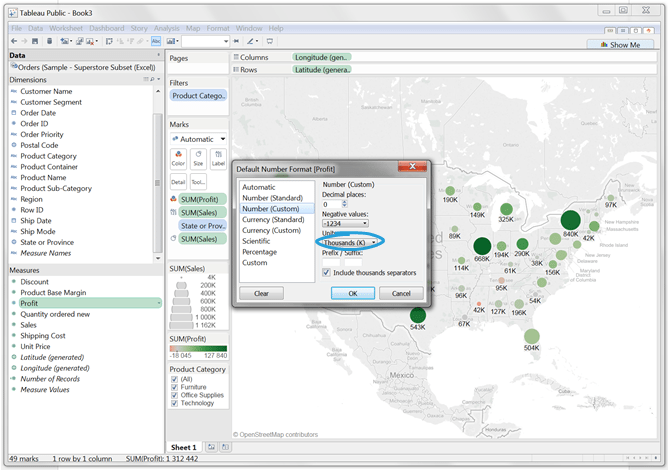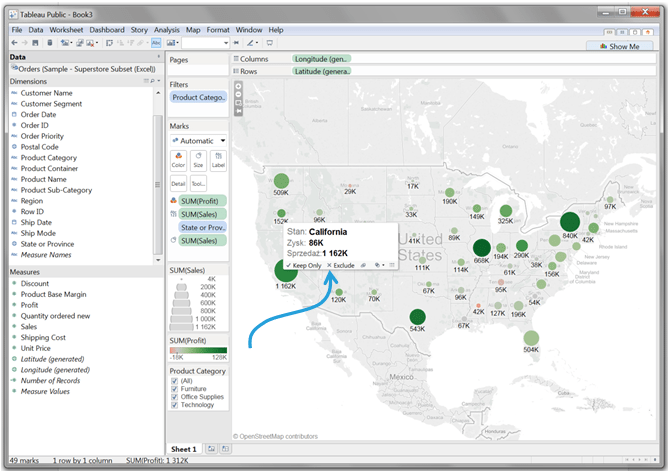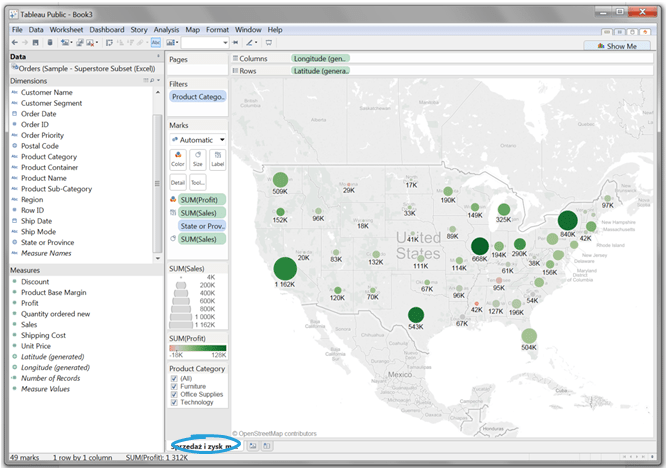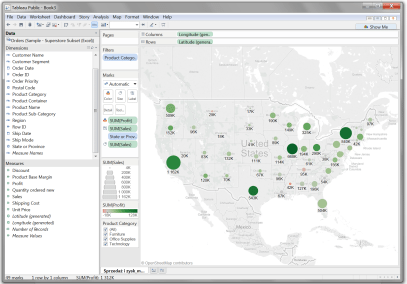 Podczas tworzenia wizualizacji zdarza się, że chcielibyśmy zaprezentować dane na mapie. Aby dokonać tego w Excelu, należałoby mieć zainstalowany specjalny program sprzężony z Excelem. Tableau posiada mapy w swoim DNA. W wersji Public mamy do wyboru dwa rodzaje map: wypełnioną i z symbolami. Pierwsza z nich wypełnia wskazane granice administracyjne według kolorów, które odpowiadają wartościom danych (kartogram). Natomiast druga prezentuje dane w postaci wybranych symboli na mapie.
Podczas tworzenia wizualizacji zdarza się, że chcielibyśmy zaprezentować dane na mapie. Aby dokonać tego w Excelu, należałoby mieć zainstalowany specjalny program sprzężony z Excelem. Tableau posiada mapy w swoim DNA. W wersji Public mamy do wyboru dwa rodzaje map: wypełnioną i z symbolami. Pierwsza z nich wypełnia wskazane granice administracyjne według kolorów, które odpowiadają wartościom danych (kartogram). Natomiast druga prezentuje dane w postaci wybranych symboli na mapie.
Więcej o Tableau można przeczytać w artykule „Co to jest Tableau?”.
Pierwszy sposób na mapę
Pierwsza mapa zostanie przygotowana na podstawie danych z Access’a, które dotyczą sprzedaży ciepłych napojów (herbata, kawa).
Pierwszym krokiem będzie wybór bazy i podłączenie jej do Tableau.
Następnie wybieramy kwerendę bądź tabelę, w której znajdują się interesujące nas dane.
Tableau automatycznie podzielił dane na miary i wymiary. Wybieramy Product Type (typ produktu), State (stan) oraz Profit (zysk) – zaznaczamy dane trzymając wciśnięty Control.
Wybieramy z Show Me mapę. Gotowy widok składa się z czterech map, które przedstawiają zysk w poszczególnych stanach w podziale na typ produktu (kawa, espresso, herbata ziołowa oraz herbata).
Uwaga:
Mimo wyboru odpowiednich danych i wybrania z okna Show Me mapy, może się zdarzyć, że wizualizacja w ogóle się nie pojawi – tzn. pojawi się, ale niewypełniona danymi, tak jak poniżej. Wyświetli się komunikat dotyczący nierozpoznanych danych, w tym przypadku „76 unknown” (76 nieznanych).
Klikamy na komunikat. Pojawi się okno, dzięki któremu możemy edytować, filtrować oraz zmieniać ustawienia danych. Następnie wybierzmy Edit Locations (edycja lokalizacji).
W edycji lokalizacji można zauważyć, że nazwy stanów w danych nie zostały rozpoznane, ponieważ Tableau próbuje je połączyć z jednostkami administracyjnymi w Polsce.
Kraj można zmienić poprzez rozwinięcie listy i wybranie odpowiedniego.
Gotowa wizualizacja prezentuje się jak poniżej:
Kolejnym krokiem będzie dodanie szybkiego filtru. Klikamy prawym przyciskiem na nazwę Product Type (typ produktu) w oknie Dimensions (wymiary) i wybieramy Show Quick Filter (pokaż szybki filtr).
Następnie zmienimy wygląd filtra na listę pojedynczego wyboru.
Dzięki wstawionemu filtrowi możemy przyjrzeć się wybranemu typowi produktu.
Ostatnim krokiem będzie zmiana nazwy skoroszytu – klikamy prawy przyciskiem na nazwę i wybieramy Rename Sheet (zmień nazwę arkusza).
Drugi sposób na mapę
Kolejna mapa zostanie przygotowana na podstawie danych z pliku Excel – dane dotyczą zamówień.
Podłączamy dane źródłowe i wybieramy arkusz Orders (zamówienia).
Następnie klikamy dwukrotnie na Sales (sprzedaż). Domyślnie pojawia się wykres kolumnowy z wartością sprzedaży.
Następnie klikamy dwukrotnie na State od Province (stan lub prowincja) i wykres kolumnowy rozbudowuje się o kolejne dane.
Z okna Show Me wybieramy mapę z symbolami.
W przypadku niewyświetlania się danych, zmieniamy ustawienia dla kraju tak, jak w poprzednim przykładzie.
Powiększamy punkty odpowiadające danym poprzez przesunięcie suwaka w Size (rozmiar).
Do pola Color (kolor) przeciągamy Profit (zysk) i tak punkty wielkościowo odpowiadają sumie sprzedaży w poszczególnych stanach, natomiast kolor punktu odpowiada zyskowności.
Następnie przeciągnijmy Sales (sprzedaż) do pola Label (etykiety). Zabieg ten umożliwi wyświetlanie się wartości sprzedaży obok punktów na mapie.
Kolejnym krokiem będzie zmiana formatu danych. Klikamy prawym przyciskiem na Sales, następnie wybieramy Default Properties (ustawienia) i klikamy na Number Format (format danych).
W Number Custom zmieniamy jednostkę na Thousands (tysiące), zachowujemy separator danych.
Odznaczamy w Label (etykiety) możliwość nachodzenia etykiet na siebie.
Następnie przeciągniemy Product Category (kategoria produktu) do okna filtru.
Ustawimy także Quick Filter (szybki filtr) poprzez kliknięcie prawym przyciskiem na nazwę wymiaru w filtrze i wybór Show Quick Filter (pokaż szybki filtr).
Filtr przesuniemy na lewą stronę pod legendy.
Dzięki dodanemu filtrowi możemy kontrolować sprzedaż i zysk w poszczególnych stanach w danej kategorii (meble, wyposażenie biura oraz technologia).
Następnie zmienimy jeszcze wyświetlanie się chmurki z informacjami. Zmian dokonuje się w Tooltip. Nazwy zostaną zmienione na polskie, tj. stan, zysk i sprzedaż. Nazwa stanu zostanie dodatkowo wyboldowana.
Aby chmurka wyświetlała analogiczne dane, zmienimy format danych dotyczących zysku.
Dane będą wyświetlane w tysiącach.
Pod dokonanych zmianach informacje w chmurce prezentują się jak poniżej.
Na koniec zmieniamy jeszcze nazwę arkusza.
Dzięki Tableau wizualizacja danych na mapach jest bardzo prosta. Nie ma konieczności posiadania dodatkowych narzędzi, a dostępne mapy są bardzo szczegółowe. W przypadku danych prezentowanych na mapie Polski, najmniejszą dostępną jednostką administracyjną jest województwo. W przypadku mapy Stanów Zjednoczonych bądź krajów Europy Zachodniej podział jest dużo bardziej szczegółowy. Nie mniej jednak, w kolejnych realeasach narzędzia można się spodziewać rozbudowania tych funkcjonalności.
Mapy doskonale sprawdzają się w dashboardach, co zostanie opisane w kolejnych artykułach.