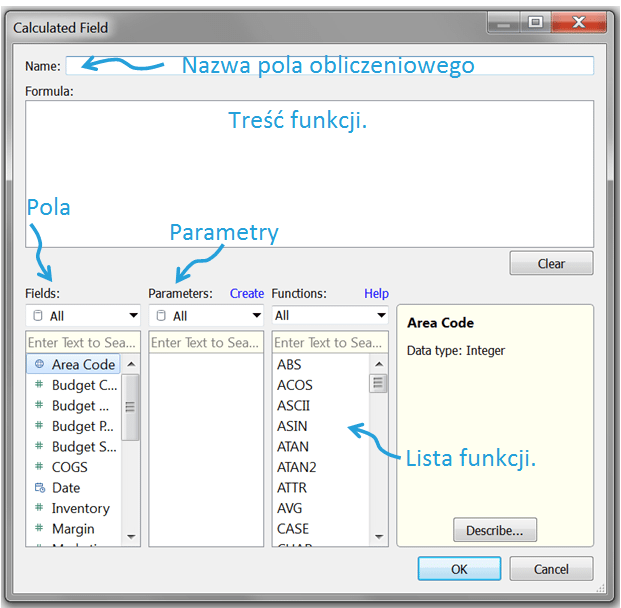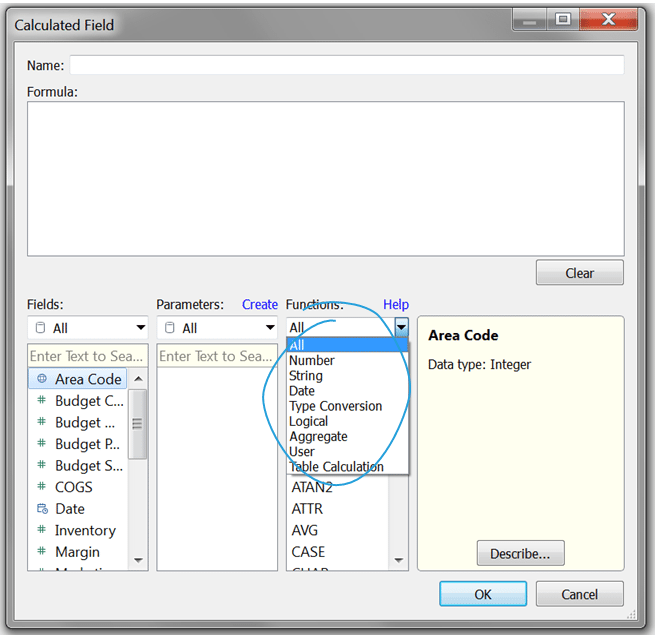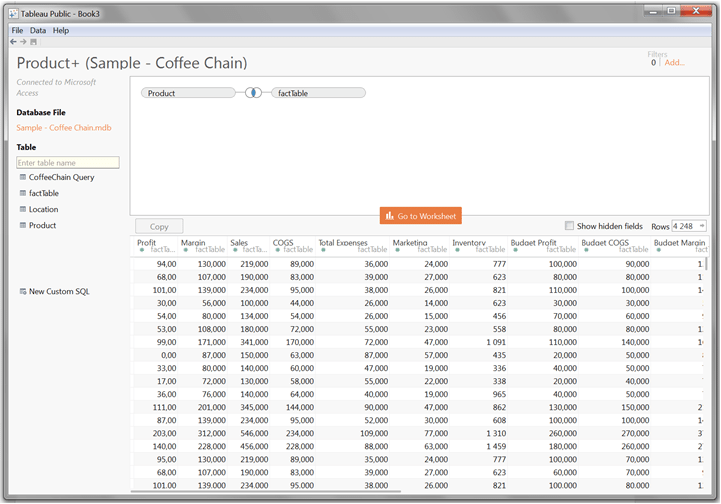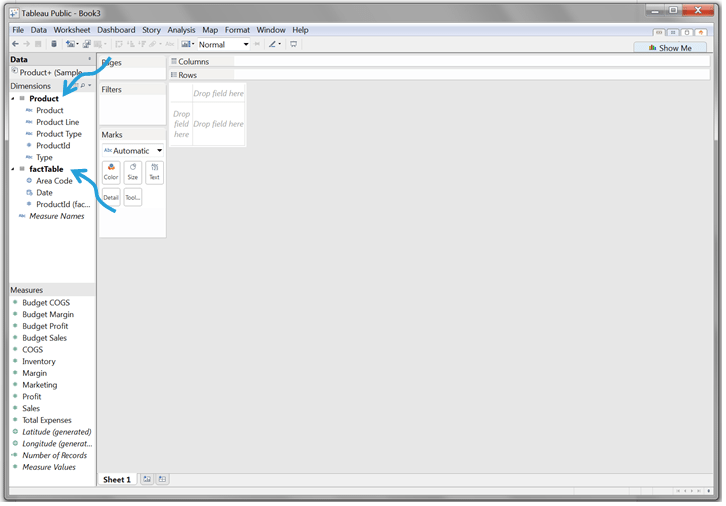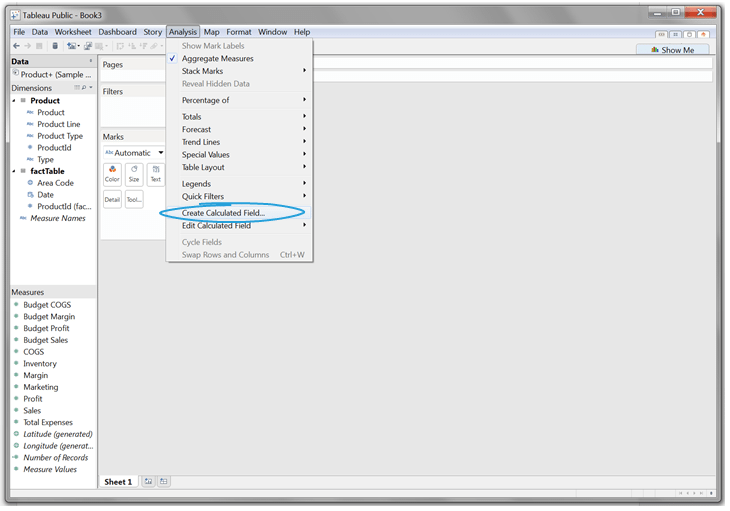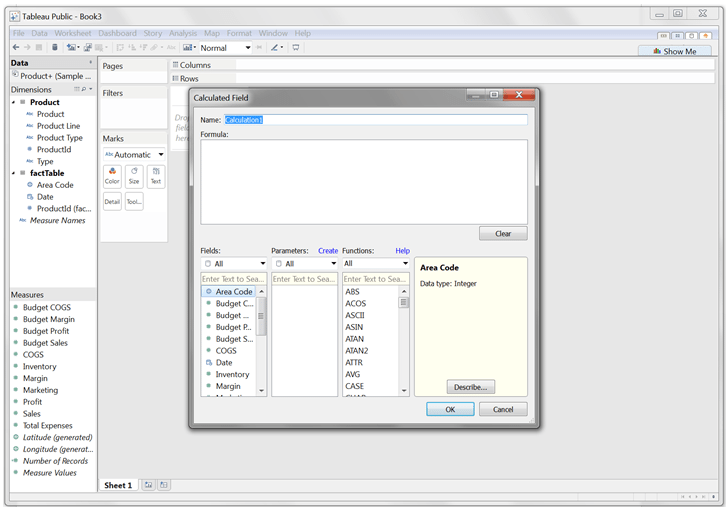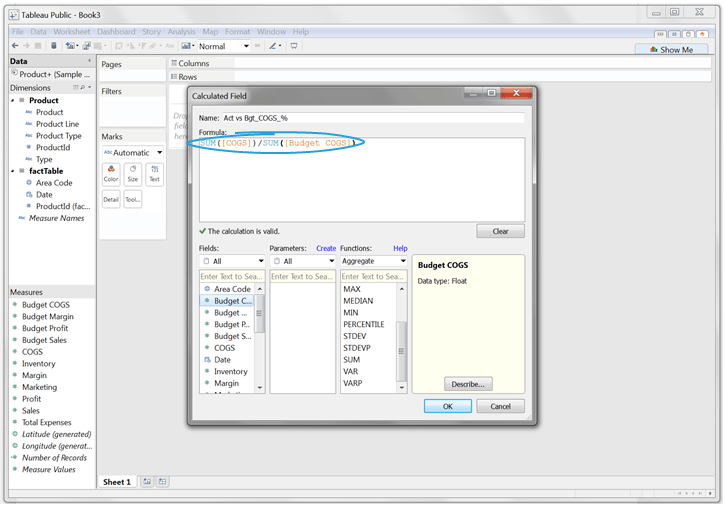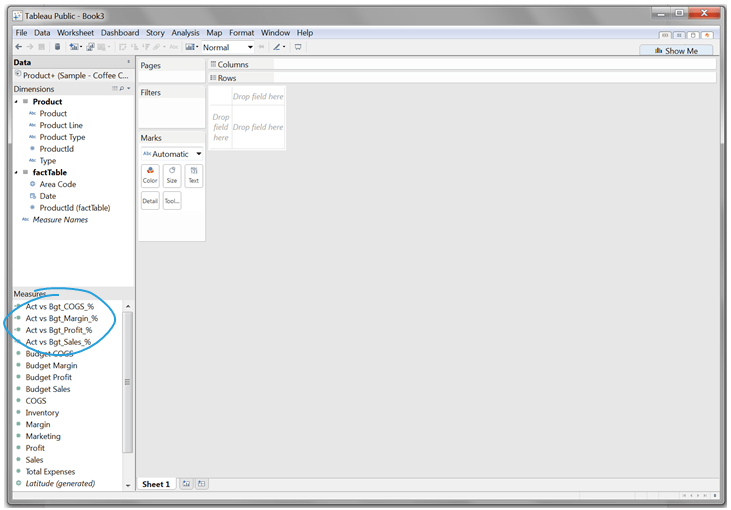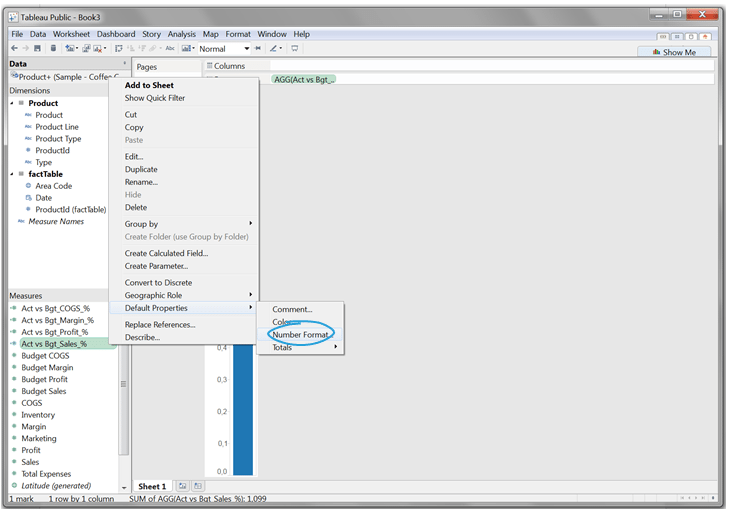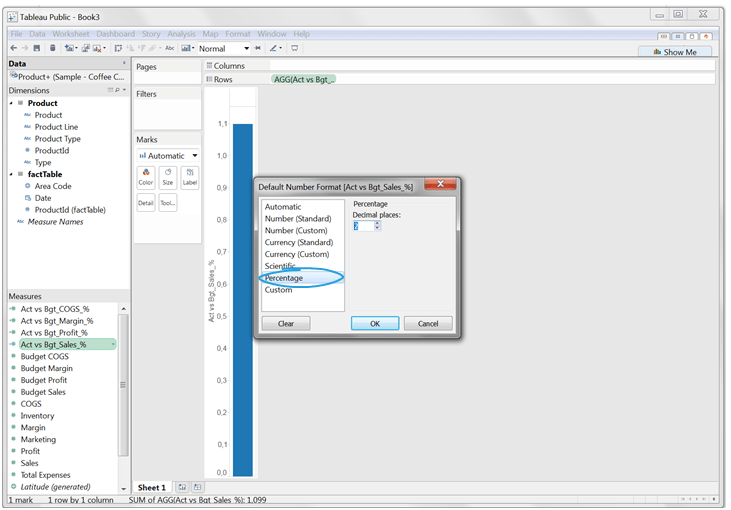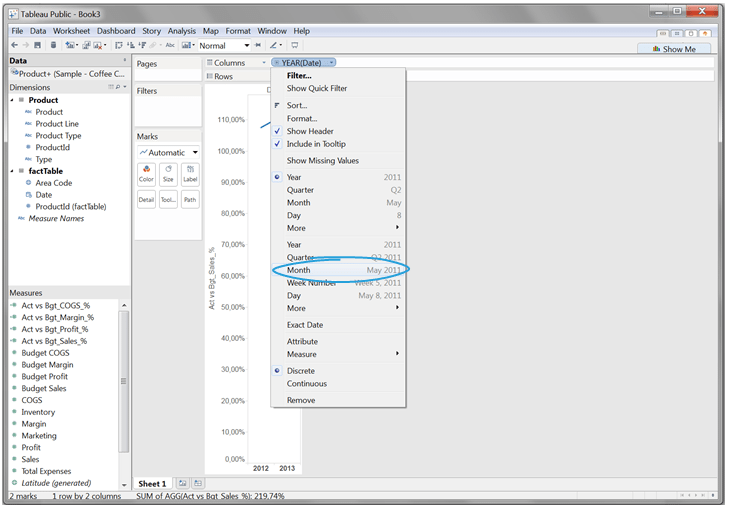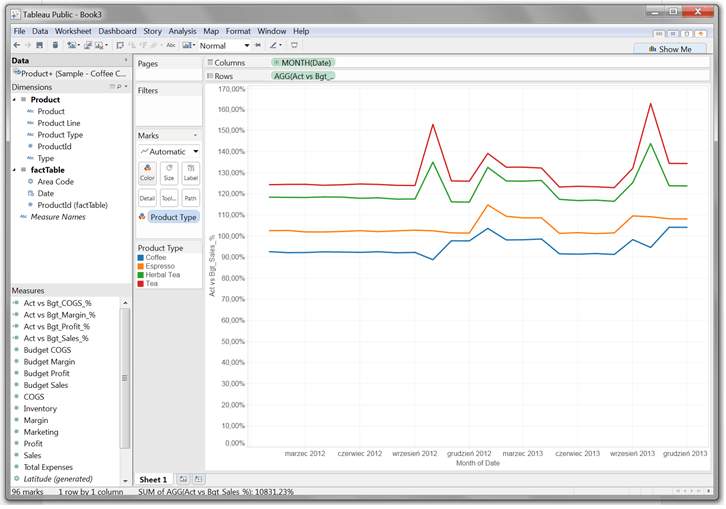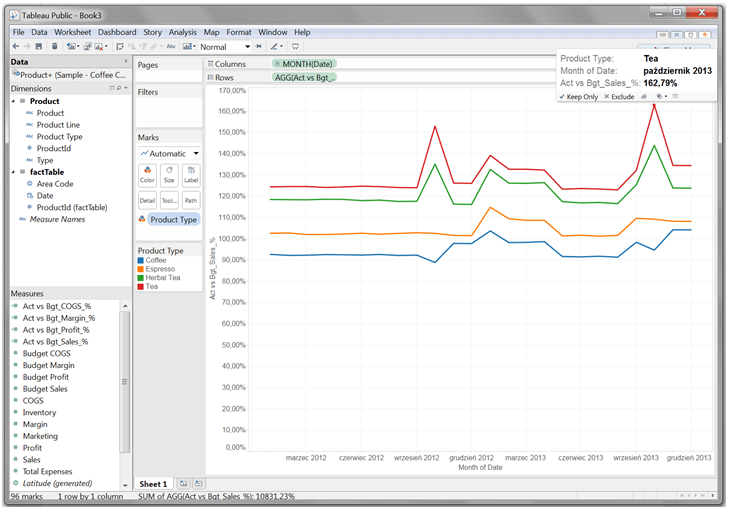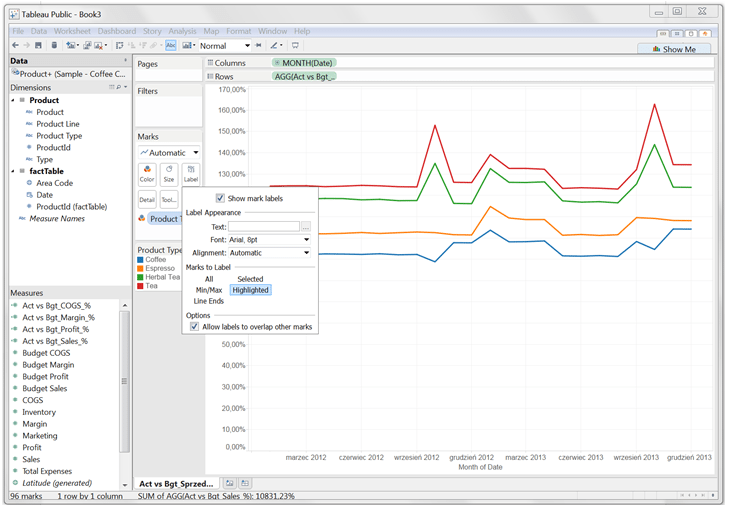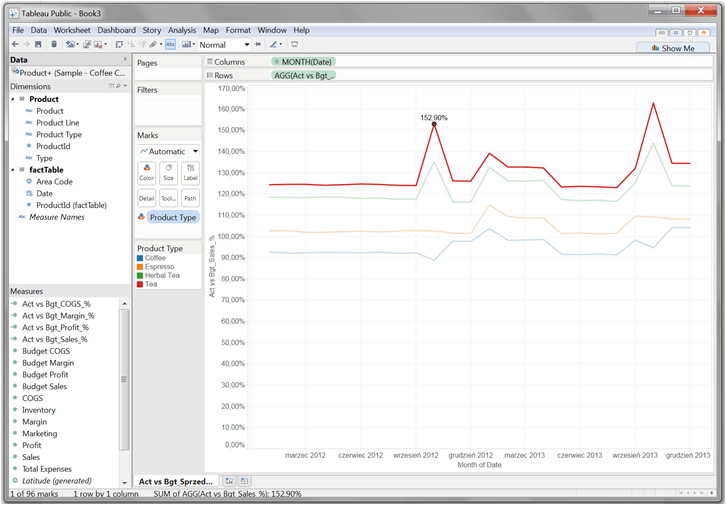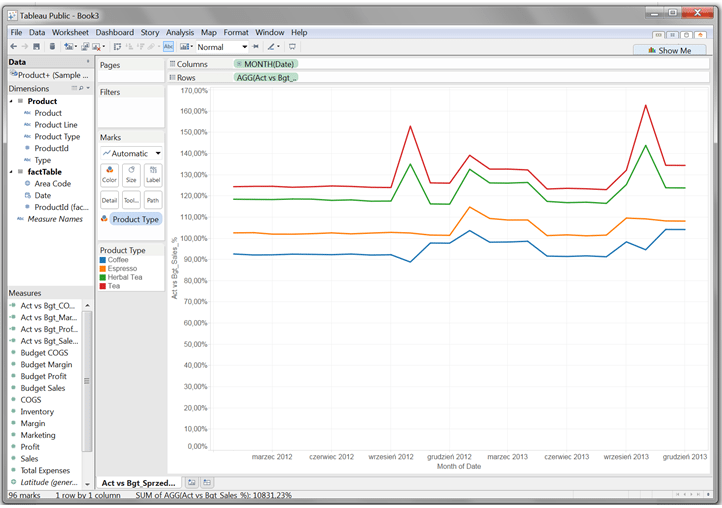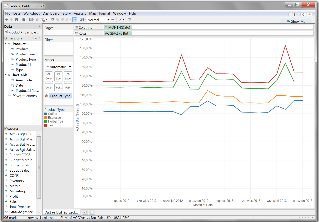 Tableau umożliwia dodanie pola obliczeniowego na podstawie danych źródłowych. Jest to świetny sposób na dodanie brakujących danych. Istnieje oczywiście możliwość dodanie odpowiednich danych w pliku źródłowym. Jednakże jeżeli nie chcemy zmieniać układu danych, a dodatkowe informacje są potrzebne jedynie w wizualizacji, bardzo dobrym rozwiązaniem będzie dodanie właśnie pola obliczeniowego w Tableau.
Tableau umożliwia dodanie pola obliczeniowego na podstawie danych źródłowych. Jest to świetny sposób na dodanie brakujących danych. Istnieje oczywiście możliwość dodanie odpowiednich danych w pliku źródłowym. Jednakże jeżeli nie chcemy zmieniać układu danych, a dodatkowe informacje są potrzebne jedynie w wizualizacji, bardzo dobrym rozwiązaniem będzie dodanie właśnie pola obliczeniowego w Tableau.
Więcej o Tableau można przeczytać w artykule „Co to jest Tableau?”.
Pole obliczeniowe – jak je dodać?
Pole obliczeniowe znajdziemy w pasku narzędziowym w zakładce Analysis. Okno pola składa się z nazwy pola (Name), formuły obliczeniowej (Formula), pól, które odpowiadają miarom i wymiarom (Fields), parametrów (Parametrs) oraz funkcji (Functions), które pozwalają stworzyć odpowiedni rodzaj obliczenia.
Pole obliczeniowe może być stworzone na podstawie rozmaitych funkcji z poniższych rodzajów:
- Liczby;
- Ciąg znaków;
- Data;
- Typy konwersji;
- Logiczne;
- Agregujące;
- Dotyczące użytkownika;
- Dotyczące kalkulacji w tabelach;
W poniższym artykule pole obliczeniowe zostanie przygotowane na podstawie danych z bazy MS Access. Dane dotyczą sprzedaży herbaty i kawy. Wykorzystane dane pochodzą z dwóch tabel Access – słownik z produktami oraz dane liczbowe dotyczące danych budżetowych i danych z wykonania (tak zwanych danych actual). Tableau wykrywa automatycznie połączenie pomiędzy tabelami, w tym przypadku jest to ID produktu –pola te znajdują się w obu tabelach.
Tableau od razu podzielił dane na miary i wymiary (measures, dimensions). Narzędzie rozdzieliło także dane z poszczególnych tabel.
W wizualizacji będziemy chcieli porównać dane rzeczywiste do danych sprzedażowych (sprzedaż). Można to oczywiście uzyskać poprzez zestawienie na dwóch wykresach danych budżetowych i danych rzeczywistych. Ale w tym przypadku będzie interesowało nas procentowe (%) wykonanie budżetu, czyli stosunek danych rzeczywistych do danych budżetowych. Takie dane można dodać także w danych źródłowych. Jednakże w wizualizacji zostanie wykorzystane pole obliczeniowe, które zastąpi zmianę formatu danych.
Pole obliczeniowe dodaje się poprzez wybranie polecenia Stwórz Pole Obliczeniowe (Create Calculated Field) w zakładce Analiza (Analysis).
Następnie nadajemy nazwę polu – w pierwszym przypadku będzie to Act vs Bgt_COGS_% (pola zostaną stworzone dla COGS, marży, zysku i sprzedaży).
Zostanie wykorzystana funkcja agregująca- suma (sum). Formułę tworzymy klikając dwukrotnie na wybraną funkcję, następnie wybieramy pola, które chcemy sumować, dla sprzedaży będzie to budżet sprzedaży i sprzedaż rzeczywista, a formuła będzie wyglądać następująco:
SUM([Sales])/SUM([Budget Sales])
Utworzone pola obliczeniowe są widoczne w oknie miar.
Klikamy dwukrotnie (lub przeciągamy do okna wierszy) na miarę Act vs Bgt_Sales_%. Domyślnie pojawią się wykres kolumnowy. Klikamy prawym przyciskiem na nazwę miary i zmieniamy format.
Format zostaje zmieniony na procentowy (z dwoma miejscami po przecinku).
Kolejnym krokiem będzie dodanie daty do kolumn poprzez dwukrotne kliknięcie bądź przeciągnięcie daty do okna kolumn. Datę zmieniamy na miesiące i rok.
Następnie umieszczamy typ produktów w polu odpowiadającym kolorowi. Zabieg ten umożliwia wizualne oddzielenie poszczególnych produktów i doskonale pokazuje, który z produktów sprzedaje się lepiej/gorzej niż było to przewidziane w budżecie.
Taka wizualizacja pozwala dostrzec, że najlepszy stosunek danych rzeczywistych do danych budżetowych miał miejsce w październiku 2013 roku i dotyczył herbaty. Wizualizacja umożliwia stwierdzenie, że sprzedaż kawy jest constans, natomiast sprzedaż herbaty jest większa w okresie jesienno-zimowym,
Dodamy jeszcze etykiety do wskazanych punktów.
Gotowa wizualizacja z wykorzystaniem pola obliczeniowego prezentuje się jak poniżej.
Wizualizacja jest dostępna pod linkiem: Wizualizacja_Pole obliczeniowe.