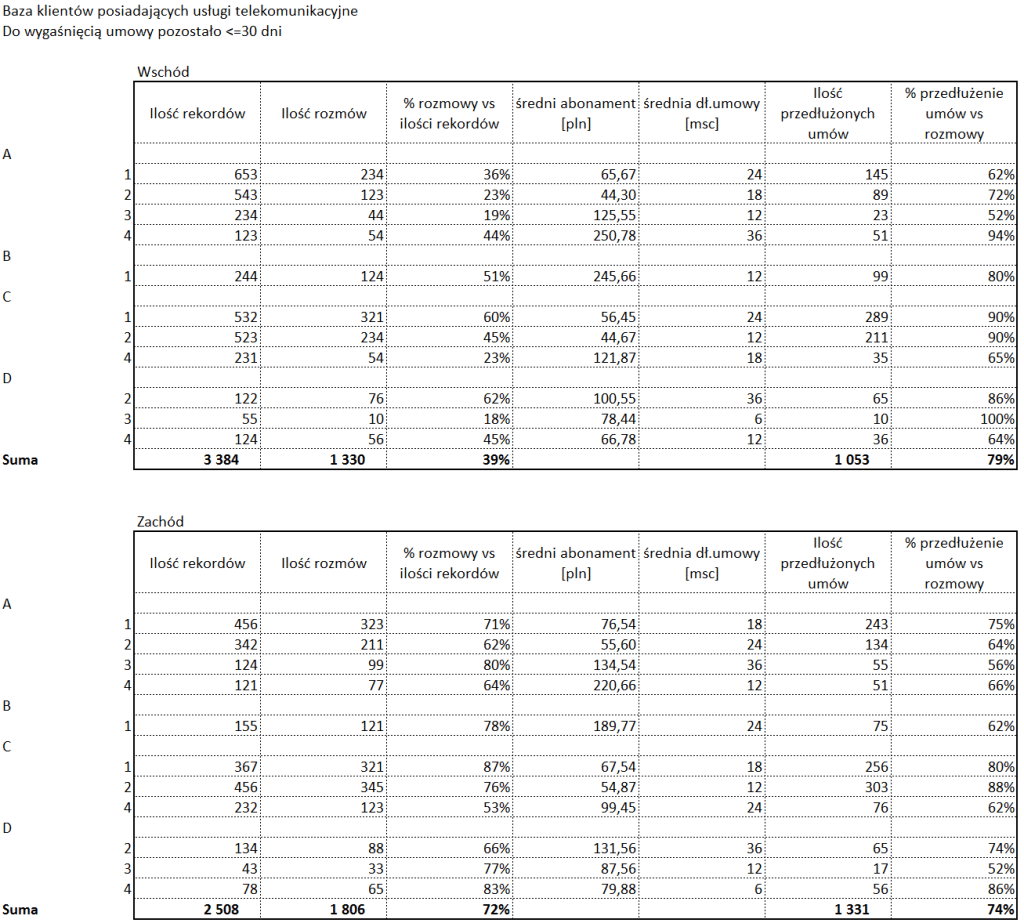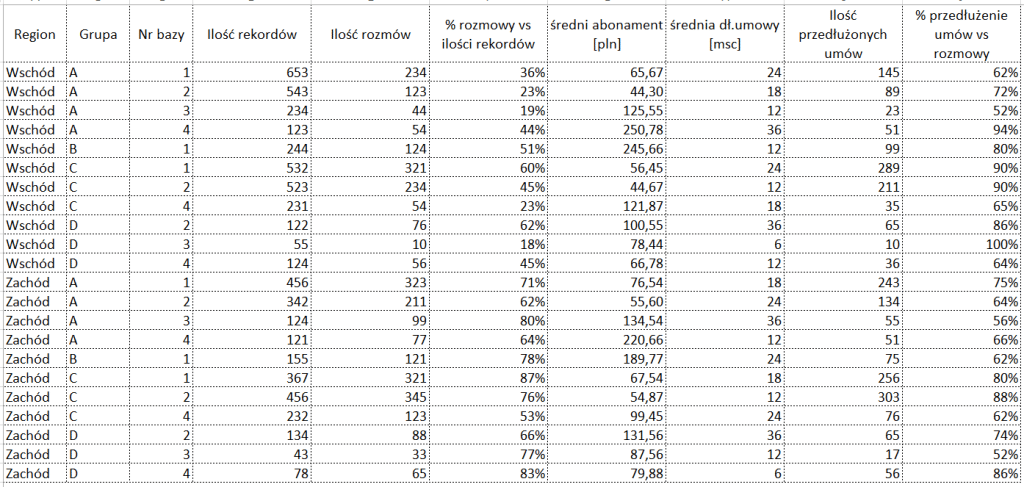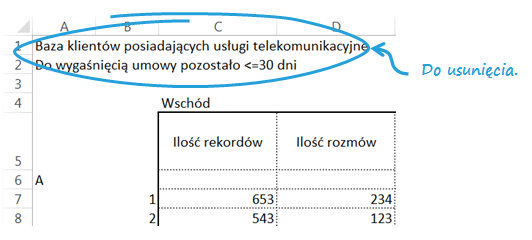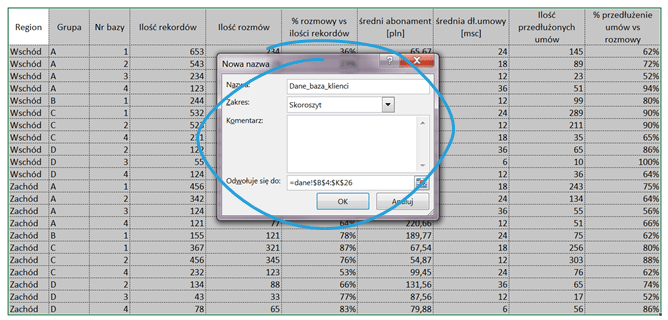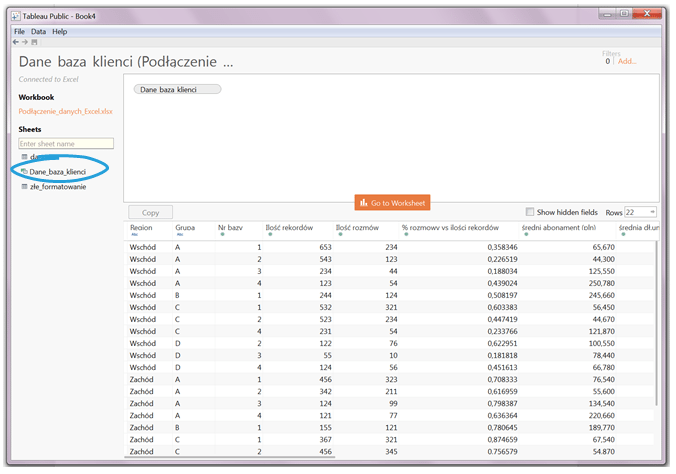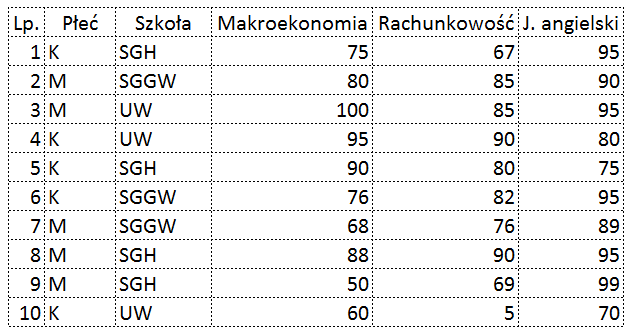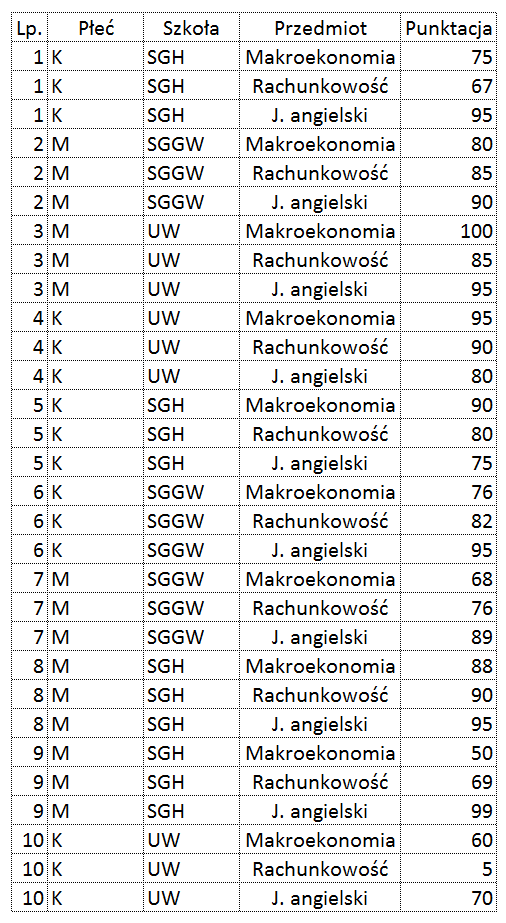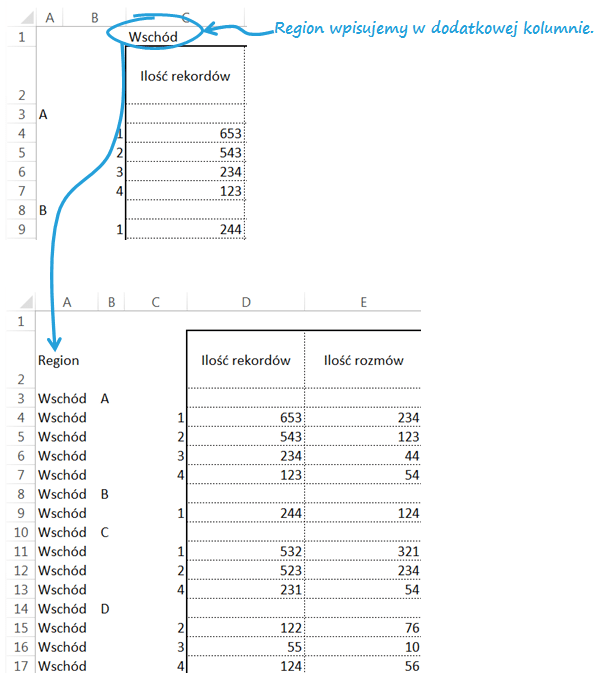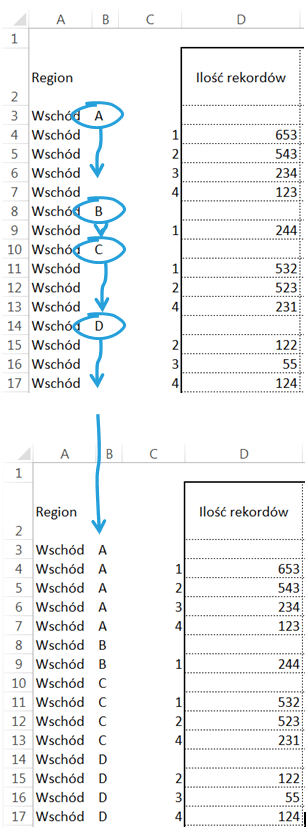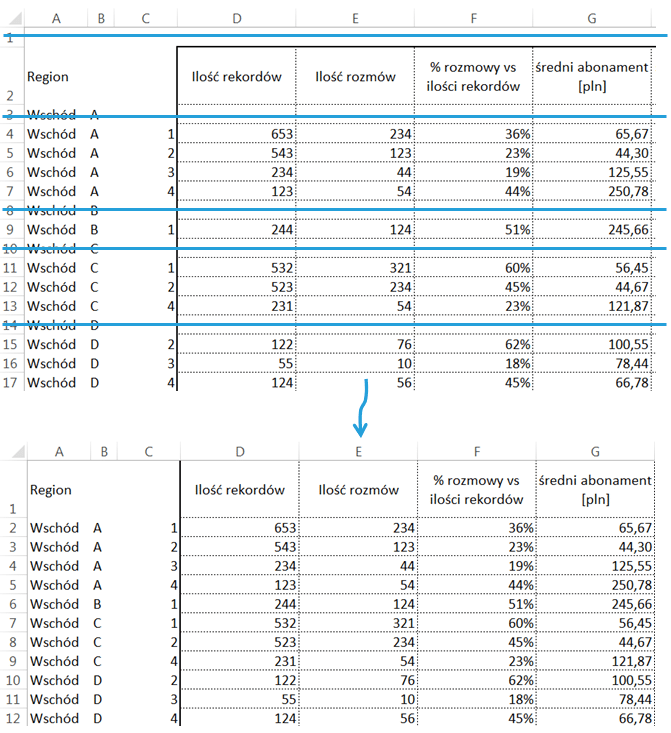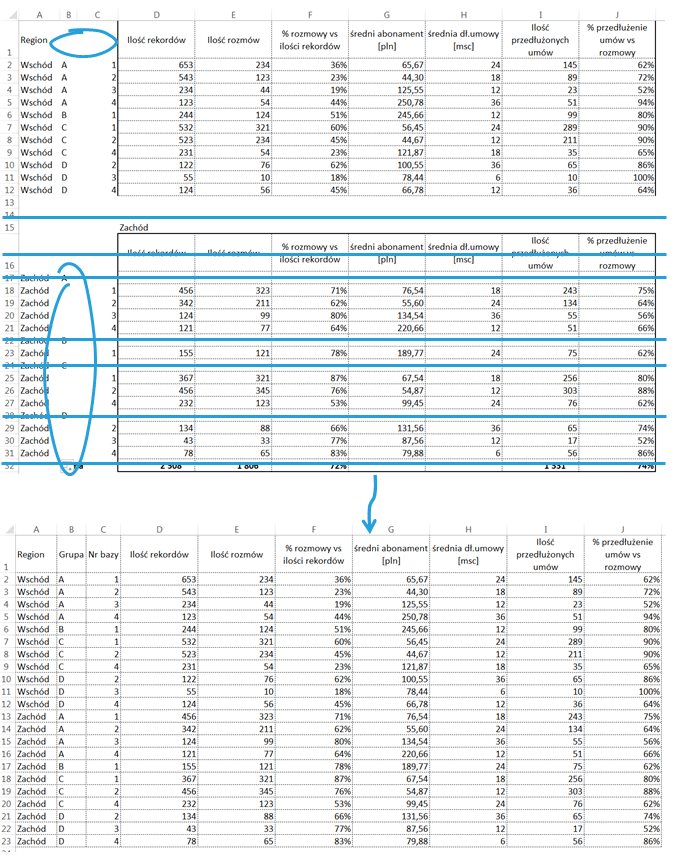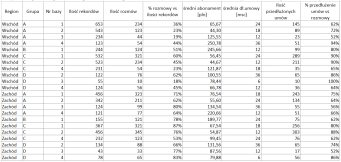
Tableau zostało zaprojektowane mając na uwadze przede wszystkim użytkownika końcowego. Innymi słowami, nie trzeba być od razu specjalistą IT, żeby w przyjemny i łatwy sposób pracować z danymi. Do pracy w Tableau Public możemy wykorzystać dane zachowane w plikach programów Access, Excel oraz plikach tekstowych. Jednak, aby Tableau poprawnie odczytał dane, należy je odpowiednio przygotować. W poniższym artykule zostanie przybliżony temat przygotowania danych w plikach MS Excel. Więcej o Tableau można przeczytać w artykule „Co to jest Tableau?”.
Jak przygotować dane w pliku Excel?
Pierwszym krokiem przed rozpoczęciem przygody z tworzeniem wizualizacji w Tableau jest przyjrzenie się formatowi danych źródłowych. W przypadku, gdy dane w pliku Excel są w postaci tabel przestawnych, są zagregowane lub zawierają komentarze i notatki, możliwość wizualizacji będzie ograniczona – nie wszystkie opcje wyświetlania, agregacji i grupowania danych w Tableau będą dostępne. Tableau nie zauważa kluczowych punktów, które zostały zgrupowane w grupy uznane za nadrzędne. Dlatego też, aby wykorzystać wszystkie funkcjonalności narzędzia, należy przywrócić dane źródłowe do formy bazowej- dane w wierszach- przed podłączeniem do Tableau. Przy wykorzystaniu danych źródłowych z Excela należy pamiętać o kilku podstawowych zasadach.
Pierwszą i najważniejszą zasadą przygotowania danych jest ich formatowanie.
Przyjrzyjmy się dwóm poniższym arkuszem. Pierwszy z nich zawiera wprowadzenie, puste wiersze, sumy, itd.
Drugi arkusz jest przykładem na to, jak powinny wyglądać dane.
Po pierwsze, usuwamy wszelkie wprowadzenia i inne zbędne komentarze. Pierwszy wiersz w pliku powinien zawierać nagłówki (nazwy kolumn). Wiele raportów tworzonych w Excelu zawiera blok wprowadzający, który może zawierać tytuły, kolory, legendę oraz opisy. Należy usunąć wszelkie podobne informacje przed podłączeniem danych do Tableau.
Kolejnym krokiem będzie nadanie odpowiedniego kształtu danym. Tableau Public pracuje z danymi tabelarycznymi. Dane powinny być sformatowane w sposób, który jest rozpoznawalny dla narzędzia. Poprawne przygotowanie danych źródłowych zaprocentuje możliwością stworzenia w Tableau efektywnej wizualizacji danych.
Jeżeli nie chcemy usuwać informacji wprowadzającej, możemy utworzyć oznaczony nazwą zakres komórek, który zawiera ważne dla nas dane. Podczas otwierania pliku Excel w Tableau, można wybrać połączenie do arkusza lub zdefiniowanego zakresu komórek wewnątrz danego arkusza.
Aby zdefiniować zakres komórek, który zostanie nazwany, należy:
- Wybrać i zaznaczyć dane.
- Na pasku narzędziowym wybieramy Formuły, a następnie Definiuj nazwę.
- Pojawi się okno Nowa nazwa, w którym możemy wpisać nazwę zakresu, komentarze, a także sprawdzić czy zaznaczony zakres jest poprawny
W Tableau zdefiniowany zakres komórek jest dostępny jako tabela podczas podłączenia do Excela.
Upewnij się, że każdy wiersz zawiera tylko jeden typ danych. Jako przykład może posłużyć tabela w Excelu, która zawiera listę studentów kierunku ekonomicznego z trzech uczelni oraz ich punktacje na egzaminach z trzech przedmiotów. Można zauważyć, że tabela zawiera kolumnę dla każdego przedmiotu. Natomiast każdy wiersz zawiera trzy typy danych: punktacja studentów z egzaminu z makroekonomii, rachunkowości oraz języka angielskiego.
Dobrym rozwiązaniem będzie zastąpienie kolumn odpowiadającym trzem przedmiotom pojedynczą kolumną: Przedmiot. Po takiej zmianie tabela zawiera trzy wiersze odpowiadające każdemu studentowi, ale każdy z wierszy zawiera tylko wynik z jednego egzaminu.
Następnie upewnijmy się, czy nagłówki poszczególnych kolumn są umieszczone w jednym górnym wierszu. W przypadku, gdy nagłówki zawierają dodatkowe informacje, które są umieszczone poniżej bądź powyżej, stwórzmy dodatkową kolumnę, która zawiera te dodatkowe informacje.
Poniżej przykład, który obrazuje przemieszczenie nazwy do nowej kolumny.
Kolejnym krokiem jest uzupełnienie pustych komórek.
Następnie usuwamy puste wiersze, w których nie ma danych liczbowych.
Następnie formatujemy drugą tabelę poprzez uzupełnienie pustych komórek, usunięcie pustych wierszy, sum oraz kolejnych nagłówków. Dodajemy także nagłówki, tam gdzie ich nie ma.
W kolejnych artykułach zostanie przybliżony temat pracy z danymi in-memory oraz korzystania z części danych.